Fungovanie vytvárania verzií v zoznamoch a knižniciach
Keď je tvorba verzií povolená v zozname alebo knižnici, môžete ukladať, sledovať a obnovovať položky v zozname a súboroch v knižnici vždy, keď sa zmenia. Tvorba verzií v kombinácii s inými nastaveniami, ako je napríklad vzatie z projektu, vám poskytuje kontrolu nad obsahom zverejneným na lokalite. Pomocou vytvárania verzií môžete tiež zobraziť alebo obnoviť starú verziu zoznamu alebo knižnice.
Prehľad tvorby verzií
Každý s povolením spravovať zoznamy môže zapnúť alebo vypnúť riadenie verzií pre zoznam alebo knižnicu. Tvorba verzií je k dispozícii pre položky zoznamov vo všetkých predvolených typoch zoznamov vrátane kalendárov, zoznamov na sledovanie problémov a vlastných zoznamov. Je k dispozícii aj pre všetky typy súborov, ktoré možno uložiť v knižniciach, vrátane stránok webových častí. Ďalšie informácie o nastavení a používaní tvorby verzií nájdete v téme Zapnutie a konfigurácia tvorby verzií v zozname alebo knižnici.
Poznámka: Ak ste Microsoft 365 zákazníkom, tvorba verzií je teraz predvolene zapnutá pri vytváraní novej knižnice alebo zoznamu a automaticky sa uloží posledných 500 verzií dokumentu. Pomôže vám to predísť strate dôležitých dokumentov alebo údajov. Ak máte na lokalite alebo na tímovej lokalite existujúce knižnice alebo zoznamy, ktoré nemajú povolenú tvorbu verzií, môžete ich kedykoľvek zapnúť.
Tvorbu verzií môžete použiť na:
-
Sledovanie histórie verzie Ak je tvorba verzií povolená, môžete zobraziť kedy a kto položku alebo súbor zmenil. Môžete tiež zobraziť, kedy sa zmenili vlastnosti (informácie o súbore). Ak niekto zmenil napríklad termín dokončenia položky zoznamu, táto informácia sa zobrazí v histórii verzií. Môžete zobraziť aj komentáre, ktoré používatelia zadávajú pri vrátení súborov do knižníc.
-
Obnovenie predchádzajúcej verzie Ak ste urobili chybu v aktuálnej verzii, ak je aktuálna verzia poškodená alebo ak vám jednoducho viac vyhovuje predchádzajúca verzia, môžete nahradiť aktuálnu verziu predchádzajúcou verziou. Obnovená verzia sa stane novou aktuálnou verziou.
-
Zobrazenie predchádzajúcej verzie Predchádzajúcu verziu môžete zobraziť bez prepísania aktuálnej verzie. Ak zobrazujete históriu verzií v rámci dokumentu balíka Microsoft Office, napríklad v rámci wordového alebo excelového súboru, môžete porovnať dve verzie a nájsť medzi nimi rozdiely.
Ak zoznam alebo knižnica obmedzuje počet verzií, mali by ste zabezpečiť, aby prispievatelia vedeli o tom, že po dosiahnutí limitu verzií sa staršie verzie odstránia.
Ak je povolená tvorba verzií, verzie sa vytvárajú v nasledujúcich situáciách:
-
Pri prvom vytvorení položky zoznamu alebo súboru alebo pri nahratí súboru.
Poznámka: Ak sa vyžaduje vzatie súboru z projektu, na vytvorenie prvej verzie súboru je potrebné vrátiť súbor do projektu.
-
Keď sa nahrá súbor s rovnakým názvom ako existujúci súbor.
-
Keď sa zmenia vlastnosti položky zoznamu alebo súboru.
-
Pri otvorení a uložení dokumentu balíka Office. Po opätovnom otvorení dokumentu sa po uložení úpravy vytvorí nová verzia.
-
Pravidelne pri úprave a ukladaní dokumentov balíka Office. Nie všetky úpravy a ukladania vytvárajú nové verzie. Pri častom ukladaní úprav, napríklad každá nová verzia, zaznamenáva bod v čase a nie každú jednotlivú úpravu. Toto je bežné, keď je zapnuté automatické ukladanie .
-
Keď počas spolutvorby dokumentu začne na danom dokumente pracovať aj iný používateľ alebo keď používateľ kliknutím na tlačidlo Uložiť nahrá zmeny, ktoré boli v knižnici vykonané.
V ľubovoľnom okamihu môžu existovať najviac tri aktuálne verzie súboru: verzia vzatá z projektu, najnovšia vedľajšia alebo pracovná verzia a najnovšia publikovaná alebo hlavná verzia. Všetky ostatné verzie sa považujú za historické verzie. Niektoré aktuálne verzie sa zobrazujú iba používateľom, ktorí majú povolenia na ich zobrazenie.
Hlavné verzie predstavujú zvyčajne dôležitú fázu, napríklad odoslanie súboru na kontrolu alebo jeho publikovanie, zatiaľ čo vedľajšia verzia je pracovná fáza, ktorá nie je v stave, aby ju mohli čítať všetci používatelia lokality. V závislosti od spôsobu práce sa môže stať, že tím bude potrebovať skôr najnovšie vedľajšie verzie, napríklad tie, ktoré boli upravené nedávno. Po istom čase tím nemusí potrebovať staršie vedľajšie verzie.
Niektoré organizácie sledujú hlavné aj vedľajšie verzie súborov vo svojich knižniciach. Iní sledujú len hlavné verzie. Hlavné verzie sú identifikované celými číslami, napríklad 5.0; vedľajšie verzie sú označené desatinnými číslami, napríklad číslom 5.1.
Vedľajšie verzie sa vo väčšine organizácií používajú počas vytvárania súborov, zatiaľ čo hlavné verzie predstavujú dosiahnutie určitých medzníkov alebo keď sú súbory pripravené na revíziu širším publikom. V mnohých organizáciách je zabezpečenie konceptov nastavené tak, aby umožňovalo zobrazenie súborov iba ich vlastníkom a používateľom, ktorí majú povolenia na schvaľovanie súborov. Znamená to, že vedľajšie verzie môžu iní používatelia zobraziť až po publikovaní hlavnej verzie.
Zoznamy podporovať iba hlavné verzie. Každá verzia položky zoznamu je označená celým číslom. Ak sa v organizácii vyžaduje schválenie položiek v zozname, položky zostanú v stave Čakajúce, až kým ich neschváli používateľ s povoleniami na schvaľovanie položiek. Keď sa položky nachádzajú v stave Čakajúce, sú očíslované desatinnými číslami a označujú sa ako koncepty.
Maximálny počet vedľajších verzií je 511 a je možné upraviť počet hlavných verzií. Informácie o nastavení počtu hlavných verzií nájdete v časti Riadenie počtu uložených verzií.
Ak používate online aplikáciu alebo najnovšiu počítačovú verziu a pokúsite sa uložiť inú vedľajšiu verziu, ktorá presahuje maximálnu hodnotu, prepíšete najnovšiu vedľajšiu verziu. Ak používate starého klienta, nebudete môcť uložiť ani nahrať žiadne zmeny. Ak sa chcete vyhnúť prepísaniu alebo pokračovať v nahrávaní zmien, musíte publikovať ďalšiu hlavnú verziu. Potom budete môcť znova publikovať maximálny počet vedľajších verzií pre danú hlavnú verziu. Informácie o publikovaní nových verzií nájdete v časti Publikovanie alebo zrušenie publikovania verzie súboru.
Poznámka: Prepísaním alebo neuložením vedľajších verzií v súbore skutočne neexistuje tvorba verzií. Keďže aktualizované aplikácie prepíšu najnovšiu verziu a starí klienti neuložia vôbec nič, keď dosiahnete obmedzenie počtu vedľajších verzií, história dokumentov sa už nebude sledovať.
Ďalšie informácie o zapnutí a nastavení tvorby verzií vrátane hlavných a vedľajších verzií nájdete v téme Zapnutie a konfigurácia spravovania verzií v zozname alebo knižnici.
Čísla verzií sa automaticky pridávajú pri každom vytvorení novej verzie. V zozname alebo knižnici s povolenou tvorbou hlavných verzií sú verzie označené celými číslami, napríklad 1.0, 2.0, 3.0 a tak ďalej. V knižniciach môže správca zapnúť tvorbu verzií pre hlavné aj vedľajšie verzie. Ak sa sledujú vedľajšie verzie, označujú sa desatinnými číslami, napríklad 1.1, 1.2, 1.3 a tak ďalej. Po publikovaní jednej z týchto verzií ako hlavnej verzie sa číslo verzie zmení na verziu 2.0. Ďalšie vedľajšie verzie budú mať číslo 2.1, 2.2, 2.3 a tak ďalej.
Keď zahodíte vzatie z projektu, číslo verzie sa nezmení. Ak bola posledná verzia 3.0, po zahodení vzatia z projektu zostane verziou 3.0.
Keď odstránite verziu, premiestni sa do Koša spolu so svojím číslom. V histórii verzií budú uvedené zostávajúce čísla verzií. Čísla ostatných verzií sa nemenia. Ak napríklad dokument obsahuje vedľajšie verzie 4.1 a 4.2 a rozhodnete sa odstrániť verziu 4.1, vo výslednej histórii verzií sa zobrazia iba verzie 4.0 a 4.2. Tento prípad je znázornený na nasledujúcom obrázku.
Ďalšie informácie o zapnutí a nastavení tvorby verzií vrátane hlavných a vedľajších verzií nájdete v téme Zapnutie a konfigurácia spravovania verzií v zozname alebo knižnici.
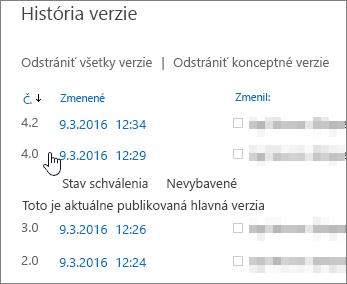
Môžete nakonfigurovať, kto si môže pozrieť koncepty položiek zoznamu a súborov. Koncepty sa vytvárajú v dvoch prípadoch:
-
keď sa v knižnici, ktorá sleduje hlavné a vedľajšie verzie, vytvorí alebo aktualizuje vedľajšia verzia súboru;
-
keď sa v zozname alebo knižnici vytvorí alebo aktualizuje položka zoznamu alebo súbor, v ktorých sa požaduje schválenie obsahu.
Pri sledovaní hlavných a vedľajších verzií môžete určiť, či musia mať osoby pred zobrazením a čítaním vedľajšej verzie povolenie na úpravu súborov. Pri použití tohto nastavenia môžu so súborom pracovať osoby s povolením na úpravu súboru, ale osobám s povolením len na čítanie súboru sa vedľajšia verzia nezobrazí. Možno nechcete, aby sa každému, kto má prístup k vašej knižnici, zobrazovali komentáre či revízie počas úpravy súboru. Ak sa sledujú hlavné a vedľajšie verzie a nikto ešte nepublikoval hlavnú verziu, súbor nie je viditeľný pre osoby, ktoré nemajú povolenie na prezeranie položiek konceptu.
Keď sa požaduje schválenie obsahu, môžete určiť, či si súbory čakajúce na schválenie môžu zobrazovať osoby s povolením na čítanie, osoby s povolením na úpravu alebo iba autor a osoby s povolením na schvaľovanie položiek. Ak sa sledujú hlavné aj vedľajšie verzie, je nutné, aby autor najskôr publikoval hlavnú verziu a až potom môže byť súbor odoslaný na schválenie. Keď sa požaduje schválenie obsahu, osobám, ktoré majú povolenie na čítanie obsahu, ale nemajú povolenie na prezeranie položiek konceptu, sa zobrazí posledná schválená alebo hlavná verzia súboru.
Bez ohľadu na to, či majú používatelia povolenie na úpravu súboru alebo nie, ak ľudia vyhľadávajú súbor, ktorý je v vedľajšej verzii, nebudú mať preň výsledky.
Niektoré organizácie povoľujú neobmedzené verzie súborov a iné uplatňujú obmedzenia. Po vrátenie najnovšej verzie súboru možno zistíte, že chýba stará verzia. Ak máte najnovšiu verziu 101.0 a všimnete si, že už neexistuje verzia 1.0, znamená to, že správca nakonfiguruje knižnicu tak, aby povolila iba 100 hlavných verzií súboru. Pridanie 101. verzie spôsobí odstránenie prvej verzie. Zostávajú iba verzie 2.0 až 101.0. Podobne, ak sa pridá 102. verzia, zostanú len verzie 3.0 až 102.0.
Správca sa môže tiež rozhodnúť obmedziť počet vedľajších verzií a ponechať iba určitý počet najnovších verzií. Ak je povolených napríklad 100 hlavných verzií, správca sa môže rozhodnúť ponechať vedľajšie koncepty len pre posledných päť hlavných verzií. Maximálny počet vedľajších verzií medzi hlavnými verziami je 511. Ďalšie informácie o publikovaní hlavných a vedľajších verzií a o tom, čo sa stane, keď máte viac než maximálny počet vedľajších verzií, nájdete v časti Hlavné a vedľajšie verzie. Informácie o publikovaní nových verzií nájdete v časti Publikovanie alebo zrušenie publikovania verzie súboru.
V knižnici s obmedzeným počtom hlavných verzií, pre ktoré sa uchovávajú vedľajšie verzie, sa po dosiahnutí limitu verzií odstránia vedľajšie verzie predchádzajúcich hlavných verzií. Ak si napríklad ponecháte koncepty len pre 100 hlavných verzií a váš tím vytvorí 105 hlavných verzií, pre najskoršie verzie sa zachovajú len hlavné verzie. Vedľajšie verzie priradené k piatim najstarším hlavným verziám, napríklad 1.2 alebo 2.3, sa odstránia, ale hlavné verzie, ako 1, 2 atď, sa zachovajú, ak knižnica neobmedzuje aj počet hlavných verzií.
Obmedzenie počtu verzií je vo všeobecnosti dobrým postupom. Znamená to, že môžete ušetriť miesto na serveri a znížiť počet nepotrebných položiek pre používateľov. Ak je však vaša organizácia povinná uložiť všetky verzie z právnych alebo iných dôvodov, nepoužívajte žiadne obmedzenia.
Ďalšie informácie o zapnutí a nastavení tvorby verzií vrátane obmedzení nájdete v téme Zapnutie a konfigurácia spravovania verzií v zozname alebo knižnici.
Poznámky: Pre nastavenia knižnice aj nastavenia zoznamu SharePoint v službe Microsoft 365 aj SharePoint Server povoliť až 511 vedľajších verzií na hlavnú verziu. Toto číslo nie je možné zmeniť.
-
Knižnice
-
Tvorba verzií SharePoint v službe Microsoft 365 vyžaduje riadenie verzií pre knižnice. SharePoint Server umožňuje vybrať možnosť Bez vytvárania verzií .
-
Hlavné verzie SharePoint v službe Microsoft 365 nastavenie knižnice umožňuje rozsah 100-50000 hlavných verzií s výnimkou knižníc na miestach komunikácie; SharePoint Server Nastavenia knižnice umožňujú rozsah 1 až 5 000 hlavných verzií. Rozhrania API prostredia PowerShell alebo vývojára umožňujú rozsah 1 až 5 000 hlavných verzií. Poznámka: Na zachovanie ochrany pred obnovením verzií sa odporúča zachovať minimálne 100 verzií.
-
vedľajšie verzie, Nastavenia knižnice SharePoint v službe Microsoft 365 aj SharePoint Server umožňujú používať vedľajšie verzie v rozsahu od 1 do 5 000 hlavných verzií.
-
-
Zoznamy
-
Verzií Nastavenia zoznamu SharePoint v službe Microsoft 365 aj SharePoint Server umožňujú vypnúť riadenie verzií.
-
Hlavné verzie Nastavenia zoznamu SharePoint v službe Microsoft 365 aj SharePoint Server umožňujú rozsah 1 až 5 000 hlavných verzií.
-
vedľajšie verzie, Nastavenia zoznamu SharePoint v službe Microsoft 365 aj SharePoint Server umožňujú používať vedľajšie verzie v rozsahu 1 až 5 000 hlavných verzií.
-
-
Ak ste Microsoft 365 zákazník, tvorba verzií sa automaticky zapne pri vytváraní knižnice alebo zoznamu. Tvorba verzií môže byť zakázaná pomocou prostredia PowerShell alebo rozhraní API pre vývojárov. Poznámka: Zakázanie vytvárania verzií sa neodporúča, pretože vypína ochranu pred obnovením verzií.
-
V prípade SharePoint Server sa tvorba verzií zapne automaticky pri vytváraní knižnice, ale nie pri vytváraní zoznamu.
Každý s povolením spravovať zoznamy môže zapnúť alebo vypnúť riadenie verzií. Na mnohých lokalitách lokalitu spravuje jedna osoba, pretože zoznamy a knižnice dedia povolenia z lokality. Okrem povolenia tvorby verzií vlastník lokality (alebo iná osoba spravujúca zoznam alebo knižnicu) rozhoduje, či sa má vyžadovať schvaľovanie obsahu, kto môže zobraziť položky konceptu a či sa má vyžadovať vzatie súborov z projektu. Všetky tieto rozhodnutia majú vplyv na spôsob fungovania tvorby verzií. Ak napríklad osoba spravujúca knižnicu rozhodne, že sa bude vyžadovať vzatie z projektu, čísla verzií sa budú vytvárať len po vrátení súboru do projektu. Ak sa vyžaduje schvaľovanie obsahu, čísla hlavných verzií sa použijú až po schválení súborov používateľom s povolením na schvaľovanie obsahu.
Dôležité: Ak používatelia vašej knižnice plánujú spoluvytvárať dokumenty, nekonfigurujte knižnicu tak, aby vyžadovala vzatie dokumentov z projektu. Používatelia nemôžu pracovať ako spoluautori, ak majú potrebné dokumenty vzaté z projektu iní používatelia.
Informácie o zapnutí tvorby verzií pre zoznam alebo knižnicu nájdete v téme Zapnutie a konfigurácia spravovania verzií v zozname alebo knižnici.
Používateľ, ktorý v knižnici nastavuje a povoľuje vytváranie verzií, rozhoduje o sledovaní hlavných aj vedľajších verzií a taktiež rozhoduje o tom, kto si môže prezerať vedľajšie verzie. Vo väčšine prípadov, kedy sa vyžaduje schválenie obsahu, si môže vedľajšie verzie prezerať iba vlastník súboru a používatelia s povolením na schvaľovanie položiek. Iné knižnice umožňujú zobraziť všetky súbory všetkým používateľom, ktorí môžu upravovať súbory v knižnici alebo používateľom s povolením na čítanie súborov v knižnici. Po schválení verzie môže túto verziu vidieť každý používateľ s povolením na čítanie v zozname alebo knižnici.
Hoci zoznamy neobsahujú hlavné a vedľajšie verzie, za koncept sa považuje ľubovoľná položka so stavom Čakajúce. Väčšinou môže koncept prezerať iba autor položky a používatelia s povoleniami Úplný prístup alebo Návrh. Týmto používateľom sa zobrazí koncept so stavom Čakajúce, ale ostatným používateľom sa v histórii verzií zobrazí iba najnovšia verzia so stavom Schválené. Súbor po zamietnutí ostáva v stave Čakajúce, kým ho neodstráni niekto s potrebnými povoleniami.
Predvolene sa čakajúca položka alebo súbor zobrazuje iba jej autorovi a ľuďom s povolením spravovať zoznamy, ale môžete určiť, či môžu položky alebo súbor zobraziť iné skupiny používateľov. Ak je knižnica nastavená na sledovanie hlavných aj vedľajších verzií, osoba, ktorá upravuje súbor, musí najprv publikovať hlavnú verziu súboru.
Ďalšie informácie o nastavovaní schvaľovania dokumentov nájdete v téme Požadovanie schválenia položiek v zozname alebo knižnici lokality.
Poznámka: V niektorých zoznamoch a knižniciach je zabezpečenie konceptu nakonfigurované tak, aby všetci používatelia lokality mohli vidieť verzie so stavom Čakajúce aj Schválené.
Keď vezmete súbor z knižnice s povolenou tvorbou verzií, po každom jeho vrátení do projektu sa vytvorí nová verzia. Ak sú povolené hlavné a vedľajšie verzie, pri vracaní do projektu môžete rozhodnúť, ktorý typ verzie sa vráti do projektu. V knižniciach s povinným vzatím z projektu sa verzie vytvárajú iba pri vracaní do projektu.
V knižniciach, v ktorých sa vzatie z projektu nevyžaduje, sa pri prvom uložení súboru vytvorí nová verzia. Každé následné uloženie prepíše verziu, ktorú ste vytvorili pri prvom uložení. Ak zavriete aplikáciu a potom dokument znova otvoríte, prvé uloženie znova vytvorí verziu. To môže spôsobiť, že počet verzií sa množí veľmi rýchlo.
Ďalšie informácie o vzatí z projektu alebo vrátení do projektu nájdete v téme Vzatie z projektu, vrátenie do projektu a zahodenie zmien v súboroch v knižnici.
Dôležité: Ak vytvárate dokument so spoluautormi, neberte ho z projektu, ak naozaj nemáte vážny dôvod zabrániť ostatným používateľom v práci na dokumente.
Pri používaní funkcie Zobraziť v Prieskumník na prácu so súbormi je dôležité poznamenať, že v porovnaní s prácou s prehliadačom existuje mierny rozdiel v správaní.
Vo funkcii Zobraziť v Prieskumník sa premenovanie súboru nepovažuje za zmenu, ktorá spúšťa vytvorenie novej verzie. To znamená, že keď zmeníte názov súboru prostredníctvom funkcie Zobraziť v Prieskumník, SharePoint nevytvorí novú verziu súboru, ale premenuje súbor.
Pri používaní prehliadača (alebo synchronizačného klienta pre OneDrive) však premenovanie súboru povedie k vytvoreniu novej verzie.
Vyžadovanie vzatia z projektu môže pomôcť vášmu tímu využiť riadenie verzií naplno, pretože ľudia konkrétne určia, kedy sa má vytvoriť verzia. Verzia sa vytvorí len vtedy, keď niekto vezme súbor z kontroly, zmení ho a potom ho vráti späť. Keď vzatie z projektu nie je povinné, pri prvom uložení súboru sa vytvorí verzia a táto verzia sa aktualizuje, keď ho osoba zavrie. Ak sa daná osoba alebo niekto iný potom otvorí a súbor uloží znova, vytvorí sa iná verzia. V závislosti od situácie možno nemáte v úmysle vytvoriť viaceré verzie, napríklad ak musíte zavrieť súbor, aby ste sa mohli zúčastniť schôdze pred dokončením zmien v súbore.
Ak sa vzatie z projektu vyžaduje, ľudia bez prvého vzatia súboru z projektu nemôžu súbory pridávať ani meniť, dokonca ani meniť vlastnosti súboru. Keď používatelia vrátia súbory späť do projektu, zobrazí sa im výzva, aby zadali komentáre týkajúce sa vykonaných zmien, vďaka čomu je možné vytvárať zmysluplnejšiu históriu verzií.
Poznámka: Ak budú v knižnici uložené .mpp súbory Microsoft Projectu, ktoré sú synchronizované so zoznamami úloh na vašej lokalite, začiarknutie políčka Vyžadovať vzatie z projektu by ste mali zrušiť.
Ďalšie informácie o vyžadovaní vzatia z projektu nájdete v téme Nastavenie knižnice na vyžadovanie vzatia súborov z projektu.
V zoznamoch a knižniciach sa vyskytujú povolenia týkajúce sa tvorby verzií a vzatia z projektu, ktoré sa líšia v závislosti od úrovne povolení vzťahujúcich sa na používateľa alebo konkrétnu skupinu. Niekto, kto môže upravovať úrovne povolení, môže nakonfigurovať tieto povolenia inak, prípadne môže vytvoriť novú skupinu s prispôsobenými úrovňami povolení.
Tieto povolenia vám poskytnú flexibilitu pri spravovaní knižnice. Môžete napríklad chcieť, aby určitá osoba mohla odstraňovať verzie súboru bez toho, aby musela mať povolenie na odstránenie samotného súboru. Povolenie na odstránenie verzie nie je to isté ako povolenie na odstránenie položky, takže môžete poskytnúť prispôsobenú úroveň prístupu.
Nasledujúca tabuľka obsahuje povolenia, ktoré súvisia s tvorbou verzií a so vzatím z projektu, a určujú, na ktoré predvolené úrovne povolení sa vzťahujú.
|
Povolenie |
Predvolená úroveň povolenia |
|---|---|
|
Zobraziť verzie |
Úplný prístup, Návrh, Prispievanie a Čítanie |
|
Odstrániť verzie |
Úplný prístup, Návrh a Prispievanie |
|
Prepísať vzatie z projektu |
Úplný prístup a Návrh |
|
Schváliť položky |
Úplný prístup a Návrh |
Ďalšie informácie o povoleniach nájdete v téme Úrovne povolení.
Odošlite nám komentár
Bol tento článok užitočný? Ak áno, dajte nám o tom vedieť v dolnej časti tejto stránky. Ak nebol užitočný, dajte nám vedieť, čo vám robilo problém alebo čo vám chýbalo. Zahrňte informáciu o verzii služby SharePoint, operačného systému a prehliadača. Na základe vašich pripomienok skontrolujeme skutočnosti, pridáme informácie a aktualizujeme tento článok.










