Poznámka: Toto je rozšírená téma o overovaní údajov. Úvodné informácie o overovaní údajov a postupe overenia bunky alebo rozsahu nájdete v téme Pridanie overenia údajov do bunky alebo rozsahu.
Overovaním údajov môžete obmedziť typy údajov alebo hodnôt, ktoré používatelia zadávajú do buniek. Overenie údajov môžete použiť napríklad na výpočet maximálnej povolenej hodnoty v bunke na základe hodnoty zadanej inde v zošite. V nasledujúcom príklade používateľ zadal hodnotu abc, čo nie je prijateľná hodnota v tejto bunke.
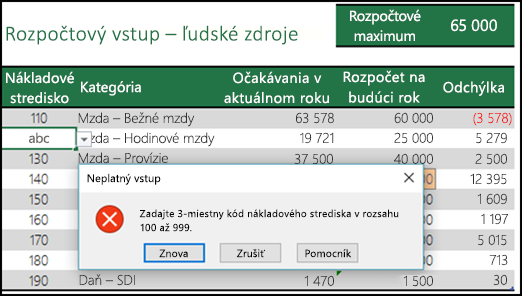
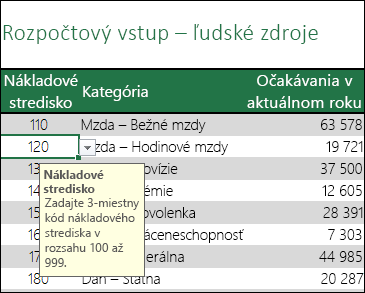
Kedy je overenie údajov užitočné?
Overenie údajov je neoceniteľné, ak chcete zdieľať zošiť s inými používateľmi a zabezpečiť správnosť a konzistentnosť zadaných údajov. Overenie údajov sa môže okrem iného použiť na vykonanie týchto úloh:
-
Obmedzenie položiek na preddefinované položky v zozname – môžete napríklad obmedziť výber oddelení používateľa na účtovné, mzdové, personálne a podobne.
-
Obmedzenie čísel mimo zadaného rozsahu – môžete napríklad zadať maximálne vstupné percento zvýšenia ročnej miery zásluh zamestnanca, povedzme 3 %, alebo povoliť iba celé číslo od 1 do 100.
-
Obmedzenie dátumov mimo určitého časového rozsahu – môžete napríklad zabrániť tomu, aby zamestnanci pri zadávaní žiadosti o voľno omylom vybrali skorší ako dnešný dátum.
-
Obmedzenie času mimo určitého časového rozsahu – môžete napríklad zadať plánovanie schôdzí od 8:00 do 17:00.
-
Obmedzenie počtu znakov textu – môžete napríklad obmedziť povolený text na 10 alebo menej znakov v bunke.
-
Overenie údajov na základe vzorcov alebo hodnôt v iných bunkách– Overenie údajov môžete použiť napríklad na nastavenie maximálneho limitu pre provízie a prémie s hodnotou na základe celkových projektovaných mzdových nákladov. Ak používatelia zadajú hodnotu vyššiu ako zadaný limit, zobrazí sa chybové hlásenie.
Zadanie overenia údajov a chybové hlásenia
Môžete vybrať, aby sa vstupná správa zobrazila, keď používateľ vyberie bunku. Vstupné správy sa vo všeobecnosti používajú na poskytovanie pokynov pre používateľov o type údajov, ktoré sa majú zadať do bunky. Tento typ správy sa zobrazuje v blízkosti bunky. Ak chcete, môžete túto správu premiestniť, pričom sa bude naďalej zobrazovať, kým sa nepresuniete do inej bunky alebo nestlačíte kláves Esc.
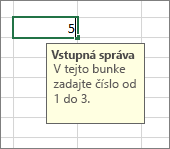
Svoju vstupnú správu môžete nastaviť na karte druhého overenia údajov.
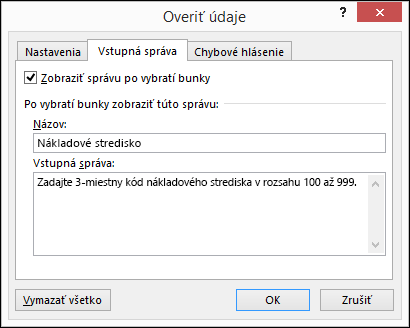
Keď si používatelia na vstupnú správu zvyknú, môžete zrušiť začiarknutie možnosti Zobraziť správu po vybratí bunky.
Môžete tiež nastaviť zobrazovanie chybového hlásenia po zadaní nesprávnych údajov.
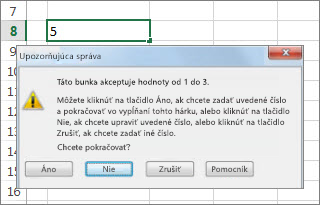
Na výber sú tri typy chybových hlásení:
|
Ikona |
Typ |
Použitie |
 |
Zastaviť |
Zabraňuje používateľom zadať v bunke neplatné údaje. Výstražné hlásenie Zastaviť obsahuje dve možnosti: Znova alebo Zrušiť. |
 |
Upozornenie |
Upozorňuje používateľov, že zadané údaje sú neplatné, pričom im takéto údaje nebráni zadať. Ak sa zobrazí výstražné hlásenie Upozornenie, používatelia môžu kliknutím na tlačidlo Áno neplatnú položku prijať, alebo kliknutím na tlačidlo Nie položku upraviť, prípadne kliknutím na tlačidlo Zrušiť neplatnú položku odstrániť. |
 |
Informácie |
Informuje používateľov, že zadané údaje sú neplatné, pričom im takéto údaje nebráni zadať. Ide o najflexibilnejší typ chybového hlásenia. Keď sa zobrazí informačné výstražné hlásenie, používatelia môžu kliknúť na tlačidlo OK a prijať neplatnú hodnotu alebo kliknúť na tlačidlo Zrušiť a odmietnuť ju. |
Tipy pre prácu s overením údajov
Pri práci s overením údajov v Exceli môžete používať nasledujúce tipy a triky.
Poznámka: Ak chcete použiť overovanie údajov so zošitmi v službe Excel Services alebo Excel Web App, budete musieť najskôr vytvoriť overenie údajov v počítačovej verzii Excelu.
-
Šírku rozbaľovacieho zoznamu určuje šírka bunky, v ktorej prebieha overenie údajov. Môže byť potrebné upraviť šírku danej bunky s cieľom zabrániť skráteniu platných položiek, ktoré sú širšie ako šírka rozbaľovacieho zoznamu.
-
Ak chcete zabezpečiť hárok alebo zošit, urobte to po dokončení zadania nastavenia overenia. Pred zabezpečením hárka skontrolujte, či ste odomkli všetky overované bunky. V opačnom prípade používatelia nebudú môcť zadávať do buniek žiadne údaje. Pozrite si tému Zabezpečenie hárka.
-
Ak chcete zdieľať zošiť, urobte to až po dokončení zadania nastavenia overenia údajov a zabezpečenia. Ak už je zošit zdieľaný, nebudete môcť zmeniť nastavenie overenia, kým nezastavíte zdieľanie.
-
Overenie buniek môžete použiť pre bunky, v ktorých už sú zadané údaje. Excel však automaticky neupozorní na neplatné údaje v existujúcich bunkách. V takomto prípade môžete zadať, aby Excel zvýraznil neplatné údaje zakrúžkovaním. Po nájdení neplatných údajov môžete tieto krúžky znova skryť. Ak neplatnú hodnotu opravíte, krúžok zmizne automaticky.
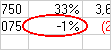
Ak chcete použiť krúžkovanie, vyberte bunky, ktoré chcete vyhodnotiť, a prejdite na položky Údaje > Nástroje pre údaje > Overenie údajov > Zakrúžkovať neplatné údaje.
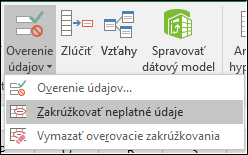
-
Ak chcete rýchlo odstrániť overenie údajov pre bunku, vyberte ju a potom prejdite na položky Údaje > Nástroje pre údaje > Overenie údajov > Nastavenia > Vymazať všetko.
-
Ak chcete vyhľadať všetky bunky v hárku, pre ktoré je zadané overenie údajov, kliknite na karte Domov v skupine Úpravy na položku Nájsť a vybrať a potom kliknite na položku Overenie údajov. Po vyhľadaní buniek s overením údajov môžete nastavenie overenia zmeniť, skopírovať alebo odstrániť.
-
Pri vytváraní rozbaľovacieho zoznamu môžete použiť príkaz Definovať názov (karta Vzorce, skupina Definované názvy) na definovanie názvu pre rozsah, ktorý obsahuje zoznam. Po vytvorení zoznamu v inom hárku môžete skryť hárok, ktorý obsahuje zoznam, a potom zabezpečiť zošit, aby používatelia nemali k zoznamu prístup.
-
Ak pre bunku zmeníte nastavenie overenia, dané zmeny môžete automaticky použiť pre všetky ostatné bunky s rovnakým nastavením. Ak to chcete spraviť, otvorte kartu Nastavenie a začiarknite políčko Použiť tieto zmeny pri všetkých bunkách s rovnakým nastavením.
-
Ak je overenie údajov nefunkčné, skontrolujte, či:
-
Používatelia nekopírujú alebo nevypĺňajú údaje – Overenie údajov je navrhnuté na zobrazovanie správ a bránenie v zadávaní neplatných údajov len v prípade, že používatelia zadávajú údaje priamo do bunky. Ak sa údaje kopírujú alebo vypĺňajú, správy sa nezobrazia. Ak chcete používateľom zabrániť, aby kopírovali a vypĺňali údaje presúvaním buniek pomocou myši, prejdite na položky Súbor > Možnosti > Rozšírené > Možnosti úprav, zrušte začiarknutie políčka Povoliť spracovanie výplne a presúvanie buniek a potom nastavte zabezpečenie hárka.
-
Manuálne prepočítanie je vypnuté – Ak je manuálne prepočítanie zapnuté, nevypočítané bunky môžu zabrániť správnemu overeniu údajov. Ak chcete vypnúť manuálne prepočítanie, prejdite na kartu Vzorce, skupinu Výpočet, možnosť Možnosti výpočtu a kliknite na položku Automaticky.
-
Vzorce sú bez chýb – Skontrolujte, či vzorce v overovaných bunkách nespôsobujú chyby, ako napríklad #ODKAZ! alebo #HODNOTA!. Kým sa chyby neopravia, Excel overenie údajov ignoruje.
-
Bunky, na ktoré odkazuje vzorec, sú správne – Ak sa bunka, na ktorú je vo vzorci odkaz, zmení tak, že vzorec vypočíta neplatný výsledok, overovacia správa sa pre túto bunku nezobrazí.
-
Excelová tabuľka je možno prepojená na lokalitu SharePoint – Nie je možné pridať overenie údajov do excelovej tabuľky, ktorá je prepojená na lokalitu SharePoint. Ak chcete pridať overenie údajov, musíte zrušiť prepojenie tejto tabuľky alebo ju skonvertovať na rozsah.
-
Možno práve zadávate údaje – Príkaz Overiť údaje nie je dostupný, ak práve zadávate údaje do bunky. Ak chcete ukončiť zadávanie údajov, stlačte kláves Enter alebo ESC.
-
Hárok môže byť zabezpečený alebo zdieľaný – Ak je zošiť zdieľaný alebo zabezpečený, nie je možné zmeniť nastavenie overenia údajov. Najskôr budete musieť zrušiť zdieľanie alebo zabezpečenie zošita.
-
Postup aktualizácie alebo odstránenia overenia údajov v zdedenom zošite
Ak zdedíte zošit s overením údajov, môžete ho upraviť alebo odstrániť, ak hárok nie je zabezpečený. Ak je zabezpečený heslom, ktoré nepoznáte, obráťte sa na predchádzajúceho vlastníka, aby vám pomohol zrušiť zabezpečenie hárka, pretože Excel neumožňuje obnovenie neznámeho alebo strateného hesla. Môžete tiež skopírovať údaje do iného hárka a potom zrušiť overenie údajov.
Ak sa pri pokuse zadať údaje do bunky alebo ich zmeniť zobrazí upozornenie na chybu pri overení údajov a nie ste si istí, aké údaje do tejto bunky môžete zadávať, obráťte sa na vlastníka zošita.
Potrebujete ďalšiu pomoc?
Vždy sa môžete opýtať odborníka v komunite Excel Tech Community alebo získať podporu v komunitách.










