Prst alebo digitálne pero vám poskytujú slobodu od klávesnice pri práci na dotykovom zariadení. Okrem kreslenia, písania a zvýrazňovania Editor písania rukou umožňuje používať prirodzené gestá, ako napríklad zakrúžkovanie na výber alebo prečiarknutie na odstránenie.

Poznámka: Obrázky v tomto článku sú zo súborov Word pre Microsoft 365, editor písania rukou je však k dispozícii aj v programe Word Mobile. Môžete ju používať v dotykových zariadeniach s Windowsom a zariadeniach, ktoré pracujú s digitálnymi perami, ako je napríklad Microsoft Surface s Windowsom 10 TH2 alebo novším operačným systémom.
Úprava pomocou prirodzených gest
Ak vaše zariadenie podporuje dotykové ovládanie, automaticky sa zapne karta Kresliť. V opačnom prípade ju zapnite výberom položiek Súbor > Možnosti > Prispôsobiť pás s nástrojmi > Kresliť.
-
Vyberte položku Kresliť a vyberte pero editora písania rukou.

(Ak nemáte zariadenie s digitálnym perom, ale máte dotykové zariadenie, vyberte možnosť Kreslenie dotykom > rukou editora písania rukou.)
-
Ak chcete upraviť dokument s použitím prirodzených gest, postupujte takto:
Zakrúžkovaním text vyberiete
Nakreslite kruh okolo textu, ktorý chcete vybrať. Môžete vybrať slová, vety alebo odseky. Teraz môžete použiť formátovanie, napríklad farbu písma, tučné písmo alebo kurzívu.
Prečiarknutím text odstránite
Nakreslením čiary cez text ho odstránite. Ak chcete odstrániť veľký blok textu, preškrtnite ho šikmou čiarou alebo vlnovkou.
Použitie zvýraznenia
Vyberte zo skupiny Perá zvýrazňovač a kreslite po texte zľava doprava, text sa zvýrazní. Ak chcete zvýraznenie odstrániť, kreslite po texte opäť. Môžete zvýrazniť voľný tvar alebo vybrať zvýrazňovač a vybrať položku Prichytiť k textu.
Spojenie slov
Nakreslením krivky spojíte dve slová. Jednotlivé konce krivky sa musia dotýkať slov, ktoré chcete spojiť.
Rozdelenie slov
Nakreslením zvislej čiary cez slovo ho rozdelíte.
Vloženie slova
Ak chcete vložiť text, nakreslite medzi dve slová vsuvku. Po nakreslení vsuvky napíšte slová, ktoré chcete pridať. Keď dokončíte písanie, text sa vloží na miesto, kde ste nakreslili vsuvku.
Vytvorenie nového riadka
Nakreslite obrátený tvar L. Text za tvarom sa presunie na nový riadok.
Poznámky:
-
Ak si chcete uchovať záznam o úpravách rukou písaného textu, vyberte pero editora písania rukou a > Sledovanie zmien ešte pred revíziou dokumentu.
-
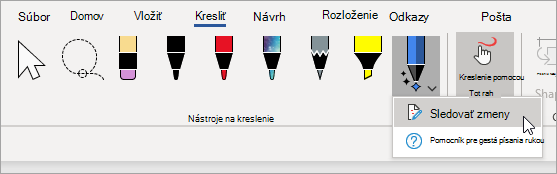
Výber písania rukou pomocou nástroja Laso
Vo Worde môžete pomocou nástroja Laso vybrať jeden alebo viacero nakreslených objektov. Väčšina nástrojov sa nachádza v galérii Perá.
-
Prejdite na >Laso.

-
Kliknite a presuňte laso okolo kresby, ktorú chcete vybrať.
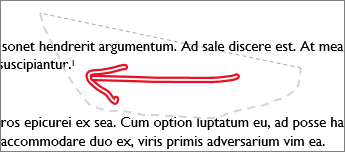
-
Vykonajte niektorý z týchto krokov
-
Vybratú kresbu odstránite stlačením klávesu Delete.
-
Pomocou myši alebo klávesov so šípkami premiestnite kresbu.
-
Kliknite pravým tlačidlom myši na vybratú kresbu a vyberte položku Formátovať písanie rukou. Na table Formátovanie písania rukou môžete zmeniť farbu, priehľadnosť a hrúbku čiary.
-
Kliknite pravým tlačidlom myši na vybratú kresbu a vyberte popis, obtekanie textu alebo možnosti alternatívneho textu.
-
Kliknutím na rukoväť na zmenu veľkosti a jej potiahnutím ju roztiahnite, zmenšite alebo zmeňte jej veľkosť.
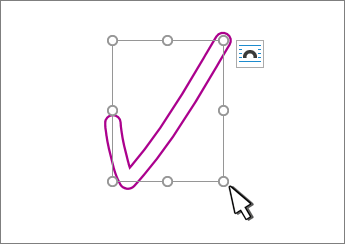
-
Pozrite tiež
Odoslanie názoru na editor písania rukou a návrhy na zlepšenie
Ak máte návrhy na nové akcie alebo gestá, ktoré by ste chceli vidieť v editore písania rukou, dajte nám vedieť poskytnutím pripomienok. Ďalšie informácie nájdete v téme Ako môžem poskytnúť pripomienky k balíku Microsoft Office?.










