Poznámka: Tento článok už splnil svoju úlohu a čoskoro ho odstránime. S cieľom predísť hláseniam Stránka sa nenašla odstraňujeme známe prepojenia. Ak ste vytvorili prepojenia na túto stránku, odstráňte ich, spoločne tak prispejeme k prepojenému webu.
Ak chcete jednoduchšie zarovnať objekty na snímke v PowerPoint pre macOS, môžete objekty Prichytiť k zvislým a horizontálnym smerniciam, ktoré sa spúšťajú cez snímku. Môžete tiež použiť dynamické vodiace čiary – pokyny, ktoré sa spúšťajú v strede iných objektov a strede snímky a zobrazia sa pri presúvaní objektu – na zarovnanie objektu vzhľadom na iný objekt.
Zapnutie alebo vypnutie prichytenia k mriežke
-
Kliknite na položky Zobraziť > Vodiace čiary > Prichytiť k mriežke.
Zapnutie alebo vypnutie dynamických vodiacich čiar
-
Kliknite na položky Zobraziť > Vodiace čiary > Dynamické vodiace čiary.
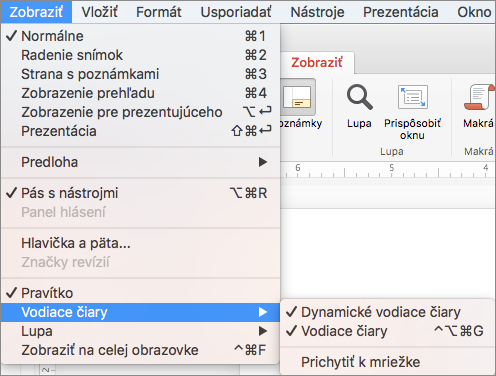
Tip: Ak chcete mať nad miestom uloženia objektu kontrolu, podržte pri presúvaní stlačený kláves Command.
Pridanie alebo odstránenie vodiacich čiar
Pomocou vodiacich čiar pre kreslenie môžete tvary a objekty jednoducho umiestniť na snímku. Vodiace čiary pre kreslenie môžete zobraziť alebo skryť a môžete ich tiež pridávať alebo odstraňovať. Pri presúvaní vodiacej čiary sa vzdialenosť od stredu snímky zobrazí vedľa ukazovateľa. Vodiace čiary pre kreslenie nie sú počas prezentácie viditeľné a v prezentácii sa nevytlačia.
(Tieto informácie o pridávaní alebo odstraňovaní vodiacich čiar sa nevzťahujú na PowerPoint for Mac 2011.)
-
Ak chcete vodiace čiary zobraziť alebo skryť, vyberte položku Vodiace čiary na karte Zobraziť.
-
Ak chcete pridať vodiacu čiaru, použite kombináciu klávesov Ctrl + kliknutie, prípadne kliknite pravým tlačidlom myši na snímku, ukážte na položku Vodiace čiary a potom kliknite na položku Pridať zvislú vodiacu čiaru alebo Pridať vodorovnú vodiacu čiaru.
-
Ak chcete vodiacu čiaru odstrániť, použite kombináciu klávesov Ctrl + kliknutie, prípadne kliknite pravým tlačidlom myši na vodiacu čiaru a potom v ponuke kliknite na položku Odstrániť.
-
Farbu vodiacej čiary môžete zmeniť a označiť tak iný význam alebo len tak zvýrazniť danú vodiacu čiaru na pozadí. Kliknite pravým tlačidlom myši na vodiacu čiaru, vyberte položku Farba a potom vykonajte požadovaný výber. (Táto funkcia je k dispozícii v PowerPoint 2019 pre Mac a PowerPoint pre Microsoft 365 pre Mac.)










