Vložením obrázka do hárka môžete jednoducho zobraziť informácie alebo pridať vizuálne zaujímavé informácie. Existujú tri spôsoby, ako pridať obrázok vo Excel pre web.
Tip: Ak chcete pridať obrázky Excel pre web programu , možno bude potrebné najskôr prepnúť do zobrazenia na úpravy kliknutím na položku Upraviť zošit > Upraviť v prehliadači.
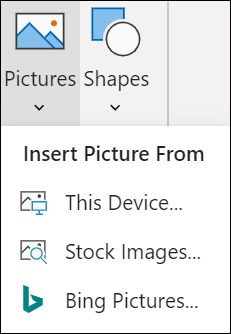
Vloženie obrázka z počítača
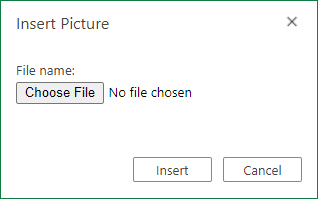
Ak chcete vložiť obrázok uložený v umiestnení, ku ktoré máte prístup, postupujte takto:
-
Kliknite na miesto v hárku, kam chcete vložiť obrázok.
-
Na páse s nástrojmi Vložiť kliknite na položku Obrázky.
-
Vyberte položku Toto zariadenie...
-
Prejdite na obrázok, ktorý chcete vložiť, vyberte ho, a potom kliknite na položku Vložiť.
Obrázok sa vloží do hárka.
Vloženie obrázka z obrázkov z foto stock images
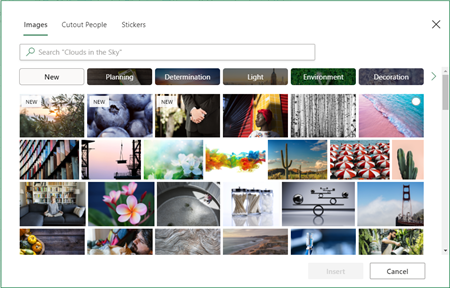
Ak chcete vložiť obrázok z kolekcie obrázkov z foto akcie, postupujte takto:
-
Kliknite na miesto v hárku, kam chcete vložiť obrázok.
-
Na páse s nástrojmi Vložiť kliknite na položku Obrázky.
-
Vyberte položku Burzové obrázky...
-
Prejdite na obrázok, ktorý chcete vložiť, vyberte ho, a potom kliknite na položku Vložiť.
Obrázok sa vloží do hárka.
Vloženie obrázka z Bing obrázka
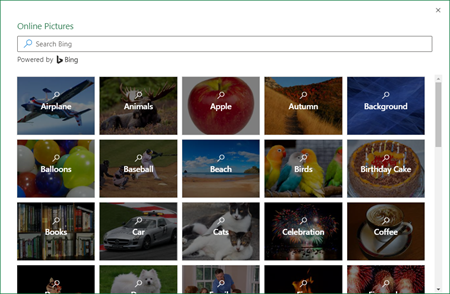
Ak chcete vložiť obrázok z Bing obrázka, postupujte takto:
-
Kliknite na miesto v hárku, kam chcete vložiť obrázok.
-
Na páse s nástrojmi Vložiť kliknite na položku Obrázky.
-
Vyberte Bing Obrázky...
-
Vyhľadajte obrázok, ktorý chcete vložiť, vyberte ho a kliknite na položku Otvoriť.
Obrázok sa vloží do hárka.
Vloženie nezabezpečeného obrázka pomocou Bing vyhľadávanie nie je na lokalite Excel pre web. Za nezabezpečené obrázky možno považovať za jeden z nasledujúcich dôvodov:
-
Webová lokalita, ktorá hosťuje obrázok, nepoužíva protokol HTTPS. Toto sa môže považovať za riziko nedostatočného zabezpečenia.
-
URL adresa webovej lokality obrázka nie je platná adresa.
Ak chcete použiť obrázok nájdený prostredníctvom vyhľadávania Bing v aplikácii Excel pre web, ktorý nie je podporovaný, odporúčame použiť tieto kroky:
-
Kliknite na miesto v hárku, kam chcete vložiť obrázok.
-
Na páse s nástrojmi Vložiť kliknite na položku Obrázky.
-
Vyberte Bing Obrázky...
-
Vyhľadajte obrázok, ktorý chcete vložiť.
-
Na konkrétnom obrázku, ktorý chcete vložiť, kliknite na tri bodky (...) a potom na prepojenie na obrázok. Obrázok sa otvorí na novej karte prehliadača.
-
Uložte obrázok do počítača.
-
Podľa krokov uvedených vyššie vložte obrázok z počítača pomocou obrázka, ktorý ste práve uložili.
Tip: Môžete tiež skopírovať a prilepiť obrázok z webu alebo aplikácie do aplikácie Excel pre web bez toho, aby ste ho najprv a bez použitia ponuky Vložiť.
Keď sa obrázok nachádza v hárku, môžete zmeniť jeho veľkosť, premiestniť ho na želané miesto alebo dokonca pridať alternatívny text na vylepšenie zjednodušenia ovládania.










