Po nahratí fotografií vám OneDrive pomôže usporiadať a nájsť ich. Svoje spomienky môžete rýchlo prehľadávať pomocou našej novej prispôsobiteľnej galérie alebo môžete nájsť fotografiu na základe miesta nasnímania, obsahu fotografie a toho, či ide o video, snímku obrazovky, dokument a ďalšie.
Vyberte, kam sa pozeráte na svoje fotografie.
Na pomoc pri vyhľadávaní fotografií sa dátum zobrazí na posúvače počas posúvania fotografií nahor a nadol:
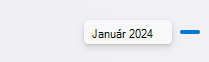
Úprava alebo odstránenie značky
OneDrive automaticky vytvorí značky pre prvky, ktoré rozpozná. Niekedy robí chyby, ale značky na fotografiách môžete odstrániť alebo upraviť.
-
Ukážte myšou na fotografiu a zobrazia sa ovládacie prvky.
-
Výberom tejto položky otvoríte informačnú tablu.
-
Zadajte novú značku alebo vyberte X vedľa značky a odstráňte ju. (Značky upravujete ich pridávaním alebo odstraňovaním.)
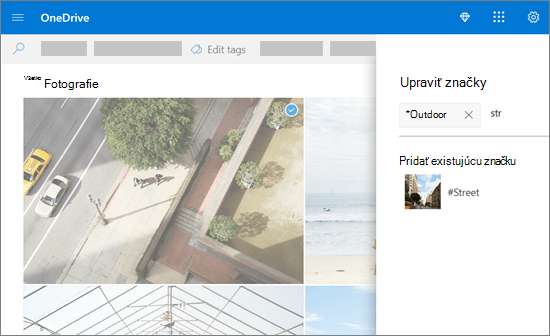
Zobrazenie všetkých fotografií z rovnakého umiestnenia
Ak ich zariadenie podporuje, fotografie majú značky polohy, ktoré môžete použiť na rýchle zobrazenie všetkých fotografií na rovnakom mieste.
Upozornenie: Značky polohy môžu odhaliť osobné informácie, takže pri ich používaní buďte opatrní.
Ak chcete vyhľadať všetky fotografie v rámci toho istého umiestnenia, zadajte umiestnenie do panela hľadania v hornej časti obrazovky. Možno budete musieť pridať aj krajinu.
Tip: Ak vyhľadávanie nič nenájde, ale viete o aspoň jednej fotografii z tohto umiestnenia, otvorte podrobnú informačnú tablu fotografie, aby ste zistili, ako mapy Bing zaznamenali umiestnenie, a použite ju ako hľadaný výraz.
Vytvorenie vlastného albumu
Fotografie môžete usporiadať do albumu, ktorý môžete zdieľať s priateľmi alebo rodinou.
-
Vyberte fotografie, ktoré chcete pridať do albumu, a potom kliknite na položku Pridať do albumu.
-
Vyberte položku Nový album a pomenujte ho alebo vyberte možnosť pridania do niektorého z existujúcich albumov.
Ak chcete pomôcť nájsť fotografie, po začatí posúvania sa na pravej strane zobrazí ikona mesiac hľadania, ktorá vám pomôže rýchlejšie sa posúvať.
Úprava alebo odstránenie značky
OneDrive automaticky vytvorí značky pre prvky, ktoré rozpozná. Niekedy robí chyby, ale značky na fotografiách môžete odstrániť alebo upraviť.
-
Otvorte fotografiu a ťuknite.
-
Vyberte položku Upraviť značky.
-
Zadajte novú značku alebo ťuknite na X vedľa značky a odstráňte ju.
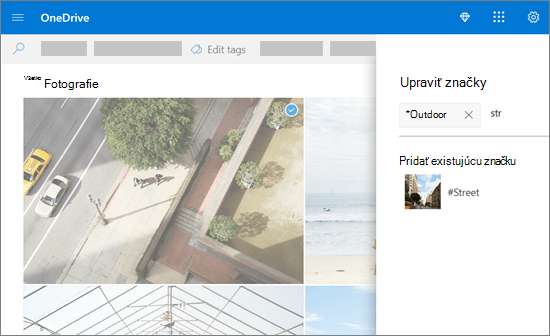
Zobrazenie všetkých fotografií z rovnakého umiestnenia
Ak ich zariadenie podporuje, fotografie majú značky polohy, ktoré môžete použiť na rýchle zobrazenie všetkých fotografií na rovnakom mieste.
Upozornenie: Značky polohy môžu odhaliť osobné informácie, takže pri ich používaní buďte opatrní.
Ak chcete vyhľadať všetky fotografie v rámci toho istého umiestnenia, zadajte umiestnenie do panela hľadania v hornej časti obrazovky. Možno budete musieť pridať aj krajinu.
Tip: Ak vyhľadávanie nič nenájde, ale viete o aspoň jednej fotografii z tohto umiestnenia, otvorte podrobnú informačnú tablu fotografie, aby ste zistili, ako mapy Bing zaznamenali umiestnenie, a použite ju ako hľadaný výraz.
Vytvorenie vlastného albumu
Fotografie môžete usporiadať do albumu, ktorý môžete zdieľať s priateľmi alebo rodinou.
-
Vyberte fotografie, ktoré chcete pridať do albumu, potom ťuknite na položku Otvoriť fotografiu a vyberte položku .
-
Ťuknutím vytvorte nový album alebo vyberte možnosť pridania do niektorého z existujúcich albumov v zozname.
Zistite viac
Zmena zobrazení na webovej lokalite OneDrive
Zoradenie, premenovanie alebo premiestnenie fotografií a súborov vo OneDrive
Formáty videa, ktoré môžete prehrať na webovej lokalite OneDrive
Potrebujete ďalšiu pomoc?
|
|
Kontaktovanie podpory
Ak potrebujete technickú podporu, prejdite na položku Kontaktovať podporu spoločnosti Microsoft, zadajte svoj problém a vyberte položku Získať pomoc. Ak stále potrebujete pomoc, vyberte položku Kontaktovať podporu a následne budete presmerovaní na najlepšiu možnosť podpory. |
|
|
|
Správcovia
|












