Pomocou mobilného zariadenia môžete pridať obrázky do prezentácie PowerPoint, Word dokumentu alebo Excel zošita.
Príprava na používanie funkcie Kamera v kontinuite s Office pre Mac
Tento postup vyžaduje iOS 12 v mobilnom zariadení a macOS Mojave v Macu.
-
Prihláste sa do rovnakého Apple ID v Macu aj zariadení so systémom iOS.
-
Skontrolujte, či je v oboch zariadeniach povolené Wi-Fi.
-
Uistite sa, že Bluetooth je zapnuté aj v oboch zariadeniach.
Nasnímajte fotografiu a pridajte ju
Tieto kroky môžete vykonať vPowerPoint pre Microsoft 365 pre Mac aleboPowerPoint 2019 pre Mac verzii 16.19 alebo novšej. Tieto kroky môžete vykonať aj vWord pre Microsoft 365 pre Mac aleboWord 2019 pre Mac verzii 16.21 alebo novšej. Zistite, akú verziu balíka Office používate
-
Otvorte upraviteľný dokument v Macu v PowerPoint alebo Word.
-
Kliknutím pravým tlačidlom myši alebo kliknutím na ovládací prvok v dokumente vyberte miesto, kam chcete vložiť fotografiu.
-
Pod názvom zariadenia so systémom iOS, ktoré použijete na nasnímaní fotografie, vyberte položku Nasnímať fotografiu.
-
V zariadení so systémom iOS sa otvorí aplikácia fotoaparátu. Nasnímajte pomocou nej fotografiu.
-
Ak ste s nasnímaným obrázkom spokojní, ťuknite na položku Použiť fotografiu. (Ak to chcete skúsiť znova, ťuknite na položku Znova nasnímať.)
Po chvíli sa fotografia vloží do dokumentu v Macu. Teraz ho môžete štýlom, premiestnením alebo veľkosťou ľubovoľne zmeniť.
Súvisiace pokyny nájdete v téme Používanie funkcie Kamera v kontinuite v Macu.
Pridanie existujúceho obrázka
-
Otvorte prezentáciu, dokument alebo zošit.
-
Ťuknite na miesto, kam chcete pridať obrázok.
-
V tablete s Androidom ťuknite na položku Vložiť.

V telefóne s Androidom ťuknite na ikonu Upraviť

-
Na karte Vložiť ťuknite na položku Obrázky a potom ťuknite na položku Fotografie.
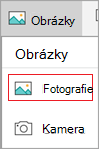
Ak používate Excel, ťuknite na položku Vložiť a potom ťuknite na položku Fotografie.
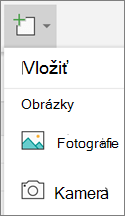
-
Prejdite na umiestnenie obrázka a ťuknutím ho vložte.
-
Zobrazí sa karta Obrázok .

Nasnímajte fotografiu a pridajte ju
-
Otvorte prezentáciu, dokument alebo zošit.
-
Ťuknite na miesto, kam chcete pridať obrázok.
-
Ťuknite na položku Vložiť.
-
Na karte Vložiť ťuknite na položku Obrázky a potom ťuknite na položku Fotoaparát.
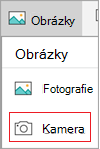
Ak používate Excel, ťuknite na položku Vložiť a potom ťuknite na položku Fotoaparát.
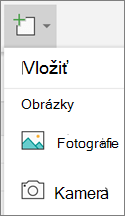
-
Ťuknutím na ikonu ovládacieho prvku

-
Po nakonfigurovaní obrázka ťuknite na tlačidlo fotoaparátu,

Poznámka: Možnosť vložiť video zatiaľ nie je k dispozícii pre PowerPoint v zariadeniach s Androidom a nie je k dispozícii v Word ani Excel. Ak sa však video pridalo s inou verziou Office, môžete ho prehrať v zariadení s Androidom.
Okrem toho môžete v iPade alebo iPhone pridať video do prezentácie PowerPoint.
Poskytnutie prístupu balíka Office k obrázkom
Obrázky alebo videá je možné pridať až po ich uložení v iPade alebo iPhone a vy k nim musíte poskytnúť prístup k aplikáciám balíka Office.
-
Ťuknite na položku Nastavenia.
-
Ťuknite na položku Ochrana osobných údajov.
-
Ťuknite na položku Fotografie.
-
Posúvaním ovládacieho prvku pre každú aplikáciu balíka Office získate prístup k danej aplikácii.
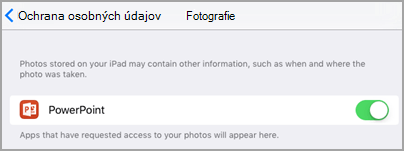
Pridanie existujúceho obrázka
-
Otvorte prezentáciu, dokument alebo zošit.
-
Ťuknite na miesto, kam chcete pridať obrázok.
-
V iPade ťuknite na položku Vložiť.

V iPhone ťuknite na ikonu Upraviť

-
Na karte Vložiť ťuknite na položku Obrázky a potom prejdite na umiestnenie obrázka.
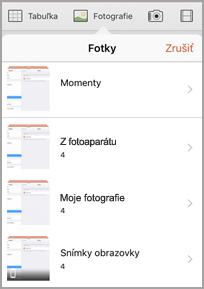
-
Ťuknutím na obrázok ho pridajte.
-
Zobrazí sa karta Obrázok .

Nasnímajte fotografiu a pridajte ju
-
Otvorte prezentáciu, dokument alebo zošit.
-
Ťuknite na miesto, kam chcete pridať obrázok.
-
Ťuknite na položku Vložiť.

V iPhone ťuknite na ikonu Upraviť

-
Na karte Vložiť ťuknite na položku Fotoaparát.
-
Po nasnímaní obrázka ťuknite na položku Použiť fotografiu a pridajte ju na snímku, do dokumentu alebo zošita. Ak chcete fotografiu zahodiť, ťuknite na položku Znova nasnímať a potom na tlačidlo Zrušiť.
Pridanie existujúceho videa (iba PowerPoint)
Pred pridaním videa do prezentácie ho musíte uložiť v iPade alebo iPhone.
-
Otvorte powerpointovú prezentáciu.
-
Vyberte snímku, ktorá bude obsahovať video.
-
V iPade ťuknite na položku Vložiť.

V iPhone ťuknite na ikonu Upraviť

-
Na karte Vložiť ťuknite na položku Videá a potom prejdite na umiestnenie videa v iPade.
-
Ťuknutím na video ho pridáte do prezentácie.
Pridanie existujúceho obrázka
-
Otvorte prezentáciu, dokument alebo zošit.
-
Ťuknite na miesto, kam chcete pridať obrázok.
-
V tablete s Windowsom ťuknite na položku Vložiť.

V telefóne s Windowsom dvakrát ťuknite na požadovanú snímku a potom ťuknite na položku Ďalšie


-
Na karte Vložiť ťuknite na položku Obrázky a potom ťuknite na položku Fotografie.
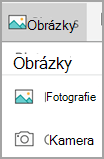
-
Prejdite na umiestnenie obrázka a ťuknite naň.
-
V tablete s Windowsom ťuknite na položku Vložiť.

V telefóne s Windowsom ťuknite na znak začiarknutia.
-
Zobrazí sa karta Obrázok .

Nasnímajte fotografiu a pridajte ju
-
Otvorte prezentáciu, dokument alebo zošit.
-
Ťuknite na miesto, kam chcete pridať obrázok.
-
V tablete s Windowsom ťuknite na položku Vložiť. V telefóne s Windowsom dvakrát ťuknite na požadovanú snímku a potom ťuknite na položku Ďalšie


-
Na karte Vložiť ťuknite na položku Fotoaparát.
-
(Voliteľné) Ťuknutím na ikonu obráteného fotoaparátu

-
Ťuknutím na ikonu fotoaparátu

-
Fotografia sa zobrazí na obrazovke. Ak chcete zmeniť veľkosť obrázka, ťuknite na ikonu Pomer strán


Poznámka: Možnosť vložiť video zatiaľ nie je k dispozícii pre PowerPoint v zariadeniach s Windowsom. Ak sa však video pridalo s inou verziou Office, môžete ho prehrať v zariadení s Windowsom.
Pozrite tiež
Zjednodušenie ovládania dokumentov vo Worde
Vytvorenie excelových dokumentov so zjednodušeným ovládaním pre osoby so zdravotným postihnutím










