Ak chcete zjednodušiť čítanie textu na snímkach, možno budete chcieť zmeniť rozstupy medzi riadkami textu a medzi odsekmi v PowerPoint prezentácii. Môžete tiež upraviť zarovnanie a odsadenie riadkov textu.
Riadkovanie (jednoduché riadkovanie, dvojité riadkovanie atď.) a zvislé zarovnanie (hore, dole alebo v strede) sú k dispozícii prostredníctvom tlačidiel ponuky na karte Domov na páse s nástrojmi v skupine Odsek :
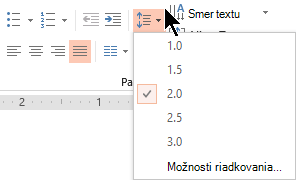
Obrázok 1: Riadkovanie
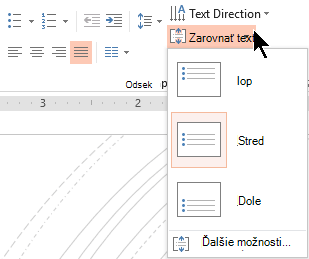
Obrázok 2: Zvislé zarovnanie
V dialógovom okne Odsek sú k dispozícii podrobnejšie možnosti medzier:
-
Na snímke vyberte text, ktorý chcete zmeniť.
-
Kliknite na kartu Domov a v skupine Odsek kliknite na spúšťač dialógového okna.
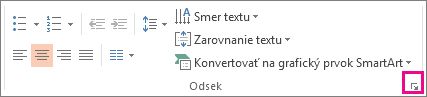
Zobrazí sa dialógové okno Odsek :
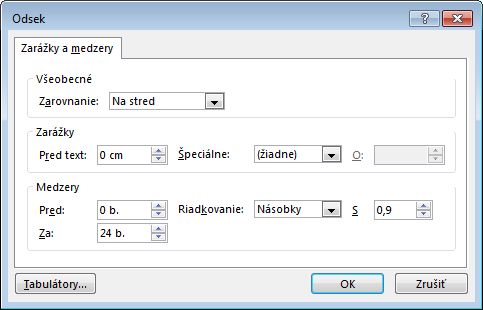
V dialógovom okne sú k dispozícii tieto možnosti:
Zarovnanie
-
Ak chcete zmeniť vodorovné umiestnenie textu, v poli Zarovnanie vyberte položku Vľavo, Na stred, Vpravo, Zarovnanie alebo Rozmiestnené. Zarovnanie podľa okrajov pridá medzery medzi slovami tak, aby sa riadky textu dotkli ľavého aj pravého okraja, s výnimkou posledného riadka odseku, ktorý používa normálne medzery medzi slovami. Rozmiestnené je podobné ako zarovnané podľa okrajov, ale aj posledný riadok sa dotýka ľavého aj pravého okraja, pričom medzi slová a písmená sa podľa potreby pridáva medzera.
Odsadenie
-
Ak chcete pridať zarážky alebo zmeniť veľkosť zarážok pred textom, vyberte alebo zadajte číslo do textového poľa Pred . Pomocou špeciálnych možností môžete odsadiť iba prvý riadok alebo pridať opakovanú zarážku.
Zarážka sa meria v palcoch a môže to byť ľubovoľné celé číslo alebo desatinné číslo, napríklad 1,2 palca.
Medzery
-
Ak chcete zmeniť medzery nad alebo pod odsekom, zadajte alebo kliknite na šípky vedľa položky Pred alebo Za. Toto číslo môže byť ľubovoľné celé číslo alebo desatinné číslo, napríklad 6,5.
-
Ak chcete zmeniť riadkovanie nad odsekom a v rámci odseku, použite možnosti riadkovania : jednoduché, 1,5 riadka alebo dvojité. Alebo vyberte možnosť Presne a potom pridajte bodovú hodnotu (medzi 0 a 1 584) do poľa Na . (Čím väčšia je bodová hodnota, tým širšie je rozstupy.) Alebo vyberte položku Viacnásobné a pridajte hodnotu do poľa Na . (Použite ľubovoľné číslo menšie alebo rovné 9,99: Hodnota 1 by sa rovnla jednoduchému rozstupu, zatiaľ čo hodnota 3 by sa rovnla trojitým medzerám).
Poznámka: Ak pridávate riadky dovtedy, kým sa vám v zástupnom objekte neminie miesto, funkcia Automatické prispôsobenie upraví riadkovanie a veľkosť písma tak, aby sa prispôsobili všetkým položkám zoznamu v zástupnom objekte. V takom prípade sa zobrazí ovládací prvok Možnosti prispôsobenia 
Ďalšie spôsoby práce so zarážkami a medzerami nájdete v témach:
Riadkovanie (jednoduché riadkovanie, dvojité riadkovanie atď.) a zvislé zarovnanie (hore, dole alebo v strede) sú k dispozícii prostredníctvom tlačidiel ponuky na karte Domov na páse s nástrojmi v skupine Odsek :
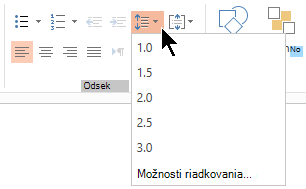
Obrázok 1: Riadkovanie
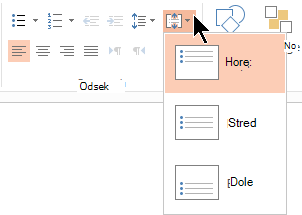
Obrázok 2: Zvislé zarovnanie
V dialógovom okne Odsek sú k dispozícii podrobnejšie možnosti medzier:
-
Na snímke vyberte text, ktorý chcete zmeniť.
-
Kliknite na kartu Domov a v skupine Odsek kliknite na spúšťač dialógového okna.
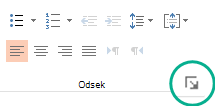
Zobrazí sa dialógové okno Odsek :
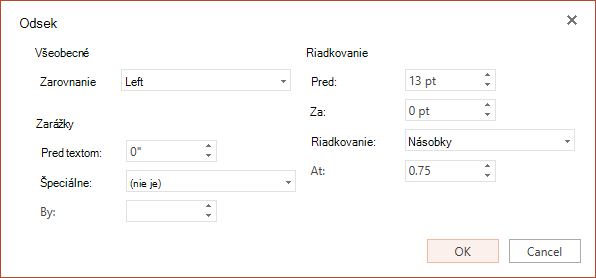
V dialógovom okne sú k dispozícii tieto možnosti:
Zarovnanie
-
Ak chcete zmeniť vodorovné umiestnenie textu, v poli Zarovnanie vyberte položku Vľavo, Na stred, Vpravo alebo Podľa okrajov. Zarovnanie podľa okrajov pridá medzery medzi slovami tak, aby sa riadky textu dotkli ľavého aj pravého okraja, s výnimkou posledného riadka odseku, ktorý používa normálne medzery medzi slovami.
Odsadenie
-
Ak chcete pridať zarážky alebo zmeniť veľkosť zarážok pred textom, vyberte alebo zadajte číslo do textového poľa Pred . Pomocou špeciálnych možností môžete odsadiť iba prvý riadok alebo pridať opakovanú zarážku.
Zarážka sa meria v palcoch a môže to byť ľubovoľné celé číslo alebo desatinné číslo, napríklad 1,2 palca.
Medzery
-
Ak chcete zmeniť medzery nad alebo pod odsekom, zadajte alebo kliknite na šípky vedľa položky Pred alebo Za. Toto číslo môže byť ľubovoľné celé číslo alebo desatinné číslo, napríklad 6,5.
-
Ak chcete zmeniť riadkovanie nad odsekom a v rámci odseku, použite možnosti riadkovania : jednoduché, 1,5 riadka alebo dvojité. Alebo vyberte položku Viacnásobné a pridajte hodnotu do poľa Na . (Použite ľubovoľné číslo menšie alebo rovné 9,99: Hodnota 1,25 by sa rovnla 25 % viac ako jednoduché riadkovanie, zatiaľ čo hodnota 3 by sa rovnla trojitým medzerám).
Poznámka: Ak budete naďalej pridávať riadky, kým sa v zástupnom objekte nevyčerpá miesto, funkcia automatického prispôsobenia automaticky upraví riadkovanie a veľkosť písma tak, aby sa všetky položky zoznamu zmestili na dostupné miesto.
Ak chcete formátovať zoznam na snímke, pozrite si tému Pridanie odrážok alebo čísel do textu.










