Graf je obrázok, ktorý zobrazuje číselné údaje v kompaktnej vizuálnej podobe a odhaľuje podstatné vzťahy medzi údajmi. Graf môžete pridať do formulára alebo zostavy v Access na vizualizáciu údajov a prijímanie informovaných rozhodnutí. Graf môžete zviazať s tabuľkou alebo dotazom a prispôsobiť ho pomocou pestrej palety vlastností. Môžete dokonca vytvoriť interaktívny graf. Ak napríklad vyberiete iné pole kategórie alebo filter zostavy, uvidíte iné hodnoty grafu. V Accesse môžete vytvárať stĺpcové, čiarové, pruhové, koláčové a kombinované grafy.
Kombinovaný graf: skupinový stĺpcový graf zobrazujúci ročný predaj nehnuteľností na bývanie a čiarový graf zobrazujúci priemernú mesačnú cenu
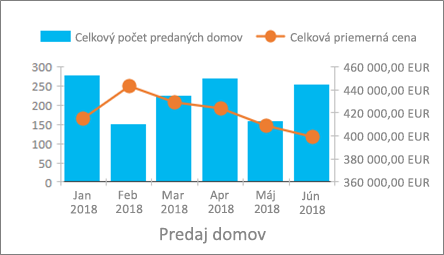
|
Čo chcete urobiť?
|
|
Vytvorenie grafu
Základné kroky pri tvorbe grafu v Accesse sú:
-
Zviazanie grafu so zdrojom údajov (napríklad s tabuľkou alebo dotazom).
-
Priradenie polí k dimenziám grafu, ktoré predstavujú hlavné prvky grafu. Os (kategória), Legenda (rad) a Hodnota (os Y) sú dimenzie rozvrhnuté rôznymi spôsobmi v závislosti od typu grafu.
-
Pridanie ďalších prvkov grafu (ako označenia údajov a trendové spojnice) na vylepšenie a sprehľadnenie grafu.
-
Formátovanie grafu a jeho jednotlivých prvkov. Môžete formátovať aj jednotlivé rady údajov, ktoré predstavujú množiny hodnôt v stĺpci, pruhu, čiare alebo výseku koláčového grafu zodpovedajúcemu legende grafu.
Prvé kroky
-
Vytvorte alebo otvorte formulár alebo zostavu v zobrazení Návrh. Ak chcete vytvoriť, vyberte položku Vytvoriť > návrh formulára alebo návrh zostavy. Ak chcete otvoriť formulár alebo zostavu, kliknite pravým tlačidlom myši na názov formulára alebo zostavy na navigačnom paneli a potom vyberte položku Návrh formulára alebo Návrh zostavy.
-
Vyberte položky Návrh > Vložiť graf

Otvorí sa tabla Nastavenie grafu a v mriežke návrhu formulára sa zobrazí vzorový diagram.
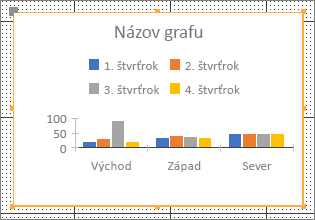
Pomocou ovládacích rukovätí



Ak chcete konfigurovať zdroj údajov grafu, použite tablu Nastavenie grafu, vyberte polia Os (kategória), Legenda (rad) a Hodnota (os Y) a graf naformátujte.
Nastavenie údajov
-
Vyberte kartu Údaje na table Nastavenie grafu.
-
Vyberte položky Tabuľky, Dotazy alebo Obe a z rozbaľovacieho zoznamu vyberte zdroj údajov. Podporujú sa odovzdávajúce dotazy.
V predvolenom nastavení sa vzorový diagram nahradí živým grafom, ktorý používa prvé dve polia v zdroji údajov ako dimenzie Os (kategória) a Hodnoty (os Y). Často je prvý stĺpec v tabuľke aj primárnym kľúčom, ktorý sa vám ako dimenzia grafu zrejme nehodí. Vlastnosť grafu Živá ukážka údajov určuje, či sa údaje zobrazia v reálnom čase.
Tip Ak zdroj údajov obsahuje veľa polí, môže byť jednoduchšie vytvoriť dotaz, ktorý obmedzuje polia len na požadované, čím sa zjednoduší výber polí.
-
Ak chcete vytvoriť graf, v sekciách Os (kategória), Legenda (rad) a Hodnota (os Y) vyberte aspoň dve polia. Postupujte takto:
-
Os (kategória) V tejto sekcii vyberte jedno alebo viacero polí.
Táto dimenzia grafu zobrazí vodorovné hodnoty v rozvrhnutí osí XY v skupinovom stĺpcovom a čiarovom grafe. Zvislé zasa zobrazí v skupinovom pruhovom grafe.
Os skupinového stĺpcového grafu
Os čiarového grafu
Os skupinového pruhového grafu
Predvolená agregácia poľa dátumu je mesiace. Ak to chcete zmeniť, odstráňte agregáciu kliknutím na šípku nadol a výberom položky v zozname vrátane položky Žiadne.
Keď vyberiete viac polí Os (kategória), vytvorí sa hierarchia znakov začiarknutia pozdĺž kótovacej čiary (napríklad stavy v divízii).
-
Legenda (rad) V tejto sekcii vyberte pole.
Táto dimenzia grafu prenesie hodnoty poľa do záhlavia stĺpcov. Napríklad hodnoty v poli Stav sú transponované ako záhlavia stĺpcov a každý sa zmení na samostatný rad údajov.
-
Hodnoty (os Y) V tejto sekcii vyberte jedno alebo viacero polí.
Táto dimenzia grafu zobrazí zvislé hodnoty v rozvrhnutí osí XY v skupinovom stĺpcovom a čiarovom grafe. Vodorovné zasa zobrazí v skupinovom pruhovom grafe.
Hodnoty skupinového stĺpcového grafu
Hodnoty čiarového grafu
Hodnoty skupinového pruhového grafu
Každé pole, ktoré vyberiete, zodpovedá radu údajov. Pri výbere dvoch alebo viacerých polí Hodnoty (os Y) nemožno vybrať pole Legenda (rad) . Polia Hodnoty (os Y) sa predvolene zmenia na legendu.
Predvolene sa každé vybraté pole zoskupí. Ak ide o číselné polia a polia meny, predvolená agregácia je Súčet. Pre všetky ostatné polia je predvolená agregácia Počet. Ak to chcete zmeniť, odstráňte agregáciu kliknutím na šípku nadol a výberom položky v zozname vrátane položky Žiadne.
Poznámka: Pri textových poliach sa musí použiť agregácia Počet. Všetky vybraté polia Hodnoty (os Y) musia byť buď agregované, alebo neagregované.
-
Poznámky Je možná kombinácia rôznych polí, ale zvážte nasledujúce:
-
Minimálne vyberte aspoň jedno pole Os (kategória) a jedno pole Hodnoty (os Y) .
-
Môžete vybrať iba jedno pole Legenda (rad) , ale môžete vybrať viac ako jedno pole zo sekcií Hodnoty (os Y) alebo Os (kategória).
-
Ak vyberiete jedno pole Os (Kategória) a jedno pole Legenda (rad), môžete vybrať iba jedno pole Hodnoty (os Y) . Ak chcete pridať ďalšie pole Hodnoty (os Y) , odstráňte buď pole Os (kategória), alebo Legenda (rad).
-
Ak vyberiete pole Legenda (rad), vyberte len jedno pole Hodnoty (os Y). To musí byť agregované.
Nastavenie formátu
-
Vyberte kartu Formát na table Nastavenie grafu.
-
V rozbaľovacom zozname vyberte rad údajov .
Každý rad údajov má jedinečnú množinu vlastností
-
Pre každý rad údajov nastavte aspoň jednu z nasledujúcich vlastností:
-
Zobrazované meno Názov radu údajov v legende grafu.
-
Typ grafu Táto vlastnosť sa zobrazuje len pre kombinovaný graf. Pomocou tejto vlastnosti môžete pridať do kombinovaného grafu rôzne typy grafov, pre každý rad údajov jeden. Predvolená kombinácia kombinovaného grafu je skupinový stĺpcový graf pre prvý rad údajov a čiarový pre druhý rad údajov. Pre každý rad údajov môžete nastaviť iný typ grafu. Ak graf obsahuje len jeden rad údajov, je to skupinový stĺpcový graf.
Poznámka: Nepomýľte si túto vlastnosť s vlastnosťou Typ grafu v hárku vlastností grafu.
-
Hrúbka čiary Vyberte hrúbku čiary v krokoch po 0,25 bodu. Táto vlastnosť sa zobrazuje len pre čiarový graf.
-
Typ čiarkovania Vyberte typ čiary: plná, čiarka, bodka, čiarka-bodka alebo čiarka-bodka-bodka. Táto vlastnosť sa zobrazuje len pre čiarový graf.
-
Vyniesť rad Ak chcete vyniesť rad údajov, vyberte hlavnú alebo vedľajšiu os. Túto možnosť použite, ak sa rady údajov grafu zásadne líšia alebo ide o iné miery (ako napríklad cena a objem). Kombinovaný graf so skupinovým stĺpcovým a čiarovým grafom, ktorý má aj názvy osí, často funguje najlepšie.
-
Politika pre chýbajúce údaje Vyberte niektorú z týchto možností: Zobraziť ako nulu zobrazí chýbajúce údaje ako 0, Nevykresľovať ignoruje chýbajúce údaje a Vykresliť ako interpolované vypočíta nové údaje, ktoré nahradia chýbajúce údaje. Táto vlastnosť sa zobrazuje len pre čiarový graf.
-
Farba výplne radu Vyberte farbu na vyplnenie radov údajov, napríklad stĺpca alebo riadka.
-
Farba orámovania radu Vyberte farbu na orámovanie radov údajov, napríklad stĺpca alebo riadka.
-
Zobraziť označenie údajov Ak chcete zobraziť označenie, ktoré sprehľadňuje rad údajov, vyberte túto možnosť.
-
Zobraziť trendové spojnice Ak chcete zobraziť tendencie v údajoch pomocou trendovej spojnice, vyberte túto možnosť.
-
Možnosti trendovej spojnice Vyberte jednu z nasledujúcich trendových spojníc:
-
Lineárna Toto je najpresnejšia rovná čiara pre rady údajov, ktoré rovnomerne stúpajú alebo klesajú.
-
Exponenciálna Toto je krivka kladných čísel, ktoré stúpajú alebo klesajú rovnomerne sa zvyšujúcou mierou.
-
Logaritmická Toto je najpresnejšia zaoblená čiara znázorňujúca mieru zmeny údajov, ktoré rýchlo stúpajú a klesajú a potom sa ustália.
-
Polynomiálna Tú je najlepšie použiť v prípade premenlivých údajov ako prírastok a úbytok vo veľkej množine údajov.
-
Mocnina Toto je krivka kladných čísel, ktoré stúpajú konkrétnou mierou, ako napríklad zrýchlením v jednosekundových intervaloch.
-
Pohyblivý priemer Takto možno vyrovnať výkyvy údajov a jasnejšie zobraziť jestvujúci vzorec alebo trend.
-
-
Názov trendovej spojnice Zadajte zmysluplnejší názov, ktorý sa zobrazí v legende grafu.
-
Tvar značky Vyberte tvar ako značku čiary. Táto vlastnosť sa zobrazuje len pre čiarový graf.
-
Dôležité informácie
Agregácia Napriek tomu, že zdroj údajov často začína ako množina neagregovaných údajov, počas vytvárania grafu začne Access v poliach predvolene vytvárať agregované výpočty, ako sú súčet, počet a priemer s cieľom zjednodušiť počet radov údajov. Predvolené agregované výpočty však môžete odstrániť výberom položky Žiadne v rozbaľovacom zozname. Týmto procesom výberu polí a položiek agregácie sa vytvorí príkaz SELECT, SQL GROUP BY alebo TRANSFORM, ktorý je uložený vo vlastnosti Transformovaný zdroj riadka. Ak chcete príkaz zobraziť, kliknite pravým tlačidlom myši na vlastnosť a vyberte položku Lupa. Nasleduje súhrn troch hlavných možností:
-
Ak vyberiete polia Os (kategória) a Hodnoty (os Y), ale odstránite agregáciu, Access skonvertuje zdroj riadka na jednoduchší príkaz SELECT. Príklad:
SELECT [Segment], [Sales] FROM [Orders]
-
Ak vyberiete polia Os (kategória) a Hodnoty (os Y), Access skonvertuje zdroj riadka na príkaz GROUP BY. Príklad:
SELECT [Segment], Sum([Sales]) AS [SumOfSales FROM [Orders] GROUP BY [Segment] ORDER BY [Segment]
-
Ak vyberiete pole Legenda (rad), Access skonvertuje zdroj riadka na krížový dotaz (pomocou príkazu dotazu TRANSFORM SQL). Hodnoty poľa vrátené klauzulou PIVOT príkazu dotazu TRANSFORM SQL sa použijú ako záhlavia stĺpcov, napríklad pole Stav, ktoré môžu vytvoriť veľa záhlaví – každé predstavuje samostatný rad údajov. Príklad:
TRANSFORM Sum([Sales]) AS [SumOfSales] SELECT [Segment] FROM [Orders] GROUP BY [Segment] ORDER BY [Segment] PIVOT [State]
Ďalšie informácie o agregácii údajov, nájdete v téme Zlepšenie čitateľnosti súhrnných údajov pomocou krížového dotazu.
Vlastnosti Ak chcete graf ďalej prispôsobiť, vyberte položku Návrh > hárok vlastností > <názov grafu>, ktorý zobrazuje všetky vlastnosti súvisiace s grafom. Ak chcete pre konkrétnu vlastnosť zobraziť Pomocníka, stlačte na nej kláves F1. Keď upravíte vlastnosti v hárku vlastností, zmení sa zodpovedajúca hodnota na table Nastavenie grafu a naopak.
Existuje mnoho vlastností Formát jedinečných pre grafy. Môžete ich použiť na formátovanie osí, hodnôt, názvov a samotného grafu. Existuje aj niekoľko vlastností Údaje jedinečných pre grafy, a to vrátane vlastností Živá ukážka údajov, Transformovaný zdroj riadka, Os grafu, Legenda grafu a Hodnota grafu.
Pridanie vedľajšej zvislej osi Keď vytvoríte graf, má zvyčajne jednu hlavnú zvislú os, ale vedľajšiu zvislú os môžete pridať najmä v prípade, ak sú medzi údajmi veľké rozdiely, alebo ak sa zobrazujú odlišné miery, napríklad cena a objem. Mierka vedľajšej zvislej osi zobrazuje hodnoty jej priradených radov údajov. Ak chcete pridať vedľajšiu zvislú os, použite vlastnosť Vyniesť rad na karte Formát tably Nastavenie grafu.
Pridanie trendovej spojnice K číselným údajom môžete pridať trendovú spojnicu, a tak zobraziť trendy údajov. Môžete použiť možnosti Trendová spojnica a Názov trendovej spojnice na karte Formát tably Nastavenie grafu.
Úprava grafu Ak chcete upraviť graf, otvorte formulár alebo zostavu v zobrazení návrhu alebo rozloženia a vyberte graf, čím sa otvorí tabla Nastavenie grafu. Ak chcete zmeniť typ grafu, v rozbaľovacom zozname vlastnosti Typ grafu vyberte iný graf. Jednoduchý graf môžete zmeniť na kombinovaný aj tak, že zmeníte vlastnosť Typ grafu na hárku vlastností (a nie na karte Formát na table Nastavenie grafu).
Obnovenie zdroja údajov Ak chcete obnoviť údaje v grafe, prejdite do zobrazenia formulára alebo zostavy, vyberte graf a potom položku Obnoviť všetko (alebo stlačte kláves F5).
Nastavenie grafu Ak je tabla Nastavenie grafu zatvorená, skontrolujte, či je vybratý graf, a potom vyberte položky Návrh > Nastavenie grafu.
Klasický graf Nepomýľte si nový graf 

Prepojenie grafu na údaje vo formulári alebo zostave
Ak chcete, aby graf pracoval s údajmi vo formulári alebo zostave, zviažte ho s tým istým zdrojom údajom, s akým je zviazaný zdroj alebo zostava. Nastavte zodpovedajúce pole vlastností údajov grafu Prepájať podriadené polia a Prepájať hlavné polia.
-
Vytvorte formulár alebo zostavu zviazanú so zdrojom údajov. Ďalšie informácie nájdete v téme Vytvorenie formulára v Accesse alebo Vytvorenie jednoduchej zostavy.
-
Do tohto formulára alebo zostavy pridajte graf. Ďalšie informácie nájdete v časti Vytvorenie grafu.
-
Skontrolujte, či je vlastnosť grafu Zdroj záznamov rovnaká ako vlastnosť zostavy alebo formulára Zdroj záznamov.
-
Kliknite na graf, stlačením klávesu F4 otvorte hárok vlastností grafu a kliknite na kartu Údaje.
-
Kliknite na tlačidlo Zostaviť

Zobrazí sa dialógové okno Prepojovanie polí podformulárov.
-
V položkách Prepájať hlavné polia a Prepájať podriadené polia vyberte pole, ktoré chcete prepojiť, a potom kliknite na tlačidlo OK. Často je lepšie použiť pole kategórie, napríklad Stav, Segment alebo Oblasť.
Ak si nie ste istí, ktoré pole chcete použiť, získajte odporúčania kliknutím na položku Návrh.
-
Uložte formulár alebo zostavu, prejdite do formulárového zobrazenia alebo zobrazenia zostavy a overte, či graf funguje podľa očakávania. V grafe môžete zobrazovať rôzne výsledky filtrovaním formulára alebo zostavy podľa poľa kategórie ako napríklad Stav, Segment alebo Oblasť. Ďalšie informácie nájdete v časti Použitie filtra na zobrazenie vybratých záznamov v databáze programu Access.
Vyberte typ grafu, ktorý najviac zodpovedá vašim potrebám
Nasledujúce časti obsahujú informácie o grafoch a môžu vám pomôcť rozhodnúť sa pre vhodný typ grafu.
Čo je graf?
Graf je obrázok, ktorý zobrazuje číselné údaje v kompaktnej vizuálnej podobe a odhaľuje podstatné vzťahy medzi údajmi. Graf obsahuje množstvo prvkov. Niektoré z týchto prvkov sa zobrazujú predvolene, iné je možné pridať podľa potreby. Zobrazenie prvkov grafu môžete zmeniť tak, že zmeníte ich veľkosť alebo formát. Môžete tiež odstrániť tie prvky grafu, ktoré nechcete zobraziť. Nasledujúci diagram znázorňuje prvky grafov.
Aké grafy môžete vytvoriť?
V Accesse môžete vytvoriť stĺpcový, riadkový, pruhový, koláčový a kombinovaný graf. Táto časť opisuje každý z grafov a najvhodnejšie situácie na ich použitie.
Stĺpcový
V stĺpcovom grafe sa kategórie zobrazujú pozdĺž vodorovnej osi (vlastnosť Os (kategória)) a hodnoty sa zobrazujú na zvislej osi (vlastnosť Hodnoty (os Y)). Zvyčajne môžete vybrať jedno pole pre dimenziu Os (kategória) a jedno alebo viac polí pre dimenziu Hodnoty (os Y), pričom sa z každej z nich stane rad údajov. Ak vyberiete viac ako jedno pole pre dimenziu Hodnoty (os Y), zvážte zobrazenie samostatnej osi.
Access podporuje tri typy stĺpcových grafov.
|
Graf |
Popis |
|
|
|
Skupinový stĺpcový |
Pomocou zvislých stĺpcov porovnáva hodnoty vo vodorovných kategóriách. Často sa používa s radmi hodnôt (počty položiek), stupnicami (hodnotenia v prieskumoch) a názvami (miest alebo ľudí). |
|
|
Skladaný stĺpcový |
Je podobný ako skupinový stĺpcový graf, v jednotlivých stĺpcoch však zobrazuje dva alebo viacero radov údajov. Často sa používa na zobrazenie vzťahu radov údajov voči celku. |
|
|
100 % skladaný stĺpcový |
Je podobný ako skladaný stĺpcový graf, ale hodnoty stĺpca tvoria v súčte 100 %. Často sa používa na porovnanie percentuálneho zastúpenia jednotlivých radov údajov v celku. |
Čiarový
V čiarovom grafe sú kategórie rovnomerne rozmiestnené pozdĺž vodorovnej osi (vlastnosť Os (kategória)) a hodnoty sú rovnomerne rozmiestnené pozdĺž zvislej osi (vlastnosť Hodnoty (os Y) ). Zvyčajne môžete vybrať jedno pole pre dimenziu Os (kategória) a jedno alebo viac polí pre dimenziu Hodnoty (os Y), pričom sa z každej z nich stane rad údajov. Ak vyberiete viac ako jedno pole pre dimenziu Hodnoty (os Y), zvážte zobrazenie samostatnej osi.
Access podporuje tri typy čiarových grafov.
|
Graf |
Popis |
|
|
|
Čiarový |
Zobrazuje spojité, rovnomerne rozmiestnené údaje na oboch osiach, aby bolo možné porovnať vývin hodnôt v priebehu istého obdobia. Často sa používa na zobrazenie trendov v rovnakých intervaloch, napríklad mesiacoch, štvrťrokoch alebo fiškálnych rokoch a na porovnanie dvoch alebo viacerých radov údajov. |
|
|
Skladaný čiarový |
Je podobný ako čiarový graf, v jednotlivých čiarach však zobrazuje dva alebo viacero radov údajov. Často sa používa na porovnanie súvisiacich trendov. |
|
|
100 % skladaný čiarový |
Je podobný ako skladaný čiarový graf, no zobrazuje trendy ako percentuálny podiel v určitom období. Často sa používa na porovnanie súvisiacich trendov s celkom 100 %. |
Poznámka: Na karte Formát na table Nastavenie grafu sú pre čiarové grafy jedinečné tieto vlastnosti: Hrúbka čiary, Typ čiarkovania, Politika chýbajúcich údajov a Tvar značky.
Tip Ak je kategórií veľa alebo ak sú hodnoty približne rovnaké, použite čiarový graf bez značiek.
Pruhový
V pruhových grafoch sú kategórie usporiadané pozdĺž zvislej osi (vlastnosť Hodnoty (os Y) ) a hodnoty sú usporiadané pozdĺž vodorovnej osi (vlastnosť Os (kategória)). Pruhové grafy majú prevrátené umiestnenie dimenzií osí a hodnôt. Zvyčajne môžete vybrať jedno pole pre dimenziu Os (kategória) a jedno alebo viac polí pre dimenziu Hodnoty (os Y), pričom sa z každej z nich stane rad údajov. Ak vyberiete viac ako jedno pole pre dimenziu Hodnoty (os Y), zvážte zobrazenie samostatnej osi.
Access podporuje tri typy pruhových grafov.
|
Graf |
Popis |
|
|
|
Skupinový pruhový |
Pomocou vodorovných pruhov porovnáva hodnoty vo zvislých kategóriách. Často sa používa, keď sú menovky osí dlhé alebo sú hodnotami trvania. |
|
|
Skladaný pruhový |
Je podobný ako skupinový pruhový graf, v jednotlivých pruhoch však zobrazuje dva alebo viacero radov údajov. Často sa používa na zobrazenie vzťahu radov údajov voči celku. |
|
|
100 % skladaný pruhový |
Je podobný ako skladaný pruhový graf, ale hodnoty pruhu tvoria v súčte 100 %. Často sa používa na porovnanie percentuálneho zastúpenia jednotlivých radov údajov v celku. |
Koláčový
V koláčovom grafe sa kategórie zobrazujú ako výseky koláčového grafu (vlastnosť Os (kategória)). Hodnoty údajov (vlastnosť Hodnoty (os Y) ) sú zhrnuté ako percentuálny podiel v celku zobrazeného ako koláčový kruh. Vyberte iba jedno pole pre dimenziu Os (kategória) a iba jedno pole pre dimenziu Hodnoty (os Y) . Nepoužívajte pole Legenda (rad), pretože pole Os (kategória)sa predvolene stane legendou. Na karte Formát na table Nastavenie grafu je k dispozícii len jeden rad údajov a len jedna vlastnosť Zobraziť označenie údajov. Farby v legende grafu sú predvolene nastavené a nie je možné ich zmeniť.
Access podporuje jeden typ koláčového grafu.
|
Graf |
Popis |
|
|
|
Koláčový |
Zobrazuje podiel kategórií ako percentuálny podiel na celku. Vhodný pre jeden rad údajov výlučne s kladnými hodnotami a menej ako 10 kategóriami. |
Kombinovaný
Kombinovaný graf spája dva alebo viaceré typy grafov, napríklad skupinový stĺpcový graf a čiarový graf, a slúži na vysvetlenie odlišných, no súvisiacich údajov.
Access podporuje kombinovaný graf, v ktorom môžete skombinovať akékoľvek typy jednoduchých grafov a priradiť každý z grafov k inému radu údajov. Môžete napríklad priradiť skupinový stĺpcový graf k radu údajov o ročnom predaji nehnuteľností na bývanie a čiarový graf zasa k radu údajov o priemernej mesačnej cene pomocou vlastností Rad údajov a Typ grafu na karte Formát tably Nastavenie grafu. Môžete tiež zmeniť jednoduchý graf na kombinovaný tak, že zmeníte vlastnosť Typ grafu na karte Údaje v hárku vlastností.
|
Graf |
Popis |
|
|
|
Vlastná kombinácia |
Spojí dva rôzne grafy podľa vlastného výberu. |
Najvhodnejšie postupy pri tvorbe grafov v Accesse
Tieto pokyny vám pomôžu vytvoriť zrozumiteľný graf podľa vašich predstáv.
-
Na začiatku treba mať predstavu. Inšpirujte sa rôznymi grafmi v knihách, zostavách a na internete. Vopred si premyslite, ktorý graf sa vo vašej situácii hodí najviac, a aký vzhľad chcete dosiahnuť.
-
Rozhodnite sa, pre ktoré polia chcete v grafe znázorniť vzťahy. Zvážte vytvorenie dotazu, ktorý obmedzí výsledky len na polia, ktoré potrebujete na vytvorenie grafu.
-
Pri vytváraní grafu si po jednej vyberajte dimenzie. Zmeny uvidíte okamžite; pomôžu vám lepšie porozumieť tomu, aký vplyv na graf majú jednotlivé polia, dimenzie a agregácia.
-
Pri tvorbe grafu sa snažte o jednoduchosť. Nepreháňajte to s množstvom radov údajov, aby používatelia nemali ťažkosti s priveľkým množstvom ťažko čitateľných čísel, stĺpcov, pruhov alebo výsekov.
-
Najprv dopracujte vzťahy medzi údajmi a základný graf do požadovanej podoby. Potom naformátujte graf a každý rad údajov. Pri výbere farieb, úpravách textu a pridávaní ďalších prvkov grafu buďte rozvážni. Snažte sa dosiahnuť rovnováhu medzi významom a voľným priestorom.
-
Experimentujte s mriežkou, farbami, špeciálnymi efektmi, označeniami, výplňou a inými vlastnosťami formátovania, no neprežeňte to s nimi. Vyhnite sa tučnému písmu, tmavým farbám a nadbytočným čiaram.
-
Keď už sa vám zdá graf hotový, prezrite si ho ešte raz a zvážte, či je naozaj taký jednoduchý a čistý, ako je to len možné. Pamätajte, že „menej je viac“.






















