Radi by ste z excelového zošita automaticky vytvárali podrobné a dokonalé vývojové diagramy Visia? Môžete tak urobiť pomocou šablón nástroja Vizualizér údajov. Každá šablóna má priradený excelový zošit, ktorý slúži na konverziu údajov procesu na vývojový diagram vo Visiu. Môžete použiť aj vlastné excelové šablóny, priradiť excelové údaje k tvarom v sprievodcovi Vytvorenie diagramu z údajov a automaticky vytvoriť diagram. V Exceli dokonca môžete pridať ďalšie stĺpce s údajmi, ktoré sa skonvertujú na vlastnosti tvaru Visia.
Visio podporuje aj obojsmernú synchronizáciu medzi diagramom Visia a excelovým zošitom. Okrem toho, že môžete vytvoriť vývojový diagram úpravou údajov v Exceli a obnovením diagramu z Visia, môžete tiež vykonať zmeny v diagrame Visia a potom aktualizovať excelové údaje z diagramu.
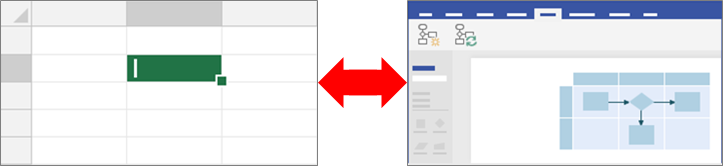
Možnosť používať šablóny vizualizácie údajov je k dispozícii len v Visio (plán 2). Ak si nie ste istí, akú verziu Visia používate, vyberte položky Súbor > Konto > Informácie o programe Visio. Ďalšie informácie o verzii predplatného balíka Visio nájdete v téme Visio Plan 2 .
Ak sa vám nezobrazujú šablóny Vizualizéra údajov alebo ak začínate používať tento program a máte ďalšie otázky, pozrite si stránku Najčastejšie otázky o nástroji Vizualizér údajov.
Poznámka: Ak chcete použiť túto funkciu, musíte mať predplatné na Microsoft 365. Ak ste predplatiteľom Microsoft 365, skontrolujte, či máte najnovšiu verziu balíka Office. Ak ste IT profesionálom zodpovedným za spravovanie procesu aktualizácie služieb Microsoft 365, pozrite si stránku vydaní pre rôzne kanály s informáciami o aktualizáciách, ktoré sú poskytované pre každý kanál.
Máme aj tri nové šablóny, ktoré vám umožnia vytvoriť graf bez toho, aby ste museli mať licenciu na Visio:
Obsah tohto článku
Vytvorenie diagramu pomocou nástroja Vizualizér údajov
Skôr než začnete
Dajte dokopy nápady a spracujte ich koncept na papieri alebo pomocou funkcie písania rukou. Pomocou tohto konceptu budete môcť jednoduchšie pracovať a zabezpečíte plynulosť ďalších krokov.
Pri vytváraní diagramu pomocou nástroja Vizualizér údajov môžete pracovať súčasne v Exceli a Visiu. Možno pre vás bude jednoduchšie pracovať v dvoch oknách v zariadení s Windowsom alebo v prostredí s viacerými monitormi. Vizuálnym porovnaním práce medzi Excelom a Visiom si môžete potvrdiť, že naozaj robíte to, čo ste chceli.
Odporúčané Pozrite si toto video o Microsoft Office a jeho fungovaní: Vizualizér údajov: ukážka.
Fáza 1: Výber šablóny nástroja Vizualizér údajov
-
Ak upravujete diagram, otvorte Visio alebo vyberte položky Súbor > Nové.
-
Vyberte položku ŠABLÓNY.
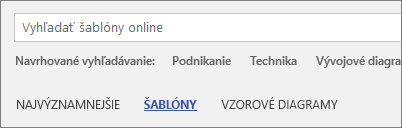
-
Vyberte položku Vývojový diagram.
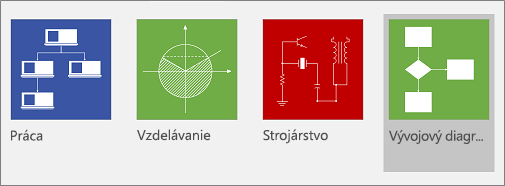
-
Vyberte položku Základný vývojový diagram – Vizualizácia údajov, vývojový diagram krížového procesu – Vizualizácia údajovalebo diagram auditu – Vizualizácia údajov.
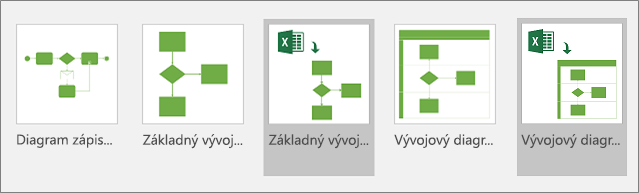
V hornom ľavom rohu šablóny nástroja Vizualizér údajov sa nachádza ikona Excelu.
Ďalšie informácie o vývojových diagramoch a ich tvaroch nájdete v téme Vytvorenie základného vývojového diagramu a Vytvorenie vývojového diagramu krížového procesu.
Fáza 2: Vytvorenie excelového zošita
-
V ukážke šablóny vyberte položku Excelová šablóna údajov.
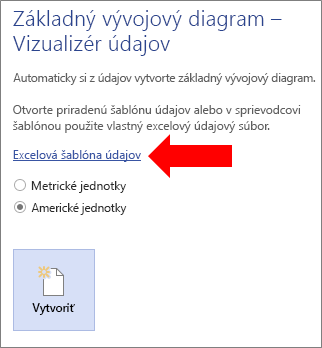
Poznámka Ak chcete použiť rovnaké vzorové excelové šablóny, na ktoré sa odkazuje v tomto článku, môžete si ich stiahnuť po prechode na nasledujúce prepojenia:
-
Vyberte položky Súbor > Uložiť, zadefinujte počítač, sieťový server alebo knižnicu dokumentov SharePointu, zadajte názov súboru a potom vyberte položku Uložiť.
-
Ak chcete pridať nový hárok, v dolnej časti zošita vyberte položku Nový hárok

-
Vytvorte excelovú tabuľku. Ďalšie informácie o používaní excelových tabuliek nájdete v téme Prehľad excelových tabuliek, Vytvorenie alebo odstránenie excelovej tabuľky a Zmena veľkosti tabuľky pridaním alebo odstránením riadkov a stĺpcov.
-
Do tabuľky pridajte stĺpce a riadky na vytvorenie diagramu vo Visiu. Na hlavičky a hodnoty stĺpca excelovej tabuľky sa vzťahujú špecifické požiadavky. Ako vizuálneho sprievodcu môžete použiť časť Interakcia excelových stĺpcov s komponentmi vývojového diagramu Visia.
Fáza 3: Pridanie ďalších vlastností tvaru do excelovej tabuľky (voliteľné)
-
V excelovej šablóne si pozrite kartu Mapa procesu. Stĺpce v excelovej tabuľke sú zobrazené modrou a zelenou farbou. Farba poskytuje akúsi vizuálnu pomôcku, pomocou ktorej môžete stĺpce rozlišovať.
Modré stĺpce sa používajú na vytvorenie vývojového diagramu v diagrame Visia. Všetky stĺpce sa tiež pridajú ako vlastnosti tvaru.
-
Ak chcete pridať ďalšie vlastnosti tvaru, pridajte do excelovej tabuľky jeden alebo viacero stĺpcov.
Zelené stĺpce predstavujú ďalšie vlastnosti tvaru, ktoré môžete do jednotlivých tvarov pridať. Pridať môžete ľubovoľný počet stĺpcov. Kým nepridáte údajovú grafiku, predvolene tieto údaje nie sú v diagrame viditeľné. Ak chcete zobraziť vlastnosti tvaru v diagrame Visia, vyberte položky Údaje > Okno Údaje tvaru. Ďalšie informácie o vlastnostiach tvaru a údajovej grafike nájdete v téme Pridanie údajov do tvarov a Údajová grafika, prehľad.
Fáza 4: Vytvorenie diagramu Visia pomocou Sprievodcu
-
Prepnite späť do Visia, v ukážke šablóny vyberte svoju mernú jednotku a potom vyberte položku Vytvoriť.
-
Na prvej strane sprievodcu Vytvorenie diagramu z údajov postupujte takto:
-
V časti Aký diagram chcete vytvoriť z údajovvyberte šablónu: Základný vývojový diagram, vývojový diagram krížového procesu (vodorovne)alebo graf krížového procesu (zvislý).
-
V časti Vyberte excelový zošit vyberte zošit zo zoznamu naposledy použitých zošitov alebo vyberte položku Prehľadávať a vyhľadajte zošit, ktorý ste vytvorili vo fáze 2.
-
V časti Vyberte tabuľku alebo vlastný rozsah v zošite vyberte tabuľku, v ktorej sa nachádzajú excelové údaje procesu.
-
Vyberte tlačidlo Dokončiť. Týmto sa prijmú všetky predvolené hodnoty, ktoré Visio vyplní na ďalších stranách sprievodcu.
-
Výsledkom je diagram, ktorý sa automaticky vytvorí v rámci kontajnera. Ďalšie strany Visia sa pridajú v závislosti od veľkosti vývojového diagramu.
Fáza 5: Uloženie diagramu Visia
-
Vyberte položky Súbor > Uložiť, vyhľadajte umiestnenie, zadajte názov súboru a potom vyberte položku Uložiť.
Keďže súbory Excelu a Visia spolupracujú, je vhodné, aby sa nachádzali v tom istom umiestnení.
Fáza 6: Synchronizácia údajov a diagramu
Po vytvorení diagramu pomocou nástroja Vizualizér údajov v ňom možno budete chcieť vykonať zmeny. Visio podporuje obojsmernú synchronizáciu medzi zdrojovými údajmi a diagramom.
Tip Udržujte obidva súbory synchronizované a aktualizované po dokončení práce s nimi. Keď zmeníte excelové údaje, obnovte diagram. Keď zmeníte obsah diagramu, aktualizujte excelové údaje.
Úprava údajov v Exceli a následné obnovenie diagramu
-
Vykonajte zmeny zdrojových údajov v excelovej tabuľke. Môžete pridať, aktualizovať alebo odstrániť riadky.
-
Uložte excelový zošit.
-
Vo Visiu kliknutím na kontajner diagramu aktivujte kartu Nástroje pre údaje, Návrh na páse s nástrojmi a potom vyberte položku Obnoviť diagram.
V dôsledku toho sa zmeny vykonané v excelovom zošite zobrazia v diagrame Visia. Majte na pamäti:
-
Ak ste v diagrame vykonali zmeny, ktoré sa môžu po obnovení stratiť, Visio zobrazí dialógové okno Konflikt obnovenia diagramu.
-
Obnovením sa vykonajú len zmeny v tvaroch a pripojeniach v rámci kontajnera.
-
Všetky vykonané zmeny formátovania v tvaroch a spojniciach v rámci kontajnera sa zachovajú.
-
Umiestnite všetky tvary a spojnice diagramov do kontajnera. Všetky objekty na strane nachádzajúce sa mimo kontajnera zostanú nezmenené. Ďalšie informácie o kontajneroch nájdete v téme Objasnenie štruktúry diagramov pomocou kontajnerov a zoznamov
Úprava obsahu diagramu a následná aktualizácia údajov v Exceli
-
Vykonajte zmeny v diagrame Visia. Môžete pridať, aktualizovať alebo odstrániť tvary a spojnice.
-
Ak sa excelový zošit nachádza v stolnom počítači alebo na sieťovom súborovom serveri, uistite sa, že je uložený a zatvorený.
-
Kliknutím na kontajner diagramu aktivujte kartu Nástroje pre údaje, Návrh na páse s nástrojmi a potom vyberte položku Aktualizovať zdrojové údaje.
V dôsledku toho sa zmeny vykonané v diagrame Visia aktualizujú v excelovom zošite. Ak sa údaje v Exceli môžu stratiť, vo Visiu sa zobrazí dialógové okno Konflikt aktualizácie zdrojových údajov. Ak sa chcete vyhnúť problémom, používajte tieto osvedčené postupy:
-
Skôr než prepíšete zmeny, uložte zálohu excelových údajov.
-
V excelovom zošite použite ako zdroj údajov excelovú tabuľku, nie vlastný rozsah. Keď v dialógovom okne Aktualizácia zdrojových údajov vyberiete položku Prepísať, Visio vlastný rozsah skonvertuje na excelovú tabuľku.
-
V zdroji excelových údajov nepoužívajte vzorce. Keď v dialógovom okne Aktualizácia zdrojových údajov vyberiete položku Prepísať, Visio vzorec skonvertuje na výsledok vzorca.
-
Diagram ste vytvorili pomocou nasledujúcej možnosti v sprievodcovi Vytvorenie diagramu z údajov, kde sú stĺpce údajov priradené k funkciám a fázam: Priradenie > Ďalšie možnosti > Zachovajte poradie hodnôt stĺpcov z údajov a vytvorte > Vyberte funkciu alebo dráhu alebo Vyberte fázu alebo časovú os. V tomto prípade Visio vyžaduje ďalší stĺpec v údajoch, ktorý bude predstavovať prepojenie medzi tvarmi. Keď v dialógovom okne Aktualizácia zdrojových údajov vyberiete položku Prepísať, pridá sa ďalší stĺpec.
-
Vytvorili ste vývojový diagram krížového procesu s dráhami aj fázami na základe poradia hodnôt údajov v Exceli. Diagram ste vytvorili pomocou nasledujúcej možnosti v sprievodcovi Vytvorenie diagramu z údajov, vďaka čomu sa stĺpce údajov prepojili s krokmi procesu a aktivitami: Priradenie > Zadajte, ako sa majú prepojiť kroky procesu alebo aktivity > Prepojiť sekvenčne. V tomto prípade Visio vyžaduje ďalší stĺpec v údajoch, ktorý bude predstavovať prepojenie medzi tvarmi. Ak zmeníte poradie dráh alebo fáz v diagrame, zmení sa aj poradie v zdroji údajov. Keď v dialógovom okne Aktualizácia zdrojových údajov vyberiete položku Prepísať, dráhy a fázy v diagrame už nebudú zoradené podľa poradia údajov v excelovom zošite.
Fáza 7: Prispôsobenie interakcie medzi excelovou tabuľkou a diagramom Visia (voliteľné)
Môže sa stať, že budete chcieť prispôsobiť vytváranie diagramov pomocou nástroja Vizualizér údajov. Možno budete napríklad chcieť používať rôzne tvary v súlade s normami vašej organizácie a priradiť ich k iným názvom stĺpcov v excelovej tabuľke.
-
Keď vyberiete položku Vytvoriť, otvorí sa sprievodca Vytvorenie diagramu z údajov a potom zadáte hodnoty na prvej strane (pozrite fázu 4), výberom položky Ďalej alebo Späť môžete zobraziť každú stranu sprievodcu.
-
Vyberte položku Pomocník (?) a získajte ďalšie informácie o prispôsobení jednotlivých možností na strane. Ďalšie informácie nájdete v téme Použitie sprievodcu Vytvorenie diagramu z údajov.
Interakcia excelových stĺpcov s komponentmi vývojového diagramu Visia
Ak chcete zistiť, ako sa každý Excel stĺpec používa na vytvorenie vývojového diagramu Visio, použite nasledujúci obrázok.
Všimnite si, že na ilustráciu jednotlivých stĺpcov tabuľky Excel sa používa séria kariet (ID, "Popis," "Next ID" atď.). Ak chcete zobraziť ilustráciu pre daný stĺpec, kliknite na názov karty.
ID kroku procesu Číslo, ktoré identifikuje každý tvar vo vývojovom diagrame. Tento stĺpec sa vyžaduje a každá hodnota v excelovej tabuľke musí byť jedinečná a nie je prázdna. Táto hodnota sa nezobrazuje na vývojovom diagrame.
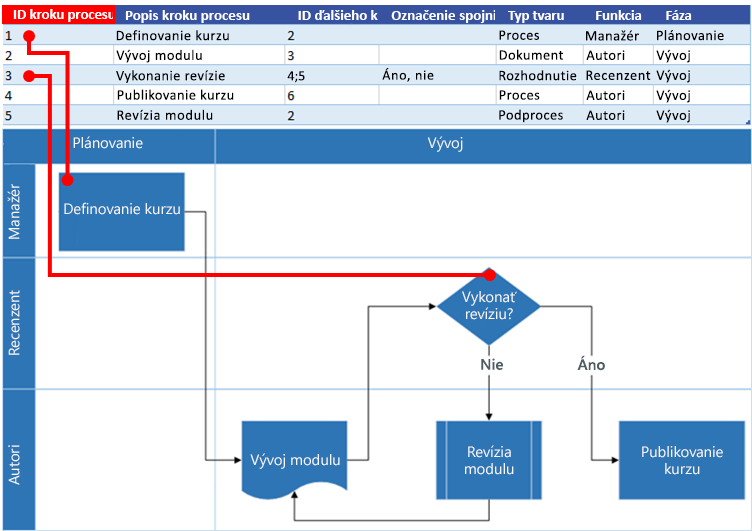
Popis kroku procesu Text pridaný do každého tvaru vo vývojovom diagrame.
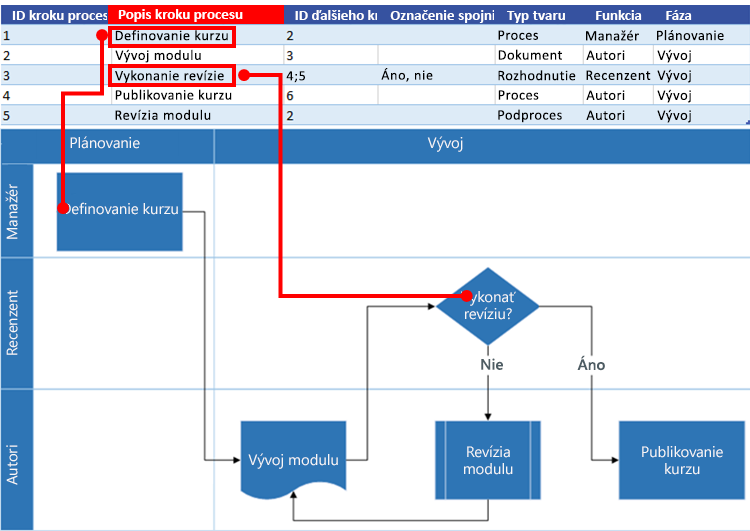
ID ďalšieho kroku ID kroku procesu ďalšieho tvaru v poradí. Tvar vetvenia zahŕňa ďalšie dva kroky a je vyjadrený číslami oddelenými čiarkou, napríklad 4,5. Môže to byť aj viac ako dva ďalšie kroky.
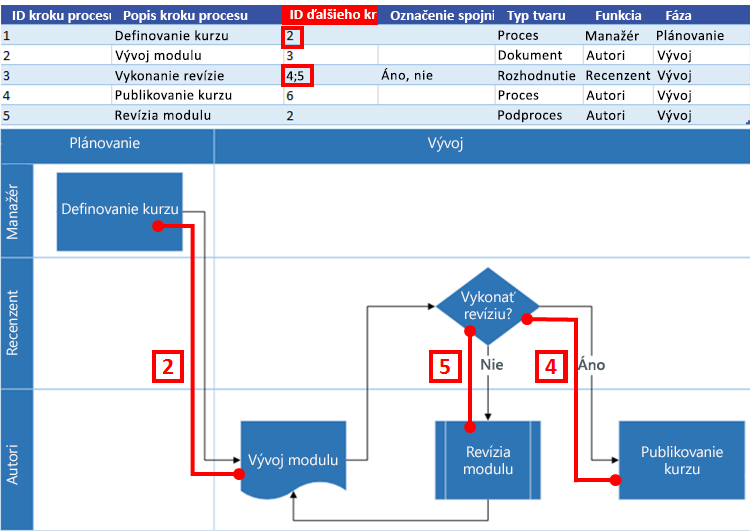
Označenie spojnice Pri tvaroch vetvenia je označenie spojnice vyjadrené ako text oddelený čiarkou, napríklad Áno,Nie. V tomto príklade Áno zodpovedá číslu 4 a Nie číslu 5.
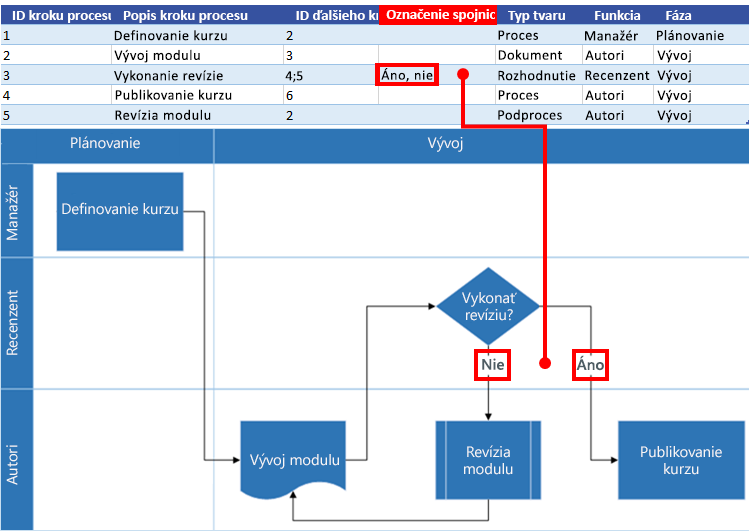
Typ tvaru Typ tvaru, ktorý chcete použiť v diagrame Visia, napríklad Proces alebo Rozhodnutie. Spoločnosť Microsoft odporúča použiť rozbaľovacie zoznamy ako pomoc pri overovaní výberov
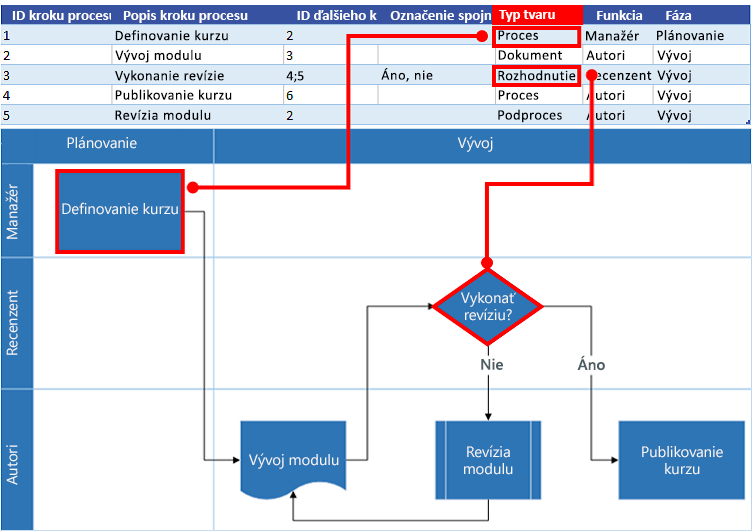
Funkcia a fáza Funkcia (alebo dráhu) a fáza (alebo časová os), ku ktorej patrí každý tvar. Tento stĺpec sa vzťahuje len na Vývojový diagram krížového procesu a ignoruje ho Základný vývojový diagram.
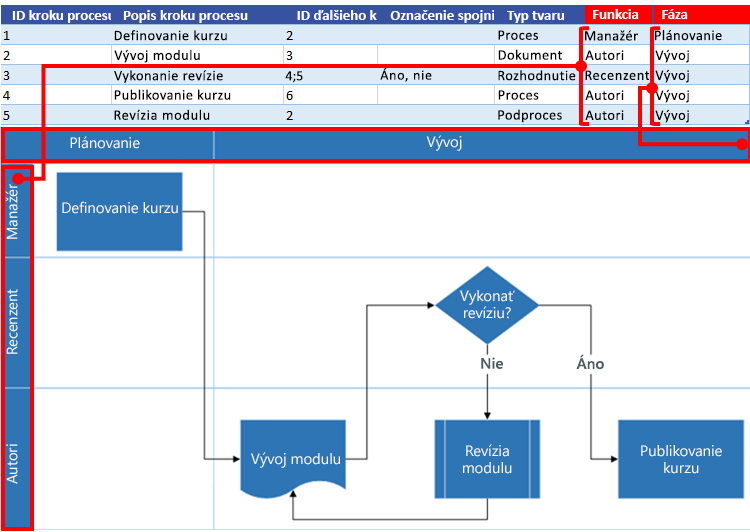
Použitie iných vzorkovníc na vytvorenie diagramu pomocou nástroja Vizualizér údajov
Okrem použitia šablón na vizualizáciu údajov môžete použiť vzorkovnice z iných šablón aj pri vytváraní diagramu vizualizácie údajov. Napríklad vytváranie diagramov procesov pre finančné transakcie alebo správu inventára. Existujú aj iné vzorkovnice orientované na procesy vrátane šablón BPMN Basic a Objekty pracovných postupov. Dokonca môžete pridať aj vlastné tvary pomocou vzorkovnice Moje tvary. Ďalšie informácie nájdete v téme Vytvorenie, uloženie a zdieľanie vlastných vzorkovníc.
-
Otvorte diagram nástroja Vizualizér údajov (základný vývojový diagram alebo vývojový diagram krížového procesu), ktorý ste už vytvorili.
-
Vybratím položky Vytvoriť otvorte sprievodcu Vytvorenie diagramu z údajov a keď zadáte hodnoty na prvej strane, vyberajte položku Ďalej, kým sa v sprievodcovi nezobrazí strana Priradenie tvarov.
-
Pridajte jednu alebo viacero vzorkovníc pomocou možnosti Ďalšie tvary.
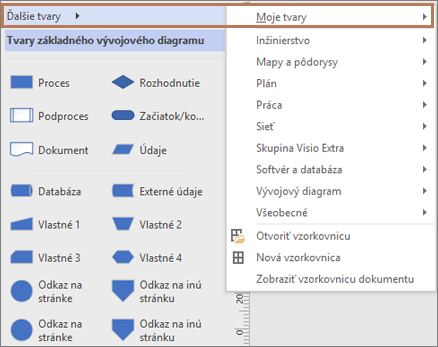
-
Vyberte ľubovoľný tvar a presunutím myšou ho priraďte k hodnotám údajov stĺpca Typ tvaru.
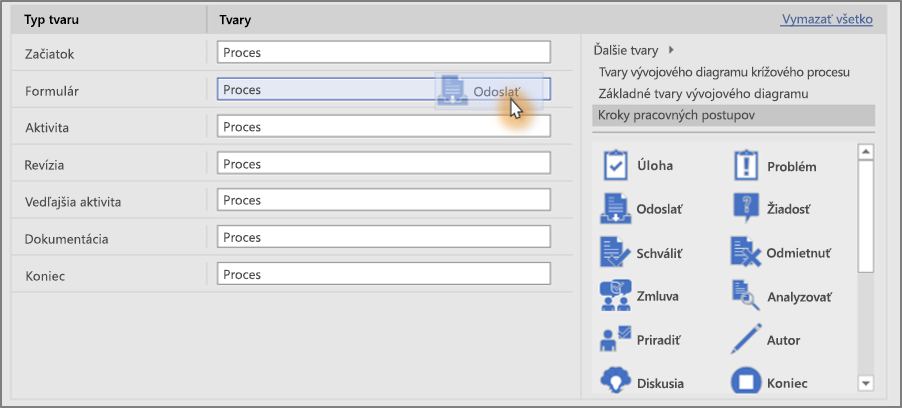
Vytvorenie a prepojenie na diagramy podprocesov
Funkcia Vizualizácia údajov v súčasnosti nepodporuje vytváranie čiastkových procesov z jednej excelovej tabuľky. Môžete však vytvoriť viacero diagramov pomocou rôznych tabuliek v jednom súbore programu Visio a potom prepojiť tvary ako alternatívne riešenie.
-
V počítačovej aplikácii Visio vyberte šablónu vizualizácie údajov a potom vyberte prepojenie na šablónu údajov v Exceli a otvorte Excel. Potom vyberte položku vytvoriť , ak chcete otvoriť šablónu vizualizácie údajov Visia.
-
Pomocou šablóny údajov v Exceli vytvorte tabuľky pre procesy a podprocesy. Vložte tabuľku pre každý čiastkový proces do iného hárka a potom uložte excelový súbor.
Hárok 1: hlavný proces, hárok 2: SubProcess1, hárok 3: SubProcess2.
-
Prejdite späť na počítačovú aplikáciu Visio a použite sprievodcu na importovanie tabuľky hlavných procesov na stranu 1 kresliaceho plátna Visia.
-
Pod plátnom vyberte ikonu + a vytvorte stranu 2. Na karte údaje vyberte položku vytvoriť a znova spustite Sprievodcu importom. Vyberte, či chcete importovať údaje z nasledujúceho hárka v zošite programu Excel, a postupujte podľa krokov v sprievodcovi.
-
Pokračujte v vytváraní nových strán v programe Visio a použite sprievodcu pre všetky tabuľky údajov podprocesov, ktoré ste vytvorili.
-
Nakoniec vyberte stranu s hlavným diagramom procesu a kliknutím pravým tlačidlom myši na tvar vytvorte prepojenie na čiastkový proces. Vyberte položku hypertextové prepojenie a prepojte ju s ľubovoľným tvarom v niektorom z diagramov sub-proces.
Použitie údajovej grafiky v diagrame
Diagram môžete vylepšiť pridaním údajovej grafiky, ktoré pomáha vizualizovať vlastnosti tvaru v diagrame. V podstate môžete diagram zmeniť na tabuľu procesu, v ktorej údajová grafika zobrazí informácie o kľúčovom ukazovateli výkonu (KPI) v ikon údajovej grafiky založených na vlastnostiach tvaru.
-
Otvorte diagram pomocou nástroja Vizualizér údajov.
Vyberte kontajner, pre ktorý chcete použiť údajovú grafiku.
-
Vyberte položky Údaje > Polia údajovej grafiky.
-
Vyberte polia údajovej grafiky, ktoré chcete pridať do diagramu.
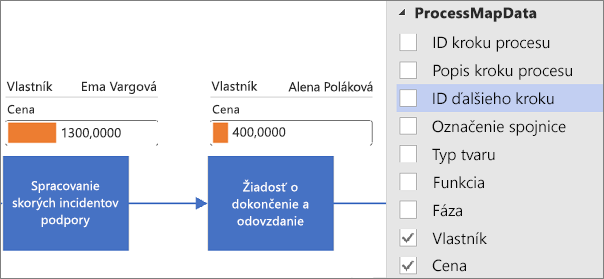
Údajové grafiky a použijú na celý diagram. Ak chcete skryť údajové grafiky niektorých tvarov, vyprázdnite hodnoty v údajových stĺpcoch, ktoré zodpovedajú riadkom v excelovom zošite.
-
Ak chcete, na karte Údaje môžete nastaviť ďalšie možnosti. Ďalšie informácie nájdete v téme Údajová grafika, prehľad.
Spravovanie excelového zošita prepojeného s diagramom
Niekedy možno budete musieť opätovne prepojiť alebo aktualizovať priradený zošit programu Excel. Môžete to urobiť z Visia.
Opätovné prepojenie zošita programu Excel s diagramom visia
Ak je zošit programu Excel prepojený s diagramom vizualizácie údajov premenovaný alebo presunutý do iného umiestnenia, prepojenie medzi diagramom visia a zošitom programu Excel sa preruší. Tento problém sa môže vyskytnúť aj v prípade, že premenujete Excelovú tabuľku.
-
Vyberte kontajner pre diagram vizualizácie údajov. Na páse s nástrojmi sa tým zapína karta návrh údajových nástrojov .
-
Vyberte položku návrh nástrojov údajov > opätovne prepojiť zdrojové údaje.
-
Prejdite na premenovaný alebo presunutý excelový zošit.
-
Vyberte tabuľku alebo vlastný rozsah v zošite.
-
Ak chcete opraviť nefunkčné prepojenie, vyberte položku znova prepojiť.
Keď sa pokúsite obnoviť diagram alebo aktualizovať zdrojové údaje a prepojenie sa preruší, Visio zobrazí výzvu na opätovné prepojenie.
Dôležité Nemeňte názvy stĺpcov v tabuľke programu Excel, ktorá je prepojená s diagramom. V opačnom prípade zlyhá Operácia opätovného prepojenia.
Otvorenie excelového zošita prepojeného s diagramom
Prepojený obsah v Exceli môžete zmeniť priamo z Visia. Môžete napríklad pridať veľa obsahu a jednoduchšie upravovať údaje v tabuľkovom hárku.
-
V programe Visio vyberte kontajner diagramu Vizualizácia údajov. Na páse s nástrojmi sa tým zapína karta návrh údajových nástrojov .
-
Vyberte položku návrh údajových nástrojov > Otvoriť zdrojové údaje.
-
Vykonajte zmeny v Exceli a potom zošit uložte a zatvorte.
-
Ak chcete zobraziť zmeny v diagrame, vyberte položku návrh údajových nástrojov > položku obnoviť diagram.
Ďalšie kroky
Tu je niekoľko úloh, ktoré možno budete chcieť vykonať po vytvorení diagramu pomocou nástroja Vizualizér údajov.
-
Motívy Motív vo Visiu je sústavou farieb a efektov, ktoré môžete použiť v kresbe jediným kliknutím. Motívy predstavujú rýchly spôsob, ako dať kresbám profesionálny vzhľad. Ďalšie informácie nájdete v téme Použitie profesionálneho vzhľadu na kresby s motívmi.
-
Rozloženie Visio má manuálne vodiace čiary a automatické nástroje, pomocou ktorých zaistíte správne zarovnanie a rozloženie tvarov v diagrame. Vďaka tomu bude vaša kresba čo možno najprehľadnejšia a bude pôsobiť usporiadane. Ďalšie informácie nájdete v téme Zarovnanie a umiestnenie tvarov v diagrame.
-
Export Diagram vytvorený pomocou nástroja Vizualizér údajov a priradený excelový zošiť možno exportovať do balíka šablóny Visia (.vtpx). Balík šablóny Visia ukladá nastavenia diagramov, vzorkovnice a údaje, ktoré môžu ostatní použiť, aby mohli rýchlo začať vytvárať vlastný diagram pomocou Vizualizéra údajov. Ostatní používatelia si balík šablóny môžu nainštalovať do svojich počítačov. Ďalšie informácie nájdete v téme Export a inštalácia balíka šablóny Vizualizéra údajov.










