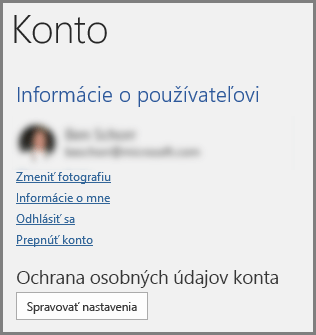Designer vylepšuje snímky pre predplatiteľov služby Microsoft 365 tým, že automaticky generuje návrhy vzhľadu, z ktorých si môžete vybrať.
Keď na snímku pridávate obsah, Designer pracuje na pozadí a spája obsah s profesionálne navrhnutými rozloženiami.
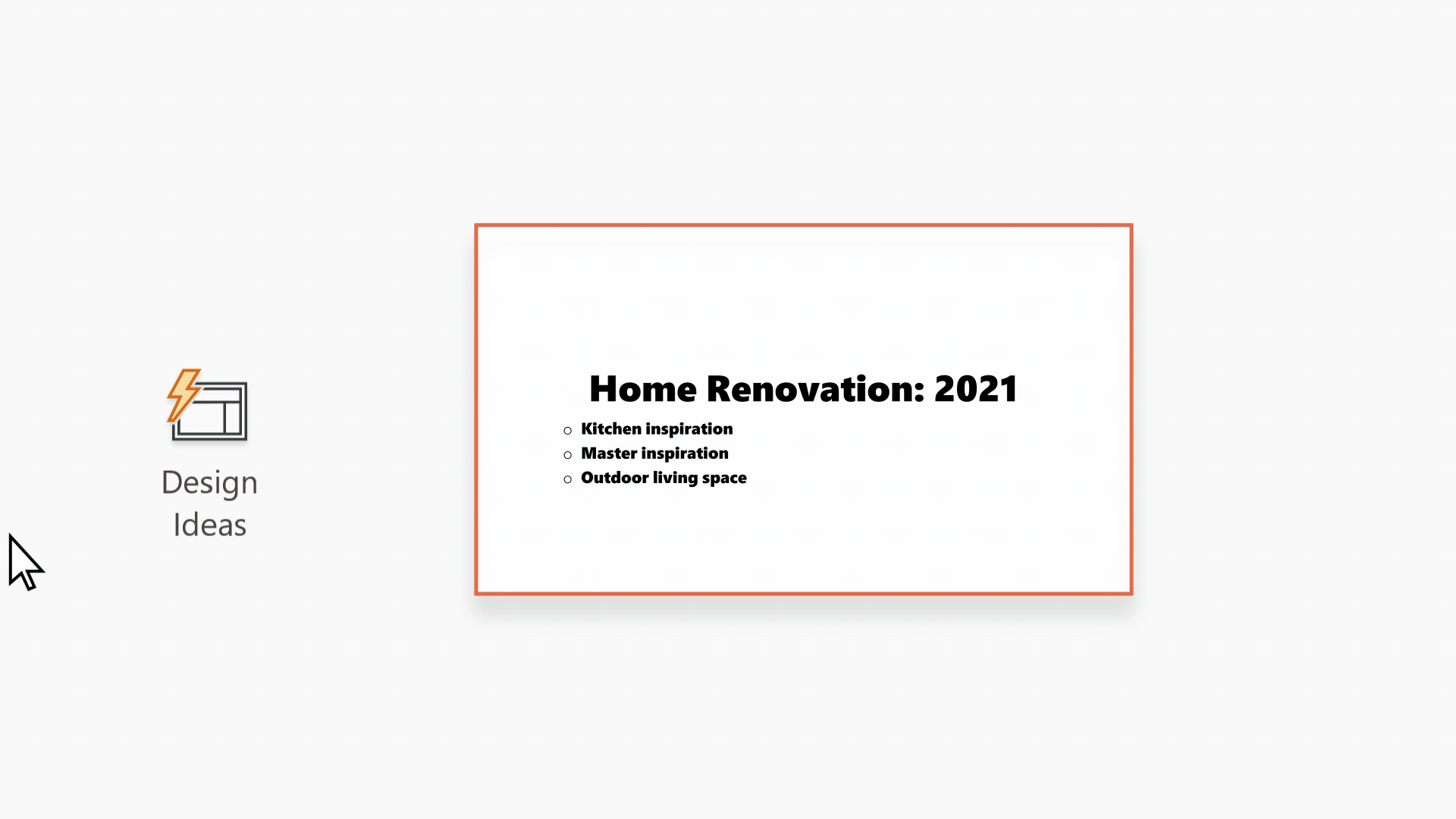
|
Táto funkcia je k dispozícii len pre predplatiteľov služby Microsoft 365 . Ak sa tlačidlo Designer |
Získanie návrhov vzhľadu

-
Kedykoľvek môžete požiadať o návrhy vzhľadu výberom položky Návrh > Designer

-
Pri prvom vyskúšaní Designer môže požiadať o povolenie na získanie návrhov vzhľadu. Ak chcete Designera používať, vyberte položku Zapnúť.
Ďalšie informácie nájdete v téme Vyhlásenie spoločnosti Microsoft o ochrane osobných údajov.
Po zapnutí pripojených funkcií PowerPoint pri vytváraní snímok automaticky zobrazí návrhy vzhľadu. Postupom času saPowerPoint naučíte z vašich skúseností používať návrhy vzhľadu a ukáže vám návrhy vzhľadu vo vhodnom čase.
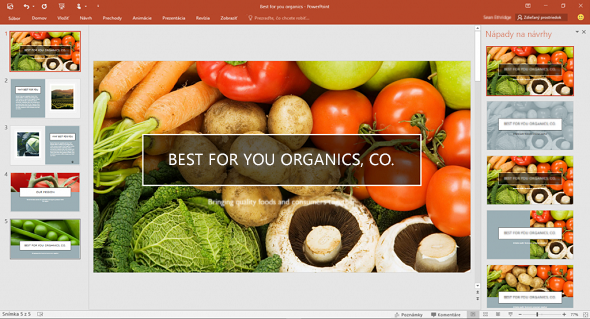
-
Posúvajte sa medzi návrhmi na table Designer na pravej strane okna.
-
Kliknite na návrh, ktorý chcete použiť, alebo okno zavrite. Ak si niektorý z návrhov vyberiete, snímka sa zodpovedajúcim spôsobom zmení.
Môžete tiež vybrať iný vzhľad z tably alebo sa vrátiť na pôvodný návrh snímky: Stlačením kombinácie klávesov Ctrl + Z zrušíte zmenu návrhu, ktorý ste práve vybrali.
Čo Designer ponúka:
Fotografia s úvodnou snímkou a schéma návrhu
Keď spustíte prázdnu prezentáciu a zadáte na snímku slová, Designer odporúča vysokokvalitné fotografie, ktoré odrážajú text snímky, ako aj schému návrhu s farbami, ktoré dopĺňajú fotografiu, ktorú si vyberiete. Všetky snímky v prezentácii sa do seba zmestia vizuálne.
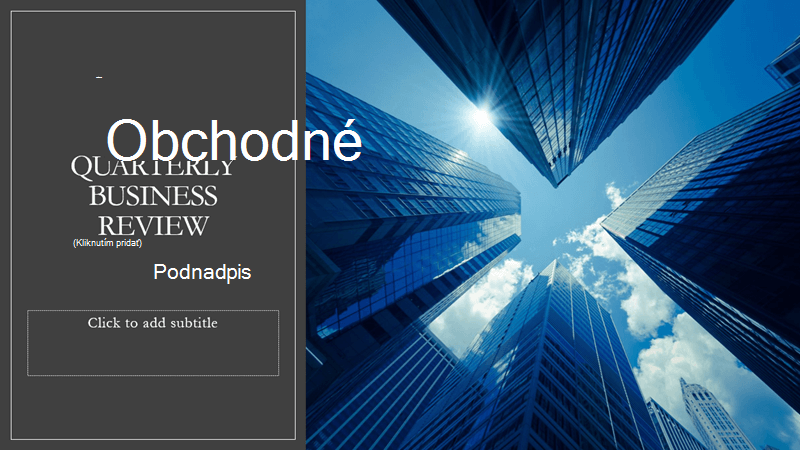
Profesionálne rozloženia
Designer identifikuje obrázky, grafy alebo tabuľky na snímke a poskytne vám viacero návrhov, ako by sa dali usporiadať do atraktívneho, súdržného rozloženia.

Viac vizuálov, menej textu
Príliš veľa textu na snímke? Designer môžete zmeniť text, ako sú napríklad zoznamy, procesy alebo časové osi, na ľahko čitateľnú grafiku.
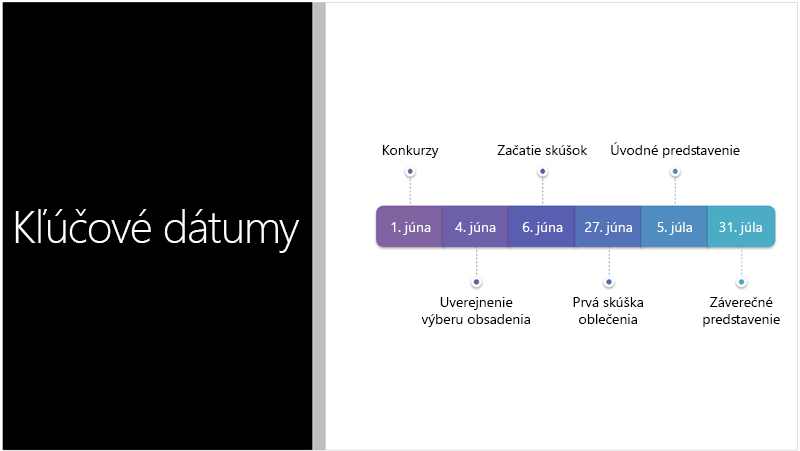
Zoznamy s odrážkami získajú návrhy na ikonu, ktorá bude sprevádzať každú položku s odrážkami. Ak sa vám navrhovaná ikona nepáči, stačí ju vybrať a použiť naše tlačidlo na výmenu na mieste:
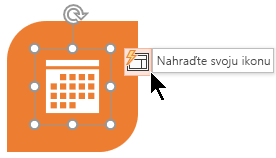
Ilustrácie
Designer sleduje kľúčové výrazy a koncepty, pre ktoré má k dispozícii ilustrácie, a následne tieto ilustrácie zobrazí v rôznych rozloženiach. Ilustrácie pochádzajú z knižnice ikon služieb Microsoft 365.
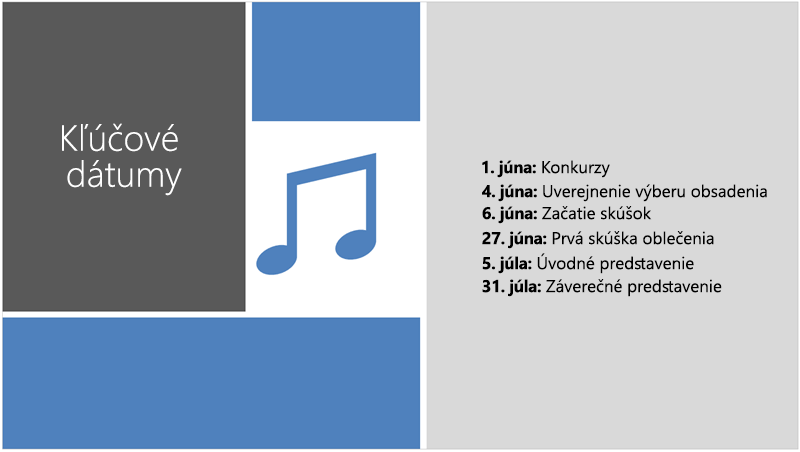
Designer a písanie rukou
(Iba pre predplatiteľov služby Microsoft 365 ) Designer rozpozná, keď kreslíte alebo píšete rukou, a tento obsah zahrnie do návrhov vzhľadu, ktoré vám ukáže.
Vypnutie služby Designer
Ak nechcete, aby služba Designer automaticky ponúkala návrhy:
-
V ponuke Súbor kliknite na položku Možnosti.
-
V dialógovom okne Možnosti programu PowerPoint kliknite na ľavej strane na kartu Všeobecné a potom sa posuňte smerom nadol a zrušte začiarknutie políčka Automaticky zobrazovať návrhy vzhľadu.
Požiadavky
 |
Táto funkcia je k dispozícii len pre predplatiteľov služieb Microsoft 365. |
|
Návrhy vzhľadu pre jednu fotografiu |
|
|
Viac fotografií, extrakcia farieb a rozpoznávanie |
|
|
Konvertovať zoznamy na Grafické prvky SmartArt |
|
|
Návrhy vzhľadu pre zoznamy |
|
|
Návrhy vzhľadu, v ktorých sa ikony nahrádzajú textom |
|
|
Návrhy vzhľadu pre grafy |
|
|
Návrhy vzhľadu časových osí |
|
|
Návrhy vzhľadu na konvertovanie textu na ikony + grafické prvky |
PowerPoint pre Microsoft 365 |
|
Návrhy vzhľadu obsahu kreslené rukou |
|
|
Táto funkcia je k dispozícii len pre predplatiteľov služby Microsoft 365 . Ak sa tlačidlo Designer |
Získanie návrhov vzhľadu
-
Kedykoľvek si môžete vyžiadať návrhy vzhľadu výberom položky Návrh > Designer na páse s nástrojmi.

-
Pri prvom použití služby Designer sa zobrazí žiadosť o povolenie na získavanie návrhov vzhľadu. Ak chcete Designera používať, vyberte položku Zapnúť alebo Začať.
Ďalšie informácie nájdete v téme Vyhlásenie spoločnosti Microsoft o ochrane osobných údajov.
Po zapnutí inteligentných služieb PowerPoint automaticky zobrazí návrhy vzhľadu pri pridávaní fotografií na snímky.
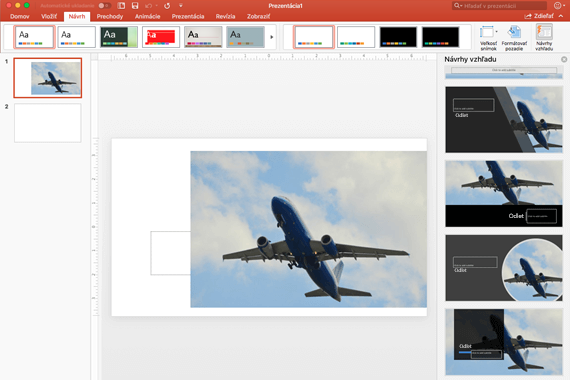
-
Posúvajte sa medzi návrhmi na table Designer na pravej strane okna.
-
Kliknite na návrh, ktorý chcete použiť, alebo okno zavrite. Ak si niektorý z návrhov vyberiete, snímka sa zodpovedajúcim spôsobom zmení.
Môžete tiež vybrať iný nápad z tably alebo sa vrátiť k pôvodnému návrhu snímky: Stlačením kombinácie klávesov ⌘ + Z zrušíte zmenu návrhu, ktorú ste práve vybrali.
|
|
Návrhy vzhľadu môžete kedykoľvek požiadať výberom položky Návrh > Designer na páse s nástrojmi. |
Čo Designer ponúka:
Fotografia s úvodnou snímkou a schéma návrhu
Keď spustíte prázdnu prezentáciu a zadáte na snímku slová, Designer odporúča vysokokvalitné fotografie, ktoré odrážajú text snímky, ako aj schému návrhu s farbami, ktoré dopĺňajú fotografiu, ktorú si vyberiete. Všetky snímky v prezentácii sa do seba zmestia vizuálne.
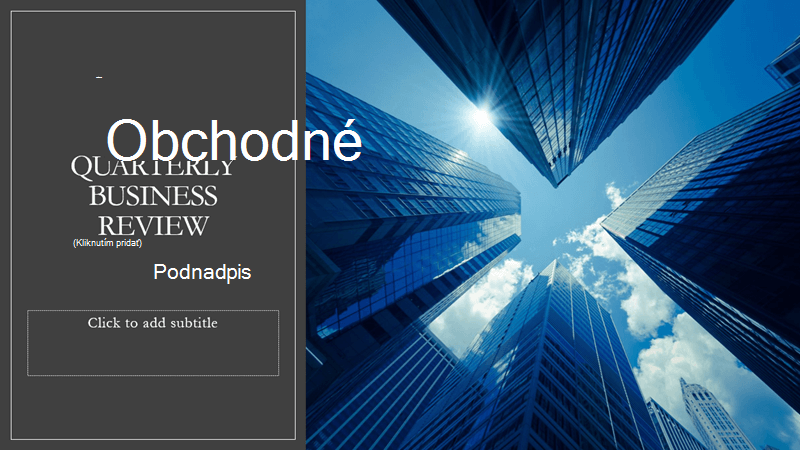
Profesionálne rozloženia
Designer identifikuje obrázky, grafy alebo tabuľky na snímke a poskytne vám viacero návrhov, ako by sa dali usporiadať do atraktívneho, súdržného rozloženia.

Grafické prvky SmartArt
Designer umožňuje zmeniť text, ako napríklad zoznamy, procesy alebo časové osi na jednoducho čitateľný Grafický prvok SmartArt.
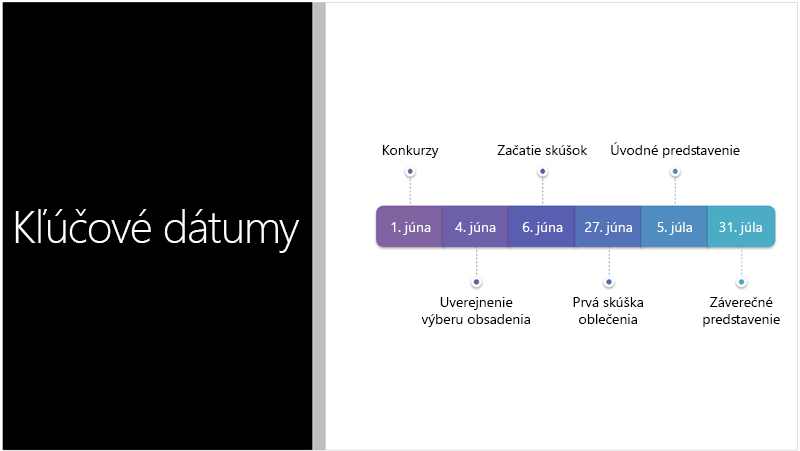
Zoznamy s odrážkami získajú návrhy na ikonu, ktorá bude sprevádzať každú položku s odrážkami. Ak sa vám navrhovaná ikona nepáči, stačí ju vybrať a použiť naše tlačidlo na výmenu na mieste:
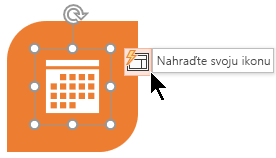
Ilustrácie
Designer sleduje kľúčové výrazy a koncepty, pre ktoré má k dispozícii ilustrácie, a následne tieto ilustrácie zobrazí v rôznych rozloženiach. Ilustrácie pochádzajú z knižnice ikon služieb Microsoft 365.
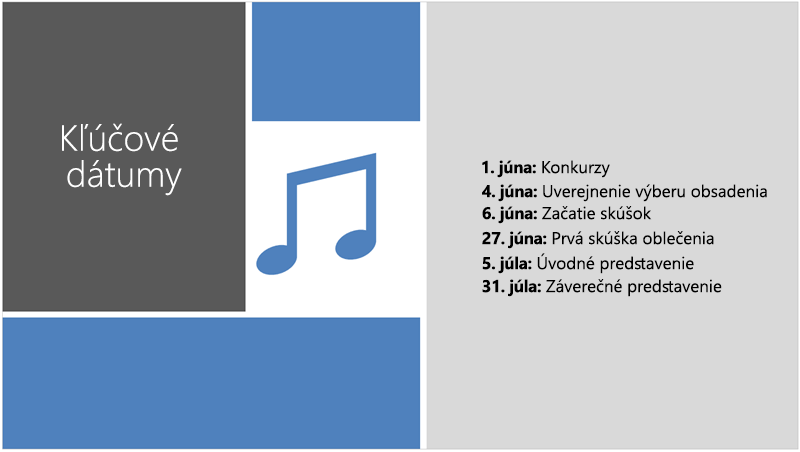
Vypnutie služby Designer
Ak nechcete, aby Designer ponúkal návrhy:
-
V ponuke PowerPoint vyberte položku Predvoľby.
-
V časti Nástroje tvorby a korektúry vyberte položku Všeobecné.
-
V dialógovom okne Všeobecné v časti PowerPoint Designer zrušte začiarknutie políčka Automaticky zobraziť návrhy vzhľadu.
Tlačidlo Designer je neaktívne
Ak sa tlačidlo Designer zobrazuje v PowerPoint, ale je neaktívne, znamená to:
-
Nie ste pripojení na internet alebo
-
Snímka nie je vybratá. (Môže sa to stať vtedy, ak v normálnom zobrazení na table miniatúr snímok vyberiete viacero snímok alebo ak je zameranie na table miniatúr umiestnené medzi dvoma snímkami. Stáva sa to aj vtedy, ak je zameranie na table Poznámky alebo ak namiesto normálneho zobrazenia používate zobrazenie prezentácie.)
Tlačidlo Designer nie je k dispozícii
Designer je funkcia pre predplatiteľov služby Microsoft 365 . Ak sa tlačidlo Designer nezobrazuje, namiesto PowerPoint pre Microsoft 365 pre Mac používate staršiu verziu PowerPoint pre Mac.
Požiadavky
 |
Táto funkcia je k dispozícii len pre predplatiteľov služieb Microsoft 365. |
|
Vzťahuje sa na: |
PowerPoint pre Microsoft 365 pre Mac
|
|
Táto funkcia je k dispozícii pre súbory uložené v OneDrive a SharePoint v službe Microsoft 365. Ak sa tlačidlo Designer |
Získanie návrhov vzhľadu
-
Kedykoľvek si môžete vyžiadať návrhy vzhľadu výberom položky Návrh > Designer na páse s nástrojmi.

PowerPoint zobrazuje návrhy vzhľadu snímky.
-
Posúvajte sa medzi návrhmi na table Designer na pravej strane okna.
-
Kliknite na návrh, ktorý chcete použiť, alebo okno zavrite. Ak si niektorý z návrhov vyberiete, snímka sa zodpovedajúcim spôsobom zmení.
Môžete tiež vybrať iný vzhľad z tably alebo sa vrátiť na pôvodný návrh snímky: Stlačením kombinácie klávesov Ctrl + Z zrušíte zmenu návrhu, ktorý ste práve vybrali.
Čo Designer ponúka:
Profesionálne rozloženia
Designer identifikuje obrázky, grafy alebo tabuľky na snímke a poskytne vám viacero návrhov, ako by sa dali usporiadať do atraktívneho, súdržného rozloženia.

Grafické prvky SmartArt
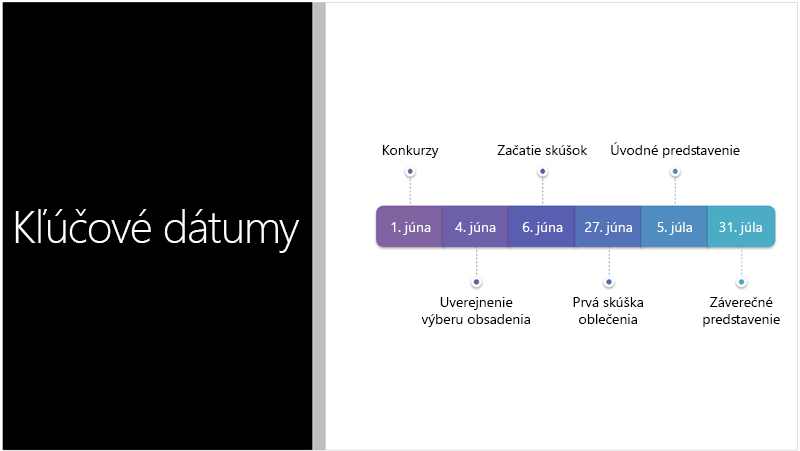
Designer umožňuje zmeniť text, ako napríklad zoznamy, procesy alebo časové osi na jednoducho čitateľný Grafický prvok SmartArt.
Zoznamy s odrážkami získajú návrhy na ikonu, ktorá bude sprevádzať každú položku s odrážkami. Ak sa vám navrhovaná ikona nepáči, stačí ju vybrať a použiť naše tlačidlo na výmenu na mieste:
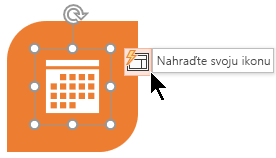
Ilustrácie
Designer sleduje kľúčové výrazy a koncepty, pre ktoré má k dispozícii ilustrácie, a následne tieto ilustrácie zobrazí v rôznych rozloženiach. Ilustrácie pochádzajú z knižnice ikon služieb Microsoft 365.
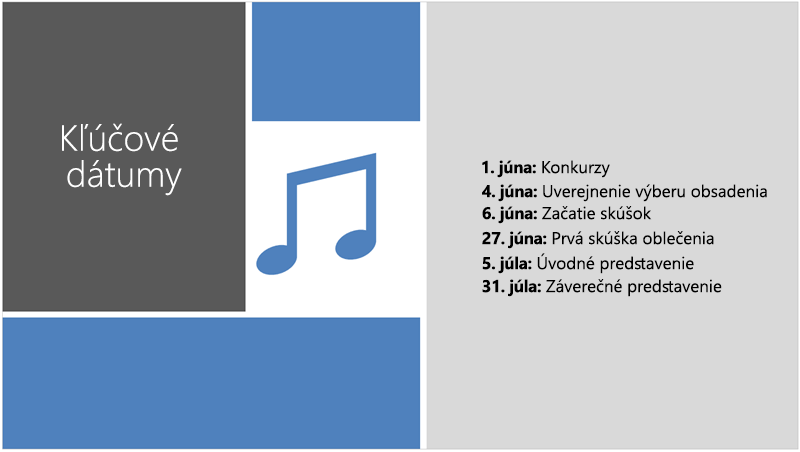
Tlačidlo Designer je neaktívne
Ak sa tlačidlo Designer zobrazuje v PowerPoint ale je neaktívne, znamená to, že snímku momentálne upravuje aj niekto iný:
-
Ak tvoríte prezentáciu spolu s inými používateľmi a úpravy jednej snímky aktívne vykonáva viac osôb súčasne, Designer nebude pre túto snímku zobrazovať návrhy vzhľadu.
-
Avšak hneď ako bude danú snímku upravovať len jedna osoba, Designer začne znova ponúkať návrhy vzhľadu, keď táto osoba vykoná nejakú akciu, na ktorú Designer dokáže reagovať (napríklad pridá fotografiu).
Požiadavky
 Vzťahuje sa na: |
PowerPoint súbory uložené v OneDrive, OneDrive pre prácu alebo školu alebo SharePoint v službe Microsoft 365. |
|
Designer je k dispozícii, ak používate iPad, ale nie v iPhone. Ďalšie podrobnosti nájdete v časti Požiadavky uvedenej nižšie. |
Získanie návrhov vzhľadu
-
Kedykoľvek si môžete vyžiadať návrhy vzhľadu výberom položky Návrhy vzhľadu > na páse s nástrojmi.

-
Pri prvom použití služby Designer sa zobrazí žiadosť o povolenie na získavanie návrhov vzhľadu. Ak chcete Designera používať, vyberte položku Zapnúť alebo Začať.
Ďalšie informácie nájdete v téme Vyhlásenie spoločnosti Microsoft o ochrane osobných údajov.
Po zapnutí inteligentných služieb PowerPoint automaticky zobrazí návrhy vzhľadu pri pridávaní fotografií na snímky.
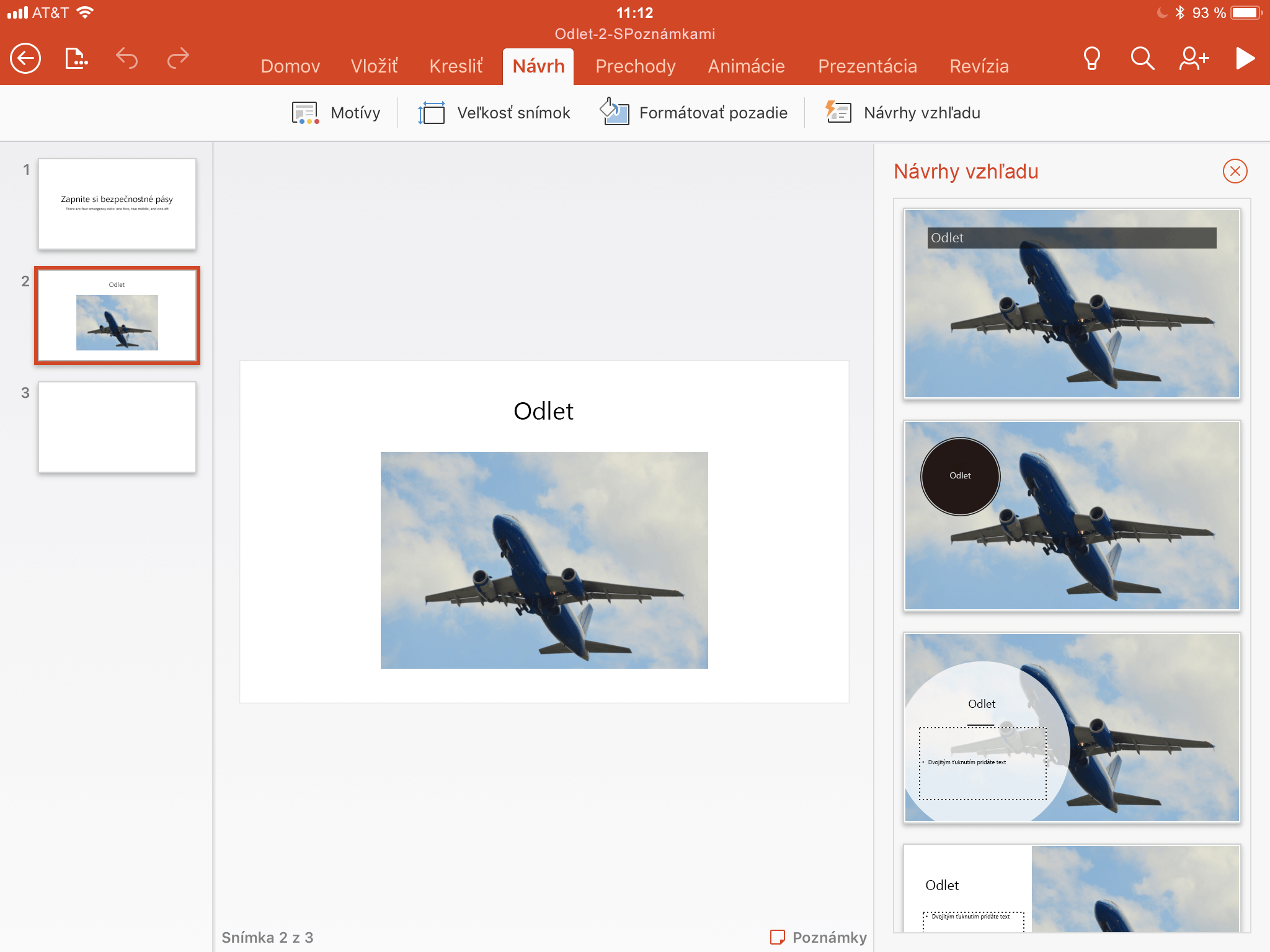
-
Medzi návrhmi sa môžete posúvať na table Návrhy vzhľadu v pravej časti okna.
-
Kliknite na návrh, ktorý chcete použiť, alebo okno zavrite. Ak si niektorý z návrhov vyberiete, snímka sa zodpovedajúcim spôsobom zmení.
Môžete tiež vybrať iný nápad z tably alebo sa vrátiť k pôvodnému návrhu snímky: Ťuknutím na položku Späť

Čo Designer ponúka:
Profesionálne rozloženia
Designer identifikuje obrázky, grafy alebo tabuľky na snímke a poskytne vám viacero návrhov, ako by sa dali usporiadať do atraktívneho, súdržného rozloženia.

Grafické prvky SmartArt
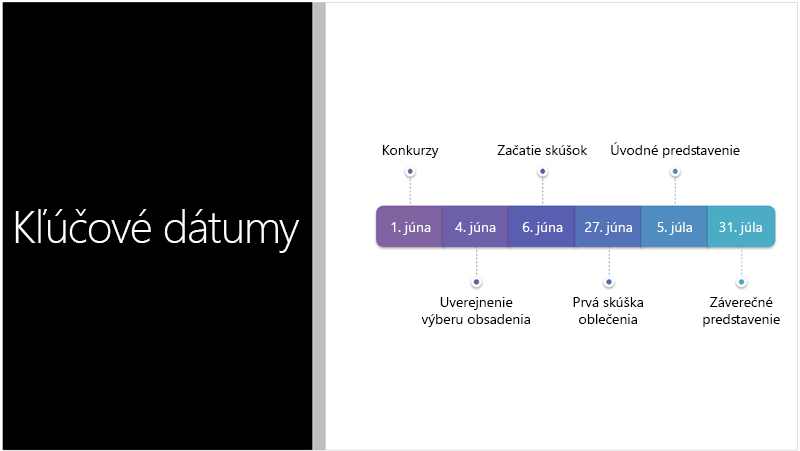
Designer umožňuje zmeniť text, ako napríklad zoznamy, procesy alebo časové osi na jednoducho čitateľný Grafický prvok SmartArt.
Tlačidlo Návrhy vzhľadu je neaktívne
Ak sa tlačidlo Návrhy vzhľadu v programe PowerPoint zobrazuje, ale je neaktívne, znamená to, že nie ste pripojení na internet.
Požiadavky
 |
Designer je k dispozícii, ak používate iPad, ale nie v iPhone. |
|
Vzťahuje sa na: |
|
|
Designer je k dispozícii, ak používate tablet s Androidom, ale nie v telefóne. Ďalšie podrobnosti nájdete v časti Požiadavky uvedenej nižšie. |
Získanie návrhov vzhľadu
-
Kedykoľvek si môžete vyžiadať návrhy vzhľadu výberom položky Návrhy vzhľadu > na páse s nástrojmi.
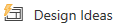
-
Pri prvom použití služby Designer sa zobrazí žiadosť o povolenie na získavanie návrhov vzhľadu. Ak chcete Designera používať, vyberte položku Zapnúť alebo Začať.
Ďalšie informácie nájdete v téme Vyhlásenie spoločnosti Microsoft o ochrane osobných údajov.
Po zapnutí inteligentných služieb PowerPoint automaticky zobrazí návrhy vzhľadu pri pridávaní fotografií na snímky.
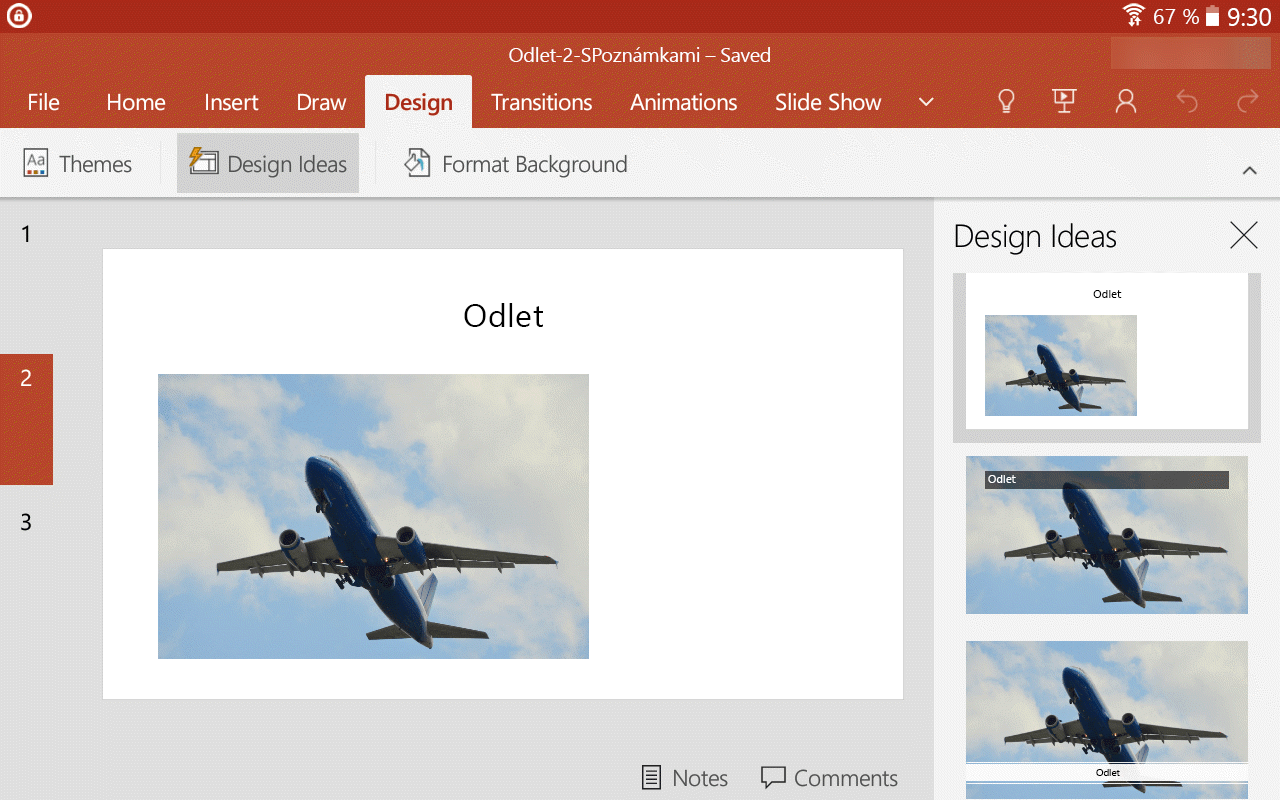
-
Medzi návrhmi sa môžete posúvať na table Návrhy vzhľadu v pravej časti okna.
-
Kliknite na návrh, ktorý chcete použiť, alebo okno zavrite. Ak si niektorý z návrhov vyberiete, snímka sa zodpovedajúcim spôsobom zmení.
Môžete tiež vybrať iný nápad z tably alebo sa vrátiť k pôvodnému návrhu snímky: Ťuknutím na položku Späť

Čo Designer ponúka:
Profesionálne rozloženia
Designer identifikuje obrázky, grafy alebo tabuľky na snímke a poskytne vám viacero návrhov, ako by sa dali usporiadať do atraktívneho, súdržného rozloženia.

Grafické prvky SmartArt
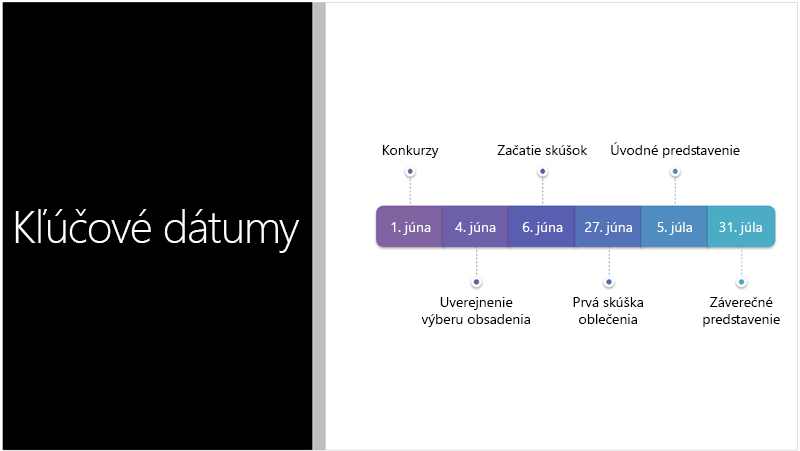
Designer umožňuje zmeniť text, ako napríklad zoznamy, procesy alebo časové osi na jednoducho čitateľný Grafický prvok SmartArt.
Tlačidlo Návrhy vzhľadu je neaktívne
Ak sa tlačidlo Návrhy vzhľadu v programe PowerPoint zobrazuje, ale je neaktívne, znamená to, že nie ste pripojení na internet.
Požiadavky
 |
Designer je k dispozícii, ak používate tablet s Androidom, ale nie v telefóne. |
|
Vzťahuje sa na: |
|
|
Designer je k dispozícii, ak používate tablet s Windowsom, ale nie v telefóne s Windowsom. Ďalšie podrobnosti nájdete v časti Požiadavky uvedenej nižšie. |
Získanie návrhov vzhľadu
-
Kedykoľvek si môžete vyžiadať návrhy vzhľadu výberom položky Návrhy vzhľadu > na páse s nástrojmi.
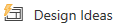
-
Pri prvom použití služby Designer sa zobrazí žiadosť o povolenie na získavanie návrhov vzhľadu. Ak chcete Designera používať, vyberte položku Zapnúť alebo Začať.
Ďalšie informácie nájdete v téme Vyhlásenie spoločnosti Microsoft o ochrane osobných údajov.
Po zapnutí inteligentných služieb PowerPoint automaticky zobrazí návrhy vzhľadu pri pridávaní fotografií na snímky.
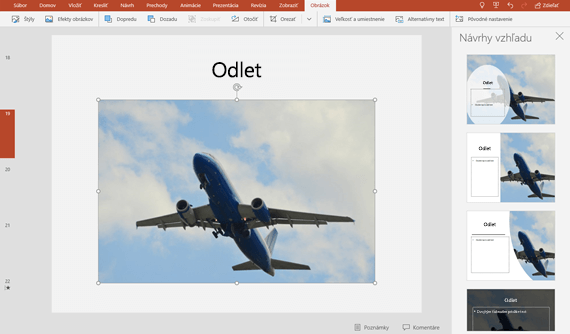
-
Medzi návrhmi sa môžete posúvať na table Návrhy vzhľadu v pravej časti okna.
-
Kliknite na návrh, ktorý chcete použiť, alebo okno zavrite. Ak si niektorý z návrhov vyberiete, snímka sa zodpovedajúcim spôsobom zmení.
Môžete tiež vybrať iný nápad z tably alebo sa vrátiť k pôvodnému návrhu snímky: Ťuknutím na položku Späť

Čo Designer ponúka:
Profesionálne rozloženia
Designer identifikuje obrázky, grafy alebo tabuľky na snímke a poskytne vám viacero návrhov, ako by sa dali usporiadať do atraktívneho, súdržného rozloženia.

Grafické prvky SmartArt
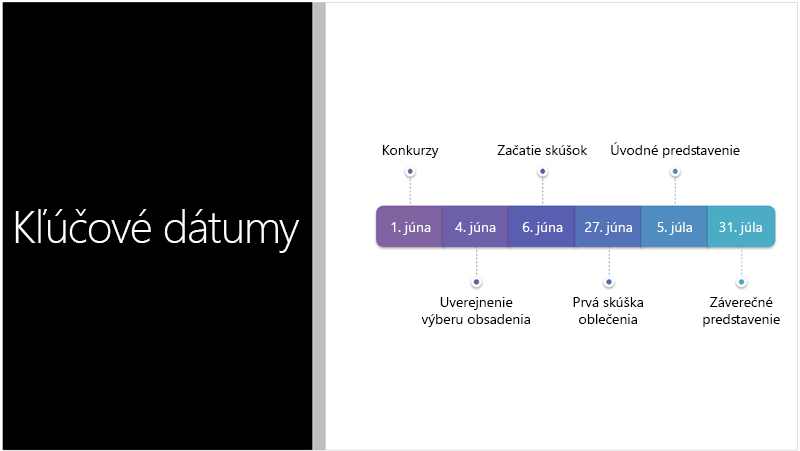
Designer umožňuje zmeniť text, ako napríklad zoznamy, procesy alebo časové osi na jednoducho čitateľný Grafický prvok SmartArt.
Tlačidlo Návrhy vzhľadu je neaktívne
Ak sa tlačidlo Návrhy vzhľadu v programe PowerPoint zobrazuje, ale je neaktívne, znamená to, že nie ste pripojení na internet.
Požiadavky
 |
Designer je k dispozícii, ak používate tablet, ale nie v telefóne. |
|
Vzťahuje sa na: |
|
Riešenie problémov
Ak nemáte k dispozícii žiadne návrhy vzhľadu, môže to byť príčinou niekoľkých vecí. Predovšetkým:
-
Skontrolujte, či ste pripojení na internet. Designer ide on-line získať svoje návrhy vzhľadu.
-
Použite jeden z motívov programu PowerPoint (nie vlastný motív ani motív stiahnutý odinakiaľ).
Ďalšie možné problémy a spôsoby ich riešenia:
Pre snímky s obrázkami sa nezobrazujú žiadne návrhy vzhľadu
-
Uistite sa, že snímka používa rozloženie Nadpis alebo Nadpis a obsah.
-
Na snímke, na ktorej sa nachádza vaša fotografia, už nepoužívajte žiadne ďalšie objekty ani tvary.
-
Na jednej snímke použite maximálne štyri fotografie (formát .jpg, .png, .gif alebo .bmp) a zaistite, aby ich veľkosť bola väčšia ako 200 x 200 pixelov.
Pre snímky zamerané na procesy sa nezobrazujú žiadne návrhy vzhľadu
-
Uistite sa, že snímka používa rozloženie Nadpis a obsah.
-
Na snímke, na ktorej sa nachádza text procesu, už nepoužívajte žiadne ďalšie fotografie, objekty ani tvary.
Designer je pomerne nová služba, preto sa neustále učí. Ak Designer nedokáže vytvoriť vysokokvalitné možnosti, nezobrazí vôbec žiadne. Usilovne pracujeme na tom, aby služba dokázala generovať skvelé návrhy vzhľadu pre širší rozsah obsahu.
Ak pre vás Designer nie je užitočný, môžete ho samozrejme vypnúť. Prejdite na položky Súbor > Možnosti > Všeobecné a zrušte začiarknutie políčka Automaticky zobrazovať návrhy vzhľadu.
Snímku upravuje niekto iný
Ak tvoríte prezentáciu spolu s inými používateľmi a úpravy jednej snímky aktívne vykonáva viac osôb súčasne, Designer nebude pre túto snímku zobrazovať návrhy vzhľadu.
Avšak hneď ako bude danú snímku upravovať len jedna osoba, Designer začne znova ponúkať návrhy vzhľadu, keď táto osoba vykoná nejakú akciu, na ktorú Designer dokáže reagovať (napríklad pridá fotografiu).
Pre snímky s tvarmi alebo textovými poľami sa nezobrazujú žiadne návrhy vzhľadu
Designer nedokáže poskytnúť návrhy vzhľadu, ak snímka obsahuje nakreslený tvar alebo nakreslené textové pole. Môžete použiť fotografie alebo text v zástupnom objekte.
Pozrite tiež
Kombinovanie farieb v PowerPointe: Chyby, ktoré sa majú vyhnúť