Poznámka: Radi by sme vám čo najrýchlejšie poskytovali najaktuálnejší obsah Pomocníka vo vašom vlastnom jazyku. Táto stránka bola preložená automaticky a môže obsahovať gramatické chyby alebo nepresnosti. Naším cieľom je, aby bol tento obsah pre vás užitočný. Dali by ste nám v dolnej časti tejto stránky vedieť, či boli pre vás tieto informácie užitočné? Tu nájdete anglický článok pre jednoduchú referenciu.
Ak hľadáte konkrétne slovo alebo slovné spojenie v prezentácii, zošit alebo dokumentu, použite nájsť ho vyhľadať.
Vyhľadanie pre iPhone a iPad
Poznámka: V súčasnosti PowerPoint nepodporuje Hľadať a nahradiť.
-
Ak chcete hľadať svoju prezentáciu na určité slová alebo frázy, ťuknite na položku nájsť

-
Zadajte slovo alebo slovné spojenie, ktoré chcete vyhľadať v prezentácii.
-
Ak chcete prejsť na položky Ďalšie možnosti vyhľadávania, ťuknite na ikonu Možnosti

Zobrazia sa vám dve možnosti môžete zapnúť alebo vypnúť. Rozlišovať sa budú zhodovať výsledky vyhľadávania presne skrine dotazu, ktorý ste zadali. Celé slová len vyhľadá presné slovo, ktoré ste zadali, skôr ako naznačuje slová, ktoré obsahujú dotazu. Ak chcete povoliť niektorú z týchto možností, prevrátiť prepínač na možnosť zapnuté.
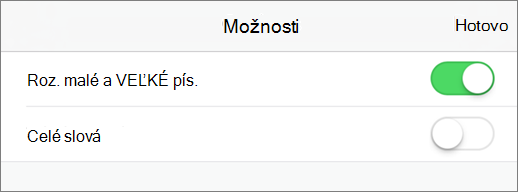
-
Po zadaní dotazu sa zobrazí číselný indikátor vyhľadávacieho poľa vo koľkokrát, ktoré slovo alebo frázu, ktorá sa vyskytuje v prezentácii.

Potom môžete použiť šípky sa presúvajte po miesto výskytu nájdených výrazov v prezentácii.

-
Ak chcete vyhľadať súbor pre určité slová alebo frázy, ťuknite na položku nájsť

-
Zadajte slovo alebo slovné spojenie, ktoré chcete vyhľadať v dokumente alebo zošit.
-
Po zadaní dotazu sa zobrazí číselný indikátor vyhľadávacieho poľa vo koľkokrát, ktoré slovo alebo frázu, ktorá sa vyskytuje v dokumente alebo zošit.

Potom môžete použiť šípky sa presúvajte po miesto výskytu nájdených výrazov v dokumente alebo zošit.

-
Ak chcete prejsť na položky Ďalšie možnosti vyhľadávania, ťuknite na ikonu Možnosti

-
Vyhľadanie jednoducho nájsť slovo alebo slovné spojenie, ktoré hľadáte v dokumente alebo zošit.
-
Ak chcete vyhľadať slovo alebo slovné spojenie a nahradiť ho iné slovo alebo slovné spojenie, vyberte položku Vyhľadať a nahradiť.
-
Vyberte položku Hľadať a nahradiť všetky nájsť všetky výskyty slova alebo výrazu a nahradiť ich všetky iné slovo alebo slovné spojenie.
-
Rozlišovať sa budú zhodovať výsledky vyhľadávania presne skrine dotazu, ktorý ste zadali.
-
Celé slová len vyhľadá presné slovo, ktoré ste zadali, skôr ako naznačuje slová, ktoré obsahujú dotazu.
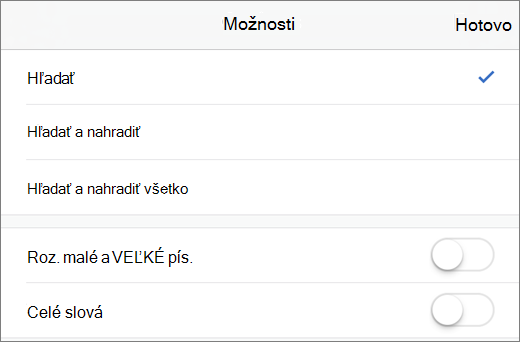
-
Vyhľadanie pre Windows Mobile
Poznámka: V súčasnosti PowerPoint nepodporuje Hľadať a nahradiť.
-
Ak chcete hľadať svoju prezentáciu na určité slová alebo frázy, ťuknite na položku nájsť

-
Zadajte slovo alebo slovné spojenie, ktoré chcete vyhľadať v prezentácii.
-
Ak chcete prejsť na položky Ďalšie možnosti vyhľadávania, ťuknite na ikonu Ďalšie možnosti

-
Slovo zápas bude Hľadať iba presné slovo, ktoré ste zadali, skôr ako naznačuje slová, ktoré obsahujú dotazu.
-
Rozlišovať sa budú zhodovať výsledky vyhľadávania presne skrine dotazu, ktorý ste zadali.
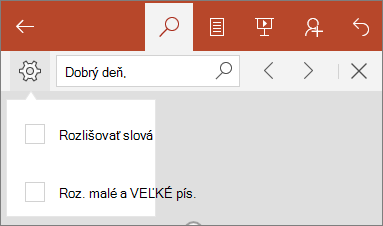
-
-
Po zadaní dotazu sa zobrazí číselný indikátor vyhľadávacieho poľa vo koľkokrát, ktoré slovo alebo frázu, ktorá sa vyskytuje v prezentácii.
Potom môžete použiť šípky sa presúvajte po miesto výskytu nájdených výrazov v prezentácii.

-
Ak chcete vyhľadať súbor pre určité slová alebo frázy, ťuknite na položku nájsť

-
Zadajte slovo alebo slovné spojenie, ktoré chcete vyhľadať v zošite.
-
Po zadaní dotazu sa zobrazí číselný indikátor vyhľadávacieho poľa vo koľkokrát, ktoré slovo alebo frázu, ktorá sa vyskytuje v zošite.
Potom môžete použiť šípky sa presúvajte po miesto výskytu nájdených výrazov v zošite.

-
Ak chcete prejsť na položky Ďalšie možnosti vyhľadávania, ťuknite na ikonu Ďalšie možnosti

-
Vyhľadanie jednoducho nájsť slovo alebo slovné spojenie, ktoré hľadáte v zošite.
-
Ak chcete vyhľadať slovo alebo slovné spojenie a nahradiť ho iné slovo alebo slovné spojenie, vyberte položku Vyhľadať a nahradiť.
-
Vyberte položku Hľadať a nahradiť všetky nájsť všetky výskyty slova alebo výrazu a nahradiť ich všetky iné slovo alebo slovné spojenie.
-
Vyberte hárok nájsť slová len v rámci hárka sa, že máte.
-
Vyberte zošit, ktorý chcete vyhľadať všetky hárky v zošite.
-
Rozlišovať sa budú zhodovať výsledky vyhľadávania presne skrine dotazu, ktorý ste zadali.
-
Celé slová len vyhľadá presné slovo, ktoré ste zadali, skôr ako naznačuje slová, ktoré obsahujú dotazu.
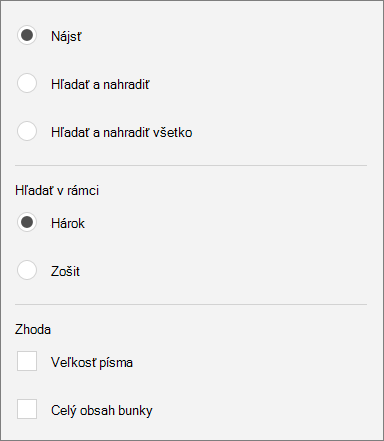
-
-
Ak chcete vyhľadať súbor pre určité slová alebo frázy, ťuknite na položku nájsť

-
Zadajte slovo alebo slovné spojenie, ktoré chcete vyhľadať v dokumente.
-
Po zadaní dotazu sa zobrazí číselný indikátor vyhľadávacieho poľa vo koľkokrát, ktoré slovo alebo frázu, ktorá sa vyskytuje v dokumente alebo zošit.
Potom môžete použiť šípky sa presúvajte po ktorej nájdených výraz vyskytuje v dokumente.

-
Ak chcete prejsť na položky Ďalšie možnosti vyhľadávania, ťuknite na ikonu Ďalšie možnosti

-
Vyhľadanie jednoducho nájsť slovo alebo slovné spojenie, ktoré hľadáte v dokumente.
-
Ak chcete vyhľadať slovo alebo slovné spojenie a nahradiť ho iné slovo alebo slovné spojenie, vyberte položku nahradiť.
-
Rozlišovať sa budú zhodovať výsledky vyhľadávania presne skrine dotazu, ktorý ste zadali.
-
Celé slová len vyhľadá presné slovo, ktoré ste zadali, skôr ako naznačuje slová, ktoré obsahujú dotazu.
-
Vyberte položku znie ako nájsť všetky slová, ktoré znie váš hlas pri podobné navzájom. (Napríklad ho nájde chytil a cot).
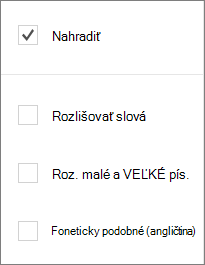
-
Vyhľadanie pre Android telefóny a tablety
Poznámka: V súčasnosti PowerPoint nepodporuje Hľadať a nahradiť.
-
Ak chcete hľadať svoju prezentáciu na určité slová alebo frázy, ťuknite na položku nájsť

-
Zadajte slovo alebo slovné spojenie, ktoré chcete vyhľadať v prezentácii.
-
Ak chcete prejsť na položky Ďalšie možnosti vyhľadávania, ťuknite na ikonu Ďalšie možnosti

-
Slovo zápas bude Hľadať iba presné slovo, ktoré ste zadali, skôr ako naznačuje slová, ktoré obsahujú dotazu.
-
Rozlišovať sa budú zhodovať výsledky vyhľadávania presne skrine dotazu, ktorý ste zadali.
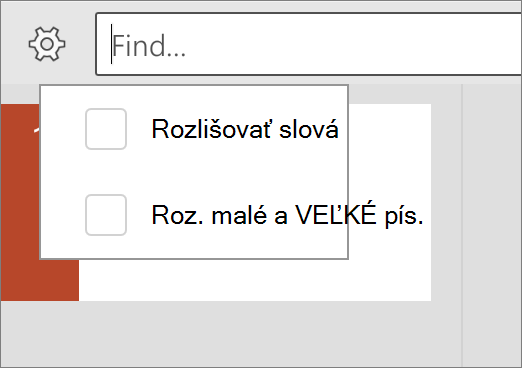
-
-
Po zadaní dotazu sa zobrazí číselný indikátor vyhľadávacieho poľa vo koľkokrát, ktoré slovo alebo frázu, ktorá sa vyskytuje v prezentácii.
Potom môžete použiť šípky sa presúvajte po miesto výskytu nájdených výrazov v prezentácii.

-
Ak chcete vyhľadať súbor pre určité slová alebo frázy, ťuknite na položku nájsť

-
Zadajte slovo alebo slovné spojenie, ktoré chcete vyhľadať v zošite.
-
Po zadaní dotazu sa zobrazí číselný indikátor vyhľadávacieho poľa vo koľkokrát, ktoré slovo alebo frázu, ktorá sa vyskytuje v zošite.
Potom môžete použiť šípky sa presúvajte po miesto výskytu nájdených výrazov v zošite.

-
Ak chcete prejsť na položky Ďalšie možnosti vyhľadávania, ťuknite na ikonu Ďalšie možnosti

-
Vyhľadanie jednoducho nájsť slovo alebo slovné spojenie, ktoré hľadáte v zošite.
-
Ak chcete vyhľadať slovo alebo slovné spojenie a nahradiť ho iné slovo alebo slovné spojenie, vyberte položku Vyhľadať a nahradiť.
-
Vyberte položku Hľadať a nahradiť všetky nájsť všetky výskyty slova alebo výrazu a nahradiť ich všetky iné slovo alebo slovné spojenie.
-
Vyberte hárok nájsť slová len v rámci hárka sa, že máte.
-
Vyberte zošit, ktorý chcete vyhľadať všetky hárky v zošite.
-
Rozlišovať sa budú zhodovať výsledky vyhľadávania presne skrine dotazu, ktorý ste zadali.
-
Celý obsah buniek bude Hľadať iba presné slovo alebo slovné spojenie v vaše vybratú bunku, ako naznačuje slová, ktoré obsahujú dotazu.
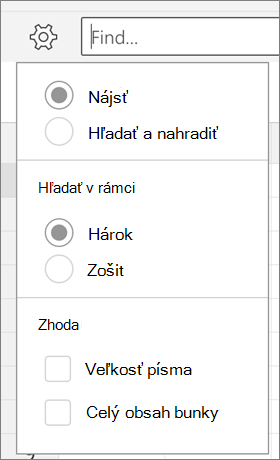
-
-
Ak chcete vyhľadať súbor pre určité slová alebo frázy, ťuknite na položku nájsť

-
Zadajte slovo alebo slovné spojenie, ktoré chcete vyhľadať v dokumente.
-
Po zadaní dotazu sa zobrazí číselný indikátor vyhľadávacieho poľa vo koľkokrát, ktoré slovo alebo frázu, ktorá sa vyskytuje v dokumente alebo zošit.
Potom môžete použiť šípky sa presúvajte po ktorej nájdených výraz vyskytuje v dokumente.

-
Ak chcete prejsť na položky Ďalšie možnosti vyhľadávania, ťuknite na ikonu Ďalšie možnosti

-
Vyhľadanie jednoducho nájsť slovo alebo slovné spojenie, ktoré hľadáte v dokumente.
-
Ak chcete vyhľadať slovo alebo slovné spojenie a nahradiť ho iné slovo alebo slovné spojenie, vyberte položku nahradiť.
-
Rozlišovať sa budú zhodovať výsledky vyhľadávania presne skrine dotazu, ktorý ste zadali.
-
Celé slová len vyhľadá presné slovo, ktoré ste zadali, skôr ako naznačuje slová, ktoré obsahujú dotazu.
-
Vyberte položku znie ako nájsť všetky slová, ktoré znie váš hlas pri podobné navzájom. (Napríklad ho nájde chytil a cot).
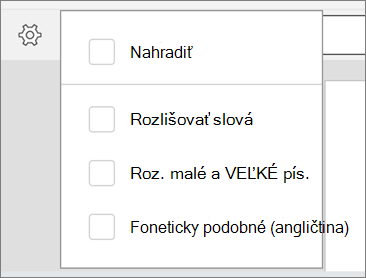
-










