Word môže automaticky spočítať riadky v dokumente a zobraziť príslušné číslo vedľa každého riadka textu. Je to užitočné vtedy, keď potrebujete odkazovať na konkrétne riadky v dokumente, ako je napríklad skript alebo právna zmluva.
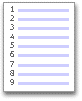
Predvolene Word číslovať každý riadok dokumentu (okrem riadkov v tabuľkách, poznámkach pod čiarou, vysvetlivkách, textových poliach a hlavičkách a pätách). Vy si však môžete vybrať, ktoré čísla riadkov sa majú zobraziť. Môžete napríklad zobraziť čísla riadkov v celom dokumente alebo jeho časti. Alebo môžete zobraziť čísla riadkov v intervaloch, napríklad každý desiaty riadok (10, 20, 30 atď.).
Čo vás zaujíma?
Pridanie čísel riadkov
Čísla riadkov môžete pridať do celého dokumentu alebo jeho časti. Ak chcete zobraziť čísla riadkov, musíte byť v zobrazení Rozloženie pri tlači (kontrolu vykonajte kliknutím na kartu Zobraziť ).
Poznámky:
-
Tabuľka sa počíta ako jeden riadok.
-
Číslo sa počíta ako jeden riadok.
-
Textové pole sa počíta ako jeden riadok, ak je umiestnené vnorené spolu s textom na strane. Ak sa text na strane zalomí okolo textového poľa, spočítajú sa riadky textu na strane. Riadky textu v textovom poli sa nezapočítavajú.
Pridanie čísel riadkov do celého dokumentu
-
Na karte Rozloženie kliknite v skupine Nastavenie strany na položku Čísla riadkov.
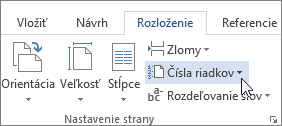
Poznámka: Ak je dokument rozdelený na sekcie a chcete pridať čísla riadkov do celého dokumentu, musíte najprv vybrať dokument. Na karte Domov kliknite na položku Vybrať v skupine Úpravy a potom kliknite na položku Vybrať všetko. Prípadne stlačte kombináciu klávesov CTRL + A.
-
Použite niektorý z nasledujúcich postupov:
-
Ak chcete čísloať po sebe v celom dokumente, kliknite na tlačidlo Priebežne.
-
Ak chcete začať číslom 1 na každej strane, kliknite na položku Reštartovať každú stranu.
-
Ak chcete začať číslom 1 za každým zlomom sekcie, kliknite na položku Reštartovať každú sekciu.
-
Ak chcete použiť rozšírené možnosti číslovania riadkov, napríklad číslovanie v rôznych intervaloch, kliknite na položku Možnosti číslovania riadkov a potom na karte Rozloženie kliknite na položku Čísla riadkov.
-
Pridanie čísel riadkov do sekcie alebo do viacerých sekcií
-
Kliknite na sekcia alebo vyberte viacero sekcií.
-
Na karte Rozloženie kliknite v skupine Nastavenie strany na položku Čísla riadkov.
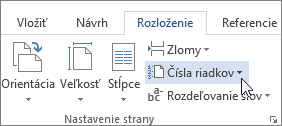
-
Kliknite na položku Možnosti číslovania riadkov a potom na kartu Rozloženie .
-
V zozname Použiť na kliknite na položku Vybraté sekcie.
-
Kliknite na položku Číslovanie riadkov.
-
Vyberte začiarkavacie políčko Pridať čísla riadkov a potom vyberte požadované možnosti.
Odstránenie čísel riadkov
Čísla riadkov môžete odstrániť z celého dokumentu, sekcie alebo odseku.
-
Kliknite na dokument alebo kliknite na sekciu alebo odsek, z ktorého chcete odstrániť čísla riadkov. Ak chcete odstrániť čísla riadkov z viacerých sekcií, vyberte sekcie.
-
Na karte Rozloženie kliknite v skupine Nastavenie strany na položku Čísla riadkov.
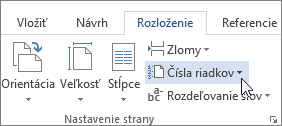
-
Použite niektorý z nasledujúcich postupov:
-
Ak chcete odstrániť čísla riadkov z celého dokumentu alebo sekcie, kliknite na položku Žiadne.
-
Ak chcete odstrániť čísla riadkov z jedného odseku, kliknite na tlačidlo Potlačiť pre aktuálny odsek.
-










