Ako predplatiteľ služieb Microsoft 365 pravidelne dostávate nové a vylepšené funkcie balíka Office. Pozrite sa na to, čo máte momentálne k dispozícii.
Novinky v marci
V marci nie je nič nové, ale pozrite si jednu z nových funkcií, ktoré sme vydali nedávno.
Import .mpp súborov do Power Apps
Importujte v Power Apps počítačové súbory Project (.mpp) do aplikácie Project.
Predchádzajúce vydania
Import .mpp súborov do Power Apps
Importujte v Power Apps počítačové súbory Project (.mpp) do aplikácie Project.
Priradenie úloh osobám, ktoré nie sú členmi tímu
Úlohu môžete rýchlo priradiť komukoľvek vo svojej organizácii. Priradením úlohy sa z danej osoby stane člen tímu, aby mohla vidieť kontext projektu, OneNote, súbory a ďalšie informácie.
Zobrazenie celkových čísel v súhrnných úlohách
Pridajte typ súhrnu (napríklad Max, Min, Sum alebo Average) do vlastného poľa Číslo a súhrnná úloha zobrazí súčet všetkých svojich čiastkových úloh.
Filtrovanie v zobrazeniach panela a časovej osi
Rýchlo vyhľadávajte úlohy filtrovaním na paneli a časovej osi podľa kľúčového slova alebo poverenej osoby.
Urobte viac so svojím projektom v Power Apps
Zobrazujte grafy, pridávajte zdroje a vytvárajte postupy Power Automate pre projekt v Projecte pre web tak, že ho zobrazíte v aplikácii Project v Power Apps.
Nové v:

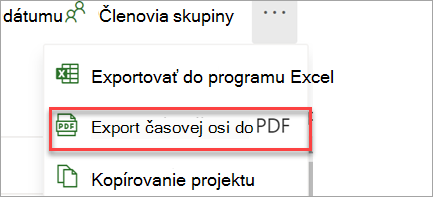
Export časovej osi do formátu PDF
Na časovej osi vyberte položku Exportovať časovú os do formátu PDF v ponuke projektu a zdieľajte svoj plán s ľuďmi mimo projektu.
Nové v:

Majte prehľad o projektoch a úlohách v Projecte
Získajte e-mailové oznámenia, keď sa vám priradí úloha alebo ste pridaní do projektu.
Nové v:

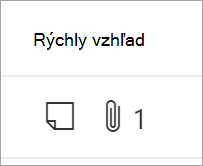
Zobrazenie ďalších podrobností z mriežky
Pridajte stĺpec Rýchly pohľad na prehľadné zobrazenie toho, ktoré úlohy majú prílohy a poznámky.
Nové v:

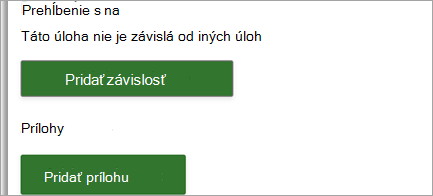
Priloženie prepojení a súborov
Priložením súborov a prepojení k úlohám môžete rýchlo zobraziť najdôležitejšie materiály.
Nové v:

Export súborov projektu do Excelu
Zdieľajte informácie o projekte s kolegami a používajte Excel na ďalšiu analýzu projektu.
Nové v:

Vytváranie projektov a plánov v Teams
Pomocou aplikácií Projekt a Plán môžete vytvárať a pridávať projekty priamo v kanáli Teams. Potom na nich spolupracujte ako zvyčajne s pridaným kontextom svojich súborov, chatov, schôdzí a ďalších položiek v Teams.
Nové v:

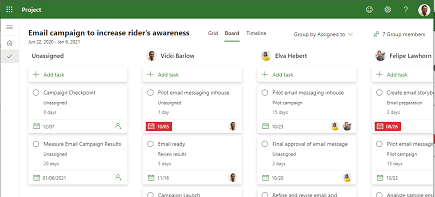
Zobrazenie, kto robí čo
Získajte prehľad o tom, na čom jednotliví ľudia pracujú, pomocou funkcie Zoskupiť podľa priradenia v zobrazení Panel.
Nové v:

Pridanie vlastných polí pre úlohy
Pridajte vlastné polia a efektívne ukladajte vlastné informácie o projektoch.
Nové v:

Zdieľanie projektov so skupinami, ktoré nevlastníte
Po pridaní skupiny do projektu môžete zobraziť všetky skupiny, do ktorých ste pridaní.
Nové v:

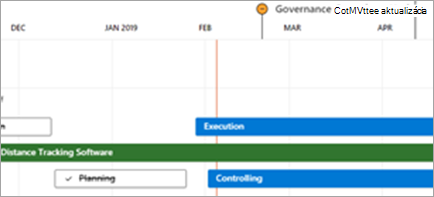
Voľnejšie zdieľanie projektov a plánov
Odošlite prepojenie na svoj projekt alebo plán každému, kto používa Office vo vašej organizácii. Ľudia, ktorí nemajú Project, môžu vaše informácie zobraziť, ale nie upravovať.
Nové v:

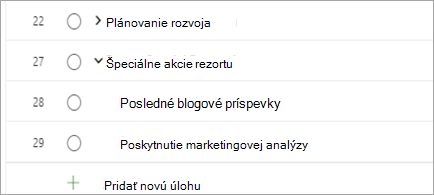
Pokračovanie tam, kde ste skončili
Keď prispôsobíte zobrazenie mriežky, stĺpce a súhrnné úlohy zostanú presne tak, ako ste ich nechali.
Nové v:


Kopírovanie projektu
Prácu môžete jednoducho znova použiť tak, že vytvoríte nový projekt z už vytvoreného.
Nové v:

Väčšia kontrola nad plánovaním
Keď zmeníte úsilie pre priradenú úlohu, dĺžka trvania sa nezmení, a to ani v prípade, že k úlohe je už priradený zdroj.
Nové v:

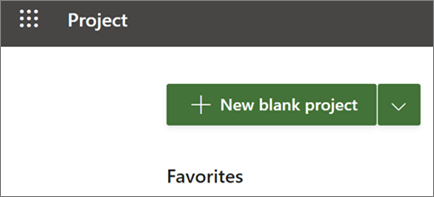
Rýchlejšie vytváranie a otváranie projektov
Vylepšili sme rýchlosť Projectu pre web, aby ste mohli projekty vytvárať a otvárať rýchlejšie.
Nové v:


Získať Project for Education
Správcovia škôl, študenti, vyučujúci a zamestnanci môžu pomocou Projectu for Education vytvárať projekty pomocou zobrazení časovej osi a panela a zobraziť všetky svoje projekty v pláne.
Nové v:

Zistite, ako ďaleko ste sa dostali
Sledujte, ako málo vám chýba do dokončenia, výberom názvu projektu a zobrazením percentuálneho podielu dokončenia všetkých úloh v projekte.
Nové v:

Trvanie a úsilie, neprepojené
Pri nepriradených úlohách už Project nebude automaticky prepočítavať trvanie a úsilie, keď sa niektorá z týchto hodnôt zmení.
Nové v:

Chceli ste to – vypočuli sme vás
Vypočuli sme si vaše pripomienky a vykonali sme nejaké opravy. O dvoch by ste mali vedieť: Prehliadač sa už netrasie, keď sa posúvate v Proejcte, a úlohy, ktoré s termínom dnes sa už v zobrazení mriežky nezobrazujú ako zmeškané.
Nové v:

Ďalšie oddialenie v pláne
Majte ešte lepší prehľad pri zobrazení plánov na 4 ďalších úlohách: 18 mesiacov, 2 roky, 3 roky a 6 rokov.
Nové v:

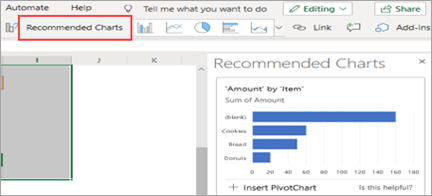
Rýchly prístup k najnovším projektom v prehliadači Microsoft Edge
Projekty a plány sa zobrazujú v zozname naposledy používaných položiek v novom prehliadači Microsoft Edge, aby ste mohli jednoducho pokračovať tam, kde ste prestali.
Nové v:

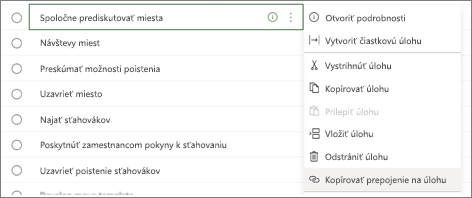
Prepojenie priamo s úlohou
Pracujte zreteľnejšie a kopírujte a odosielajte prepojenie na konkrétnu úlohu v projekte. V ľubovoľnom zobrazení Projectu pre web vyberte tri bodky a potom vyberte položku Kopírovať prepojenie na úlohu.
Nové v:

Pozrite sa, čo je nové v aktualizácii z mája, vo verzii 1905 (zostava 11629.20196).
Jednoduché prepínanie
Nový správca kont zobrazuje všetky vaše pracovné a osobné kontá Microsoft 365 na jednom mieste. Prepínanie medzi nimi nebolo nikdy také jednoduché.
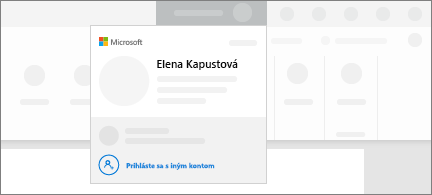
Pozrite si nové a vylepšené funkcie v aktualizácii funkcií z augusta 2018, verzia 1808 (zostava 10730.20088).
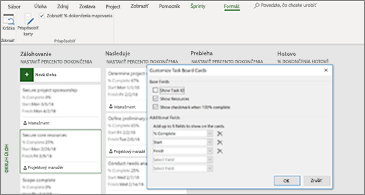
Zobrazenie ďalších informácií na kartách panela s úlohami
Keď názov sám osebe nie je dostatočne výstižný, prispôsobte karty panela s úlohami tak, aby zobrazovali všetky najdôležitejšie podrobnosti.
Pozrite si nové a vylepšené funkcie v aktualizácii funkcií z júla 2018, verzia 1807 (zostava 10325.20082).
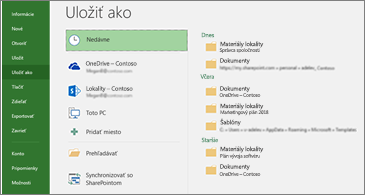
Majte všetko organizované vďaka nedávnym miestam uloženia
Project uchováva aktuálny zoznam miest, kam ste si uložili ostatné projekty. Keď budete pripravení uložiť projekt, stačí si vybrať niektoré z nedávnych miest uloženia a pokračovať.
Pozrite sa, čo je nové vo verzii 1806 (zostava 10228.20080).
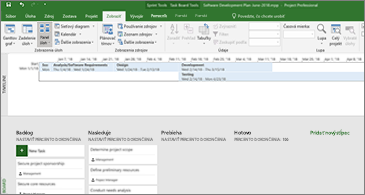
Nový spôsob spravovania šprintov
S panelmi úloh môžete pracovať flexibilnejšie. Pomocou možnosti Spravovať šprinty môžete pridávať a odstraňovať šprinty podľa toho, ako si to vyžadujú zmeny projektu.
Pozrite si nové a vylepšené funkcie v aktualizácii funkcií z mája 2018, verzia 1805 (zostava 9330.2087).
Spravovanie šprintov sa práve zjednodušilo
Ak chcete mať všetky šprinty nadohľad, kliknite na položky Projekt > Agilné > Scrum > Spravovať. Priamo tam ich môžete rýchlo pridať, aktualizovať alebo odstrániť.
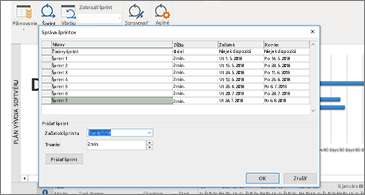
Pozrite si nové a vylepšené funkcie v aktualizácii funkcií z marca 2018, verzia 1804 (zostava 9226.2114).
Filtrovanie zobrazenia panela s úlohami
Ak používate Počítačový klient pre Project Online, môžete filtrovať zobrazenie panela s úlohami, aby sa zobrazili úlohy spojené s konkrétnym zdrojom alebo súhrnné úlohy. Tieto filtre môžete použiť aj pri zobrazovaní tabúľ Šprint a Kanban.
Filtrovanie panela s úlohami
-
Na karte Zobraziť vyberte položku Panel s úlohami.
-
V pravom hornom rohu tohto zobrazenia kliknite na tlačidlo filtra.

-
Vyberte šípku nadol vedľa položky Súhrnná úloha (0) alebo Zdroj (0) a vyberte zo zoznamu. Môžete vybrať viacero súhrnných úloh alebo zdrojov, podľa ktorých sa bude filtrovať.
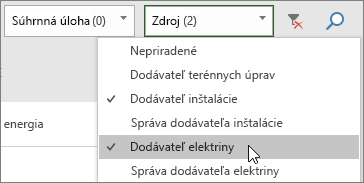
Nastavenie percenta dokončenia z panela s úlohami
V Počítačový klient pre Project Online vám pole Nastavenie % dokončenia v zobrazeniach Panel s úlohami, Šprint a Kanban umožňuje aktualizovať percento dokončenia úloh, keď ich presúvate medzi stĺpcami. Toto percento dokončenie zostane aj v zobrazení Ganttovho grafu.
Ako používať Nastavenie % dokončenia:
-
Otvorte súbor Projectu a na karte Zobraziť vyberte možnosť Panel s úlohami.
Nastaviť % dokončenia môžete použiť aj na paneli Šprint alebo Kanban. Ďalšie informácie nájdete v téme Používanie agilnej metódy v aplikácii Microsoft Project Online Desktop Client
-
Na paneli s úlohami vyberte možnosť Nastaviť % dokončenia pod názvom stĺpca a zadajte hodnotu, napríklad 50.
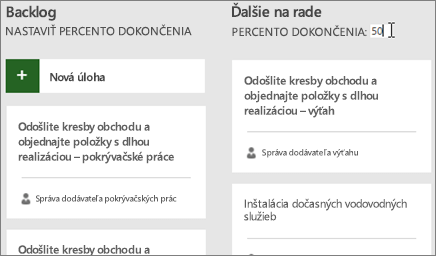
-
Presuňte do toho stĺpca úlohu.
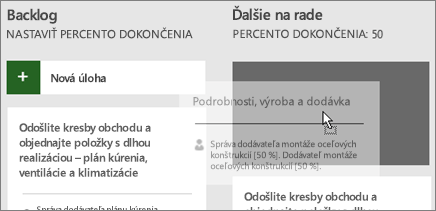
Keď úlohu otvoríte, uvidíte, že Percento dokončenia danej úlohy sa zhoduje s percentom dokončenia stĺpca.

Ak chcete možnosť Nastaviť % dokončenia zo zobrazenia Panel s úlohami skryť:
-
Na karte Nástroje panela s úlohami: Formát zrušte začiarknutie políčka Priradiť zobrazenie % dokončenia.
Rýchle prepínanie zobrazení šprintov a posúvanie úloh vpred
V aplikácii Počítačový klient pre Project Online môžete jednoduchšie prepínať medzi šprintami, identifikovať aktuálne šprint a posúvať úlohy do ďalšieho šprintu.
Ak chcete zobraziť konkrétny šprint alebo posúvať úlohy vpred:
-
Otvorte projekt používajúci šprinty a prejdite na kartu Agilné nástroje: Scrum.
Ďalšie informácie o používaní šprintov v Projecte nájdete v téme Používanie agilnej metódy v aplikácii Microsoft Project Online Desktop Client
-
Použite jeden z nasledovných postupov:
-
V rozbaľovacom poli Zobraziť šprinty vyberte šprint, ktorý chcete zobraziť.
-
Kliknite pravým tlačidlom myši na úlohu a vyberte položku Presunúť do ďalšieho šprintu.
-
Pozrite si nové a vylepšené funkcie v aktualizácii funkcií z októbra 2017, verzia 1710 (zostava 8625.2055).
Používanie agilnej správy projektov v Microsoft Projecte
Ak máte predplatený Project Online, projekty a úlohy môžete spravovať pomocou názorných panelov s úlohami, ktoré podporujú metodiky Scrum a Kanban či vlastné pracovné postupy. Môžete zapnúť agilné zobrazenia aktuálneho vodopádového projektu alebo vytvoriť nový agilný projekt na stránke Súbor > Nový. Pomocou karty Agilné nástroje môžete aktivovať zobrazenie panela alebo zoznamu a prepínať medzi vodopádovým a agilným zobrazením tých istých úloh. Project poskytuje aj niekoľko zostáv špecifických pre agilnú správu projektov, napríklad stav úlohy či stav šprintu. Ďalšie informácie nájdete v téme Používanie agilnej správy projektov v Microsoft Projecte.
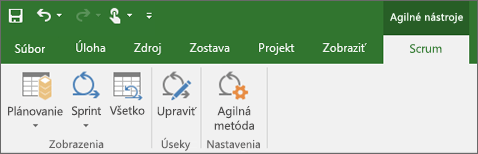
Zoznámte sa so zobrazením Panel s úlohami
Nezvyknete pracovať s agilnou správou projektov, no chcete svoje projektové úlohy vidieť na paneli? Ak ste predplatiteľom Projectu Online, všetky úlohy si môžete zobraziť ako karty na paneli vedľa seba pomocou zobrazenia Panel s úlohami. Karty s úlohami môžete presúvať zo stĺpca do stĺpca, môžete meniť názvy stĺpcov, aby ste si vytvorili vlastný pracovný postup atď.
Ak chcete vidieť svoj projekt v zobrazení Panel s úlohami:
-
V Projecte na karte Zobraziť vyberte v skupine Zobrazenia úloh položku Panel s úlohami.
-
Nastavte si stĺpce tak, aby vyhovovali tomu, čo v projekte potrebujete:
-
Ak chcete zmeniť názov stĺpca, kliknite pravým tlačidlom myši na názov stĺpca, vyberte položku Premenovať, zadajte nový názov a potom stlačte kláves Enter.
-
Ak chcete pridať ďalšie stĺpce, napravo od posledného stĺpca vyberte položku Pridať nový stĺpec, zadajte názov a potom stlačte kláves Enter.
Dôležité: Hlavičky stĺpcov v zobrazení Panel s úlohami sú rovnaké ako hlavičky stĺpcov agilných nástrojov v Projecte. Ak teda používate agilné zobrazenie aj zobrazenie Panel s úlohami, všetky zmeny, ktoré vykonáte v hlavičkách stĺpcov, sa prejavia v oboch zobrazeniach.
-
Pozrite si nové a vylepšené funkcie v aktualizácii funkcií z augusta 2017, verzia 1708 (zostava 8431.2079).
Prepojenie úlohy v Projecte s Plannerom
Ak máte predplatený Project Online, môžete úlohu v Microsoft Projecte prepojiť s plánom v aplikácii Microsoft Planner. Planner umožňuje prácu rozdeliť na menšie časti, zostaviť tím, priradiť úlohy a aktualizovať stav – všetko v zobrazení panela úloh, ktoré sa jednoducho používa.
Prepojenie úlohy s Plannerom:
-
Vyberte úlohu v Projecte a potom kliknite na tlačidlo Planner na páse s nástrojmi Úloha.
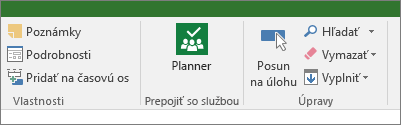
-
Na table Prepojenie úlohy s plánom vyhľadajte skupinu, do ktorej váš plán patrí, a potom zo zoznamu vyberte plán, s ktorým ju chcete prepojiť.
-
Vyberte položku Vytvoriť prepojenie.
Úloha z Projectu sa prepojí s týmto plánom a vlastník úlohy v Projecte sa stane aj vlastníkom tohto plánu v aplikácii Planner.
Pozrite si nové a vylepšené funkcie v aktualizácii funkcií z marca 2017, verzia 1703 (zostava 7967.2139).
Prepojenie úloh pomocou rozbaľovacej ponuky
ID úlohy, na ktorú chcete vytvoriť prepojenie, si už viac pamätať nemusíte. Namiesto toho sa vám pri výbere bunky v stĺpci Predchádzajúce úlohy a následnom výbere šípky nadol zobrazí zoznam všetkých úloh vo vašom projekte. Hierarchia a poradie úloh sa presne zhoduje s projektom, čo uľahčuje prechod na požadovanú úlohu a začiarknutie políčka nachádzajúceho sa vedľa danej úlohy.
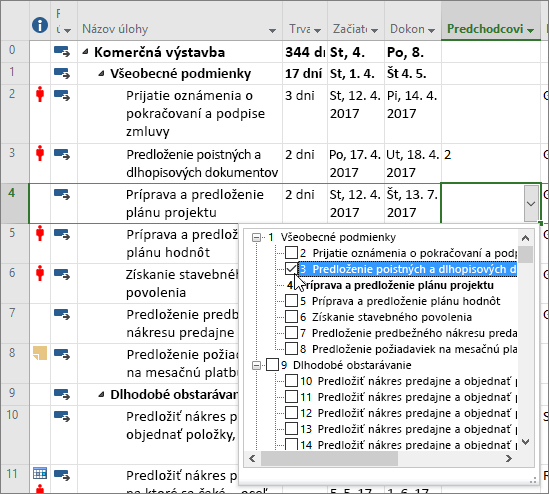
Úlohu môžete vybrať aj v podobnej rozbaľovacej ponuke v stĺpci Nasledujúce úlohy. Ďalšie informácie nájdete v téme Prepojenie úloh v projekte.
Pozrite si nové a vylepšené funkcie v aktualizácii funkcií z januára 2017, verzia 1701 (zostava 7766.2060).
Pole Názov súhrnu úlohy
Pri dlhých zoznamoch úloh môže byť v rámci celkového plánu projektu ťažké zistiť, na čo je úloha určená. Pole Názov súhrnu úlohy je určené iba na čítanie a zobrazuje názov súhrnu úlohy. Pridaním tohto poľa v podobe stĺpca do zobrazenia úlohy môžete objasniť štruktúru projektu. Ak chcete toto pole pridať, kliknite pravým tlačidlom myši na názov stĺpca (napravo od miesta, kde chcete pole pridať), vyberte položku Vložiť stĺpec a potom z ponuky rozbaľovacieho zoznamu vyberte položku Názov súhrnu úlohy.
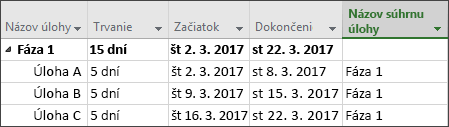
Pozrite si nové a vylepšené funkcie v aktualizácii funkcií z novembra 2016, verzia 1611 (zostava 7571.2072).
Pruhy časovej osi s menovkami a priebehom úlohy
Diskusia o priebehu projektu nebola nikdy jednoduchšia. Pruhy časovej osi môžu byť teraz označené menovkami. Priebeh úlohy sa zobrazuje napravo od samotnej úlohy, vďaka čomu môžete pri zdieľaní stavu jednoducho zobraziť váš plán a úlohu v procese.
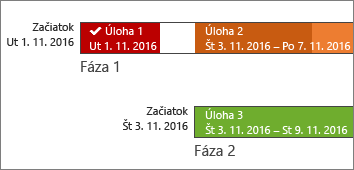
Pozrite si nové a vylepšené funkcie v aktualizácii funkcií z októbra 2016, verzia 1610 (zostava 7466.2038).
Pripomienky v aplikácii
Máte komentár alebo návrh týkajúci sa balíka Microsoft Office? Vaše pripomienky nám pomáhajú zlepšovať produkty. V Projecte môžete kliknutím na položky Súbor > Pripomienky navrhnúť nové funkcie a povedať nám, čo sa vám páči alebo čo nefunguje.
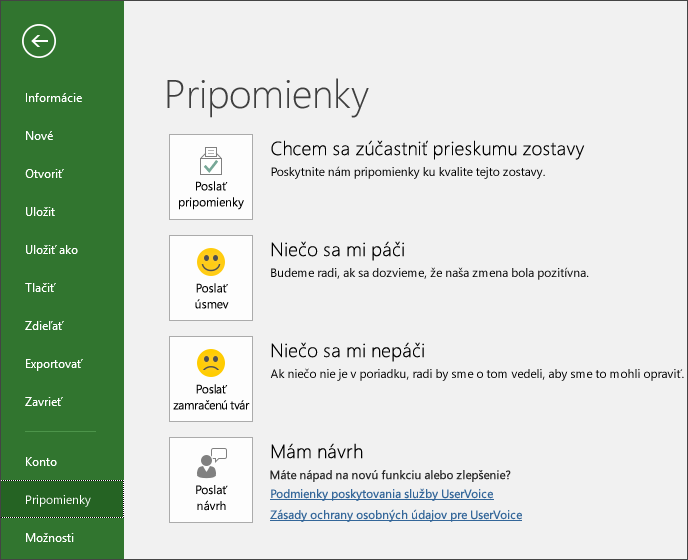
Pozrite si nové a vylepšené funkcie v aktualizácii funkcií zo septembra 2015, verzia 1509 (zostava 4229.1024).
Flexibilnejšie časové osi
Project 2016 umožňuje nielen využívať viaceré časové osi na znázornenie rôznych štádií alebo kategórií práce, no takisto umožňuje jednotlivo nastaviť počiatočný dátum a dátum ukončenia pre každú časovú os, čím vytvoríte jasnejší celkový obraz práce.
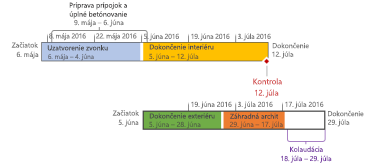
Chcete sa dozvedieť viac? Prečítajte si, ako môžete vytvárať časové osi v Projecte 2016.
Vyššia kontrola nad plánovaním prostriedkov
Niektoré zdroje majú obmedzenú dostupnosť a ich čas môže byť naplánovaný správcom zdrojov. Project Professional 2016 a Project Online umožňujú projektovým manažérom a správcom zdrojov vyjednať dohodu nazývanú rezervovanie zdroja zaisťujúcu vhodné a efektívne využívanie zdrojov v rámci organizácie.
Dôležité: Rezervovanie zdrojov je možné využívať len v prípade, že používate Project Professional 2016 s pripojením na Project Online. Ak nemáte pripojenie na Project Online, bude funkcia rezervovania zdrojov skrytá. Project Standard 2016 funkciu rezervovania zdrojov neobsahuje.
Ako to funguje? Keď manažér zdrojov v službe Project Online nastaví fond podnikových zdrojov, môže identifikovať niektoré zdroje ako zdroje, ktorých priradenie k projektu vyžaduje súhlas.
Keď sa projektový manažér rozhodne využiť jeden z takýchto zdrojov na projekt, odošle žiadosť o rezervovanie uvádzajúcu rozsah dátumov, počas ktorých zdroj potrebuje, a pracovný čas zdroja, ktorý bude v uvedenom rozsahu potrebovať, vyjadrený buď percentuálne, alebo počtom hodín.
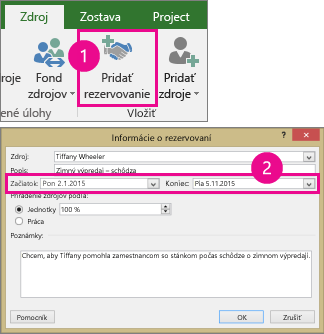
Manažér zdrojov žiadosť posúdi a buď ju schváli, navrhne zmeniť, alebo zamietne. Ak chce projektový manažér zistiť odpoveď manažéra zdrojov, obnoví stav rezervovania v novom zobrazení Plán zdrojov v programe Project Professional 2016.
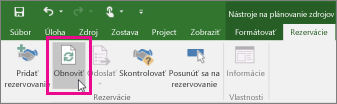
Po dokončení rezervácie získa projektový manažér súhlas s priradením zdroja k úlohám projektu.
Zrýchlenie práce s funkciou Chcem zistiť
Na páse s nástrojmi programu Project 2016 sa nachádza textové pole s textom Povedzte mi, čo chcete robiť. Do tohto textového poľa možno zadať slová alebo frázy týkajúce sa ďalších činností, ktoré chcete vykonať, a rýchlo sa tak dostať k funkciám, ktoré chcete použiť, alebo k akciám, ktoré chcete vykonať. Takisto máte možnosť získať pomoc týkajúcu sa hľadaných výrazov.

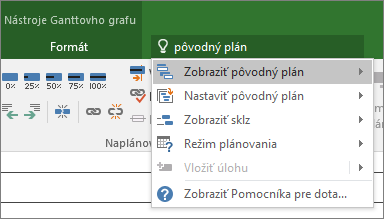
Nové motívy pre Project
Project 2016 teraz umožňuje využiť tri nové motívy balíka Office: farebný, tmavosivý a biely. Dostanete sa k nim prechodom na položky Súbor > Možnosti > Všeobecné a kliknutím na rozbaľovaciu ponuku Motív balíka Office.
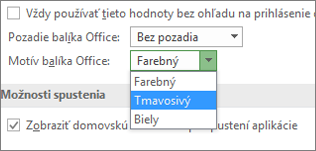
Najnovšie aktualizácie pre Project
Vo verzii 16.0.15028.20160, ktorá bola vydaná v marci, nie je nič nové, ale pozrite si túto funkciu, ktorú sme vydali nedávno. Zistite, akú verziu balíka Office používate
Office má nový vzhľad
Nové vizuálne obnovenie je moderné a nové, navrhnuté tak, aby bolo jednoduché, intuitívne a bezproblémové vo všetkých aplikáciách balíka Office.
Chcete nové funkcie čo najskôr?
Staňte sa insiderom pre Office, vyskúšajte si nové funkcie ako prví a povedzte nám, čo si myslíte.

Ďalšie informácie o vydaniach
Kedy získam nové funkcie?
Nové funkcie služieb Microsoft 365 sa predplatiteľom niekedy sprístupňujú v priebehu určitého časového obdobia.
Úplný zoznam všetkých aktualizácií
Získajte informácie o vydaniach pre všetky kanály klientskych aplikácií služieb Microsoft 365.
Nové pre používateľov bez predplatného
Nie ste predplatiteľom služby Microsoft 365, ale používate Office 2016 alebo 2019? Zistite, čo je k dispozícii vo vašej verzii.










