Microsoft Word 2010 uľahčuje spoluprácu a navigáciu v dlhých dokumentoch. Ak potrebujete väčší vplyv, nové funkcie sa zameriavajú na lesk hotového dokumentu. Vďaka tejto novej verzii môžete získať prístup k bohatstvu a oboznámenosti Wordu vo vašom prehliadači a v mobilnom telefóne.
Obsah tohto článku
Práca vo Worde kdekoľvek
Vo Word 2010 máte silu a znalosť Wordu všade, kde ho potrebujete. Wordové dokumenty môžete zobrazovať, presúvať a upravovať v prehliadači a v mobilnom telefóne bez toho, aby ste museli ohroziť bohatstvo dokumentu.
Word Mobile 2010 pre Windows Phone 7
Ak máte Windows Phone 7, môžete používať Microsoft Office Mobile 2010 na prácu so súbormi z ľubovoľného miesta – v práci, doma alebo na cestách. Word Mobile 2010 je súčasťou balíka Office Mobile, ktorý sa už vo Windows Phone 7 nachádza v centre Office, takže si nemusíte sťahovať ani inštalovať čokoľvek iné, aby ste mohli začať.
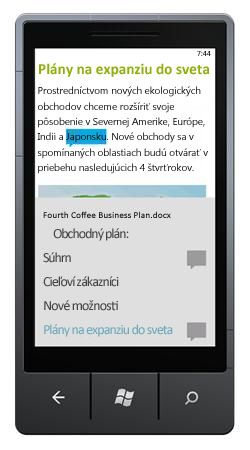
Word Mobile môžete použiť na zobrazenie a úpravu dokumentov uložených v telefóne, ktoré vám boli zaslané ako prílohy e-mailu alebo hosťované na lokalite SharePoint 2010 cez SharePoint Workspace Mobile 2010. Pri úprave dokumentu cez SharePoint Workspace Mobile môžete zmeny uložiť späť na lokalitu SharePoint, keď ste online.
Vo Worde Mobile môžete vytvoriť alebo aktualizovať dokumenty pomocou mnohých rovnakých nástrojov na formátovanie, ktoré už poznáte, a použiť v počítačovej verzii Wordu, pridať komentáre a použiť novú tablu prehľad na rýchle prechod na nadpis alebo komentár.
Ďalšie informácie o balíku Office Mobile 2010 pre Windows Phone 7.
Webová aplikácia Word
Aj keď ste mimo Wordu, môžete uložiť svoje dokumenty na webový server a použiť Wordovú webovú aplikáciu na otvorenie dokumentu v prehliadači. Budete môcť zobraziť a dokonca vykonávať zmeny.
Dodajte svoje najlepšie nápady k životu
Word 2010 dvojíc funkčných funkcií, ako sú napríklad tabuľky, hlavičky a päty a množiny štýlov, s efektmi pútavosti, novými textovými funkciami a ľahšiu navigáciu.
Naformátovanie textu a obrázkov spolu na plynulý vzhľad
Word 2010 poskytuje umelecké efekty pre obrázky aj text. A keď použijete efekty na text, môžete spustiť kontrolu pravopisu.
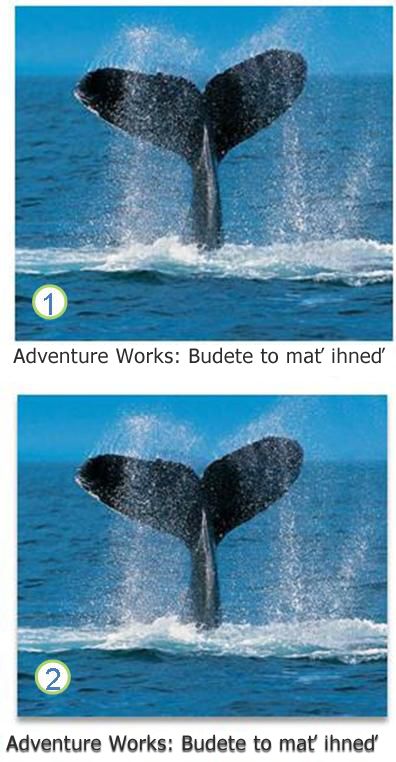
1. obyčajný obrázok a formátovanie textu
2. obrázok a text s formátovaním tieňa
Doladenie textu pomocou funkcií OpenType
Word 2010 poskytuje podporu pre rozšírené funkcie formátovania textu, ktoré zahŕňajú rozsah nastavení spojenia a výber štylistických množín a číselných formulárov. Tieto nové funkcie môžete použiť s mnohými písmami OpenType, aby sa dosiahla dodatočná úroveň typografického lesku.
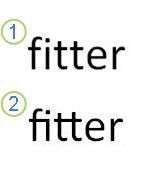
1. obyčajný text
2. text s použitými spojeniami
Ďalšie informácie nájdete v téme Možnosti OpenType v dialógovom okne Písmo.
Ďalšie nové funkcie obsahu
Word 2010 ponúka niekoľko ďalších vylepšení, ktoré vám pomôžu pri vytváraní dokumentu.
Nové formáty číslovania
Word 2010 obsahuje nové formáty číslovania s fixnou číslicou, ako je napríklad 001, 002, 003... a 0001, 0,002, 0003....
Obsahový ovládací prvok začiarkavacieho políčka
Teraz môžete rýchlo pridať začiarkavacie políčko k formulárom alebo zoznamom.
Alternatívny text pre tabuľky
Do Word 2010 môžete pridať názov tabuľky a súhrnu, aby mali čitatelia prístup k ďalším informáciám.
Nájdite si cestu dlhými dokumentmi pomocou navigačnej tably nový dokument a vyhľadávaním
V Word 2010 môžete rýchlo nájsť cestu k dlhým dokumentom. Dokumenty môžete jednoducho usporiadať presunutím nadpisov namiesto kopírovania a prilepovania. Obsah môžete nájsť pomocou prírastkového vyhľadávania, takže nemusíte presne vedieť, čo hľadáte, aby ste ho našli.
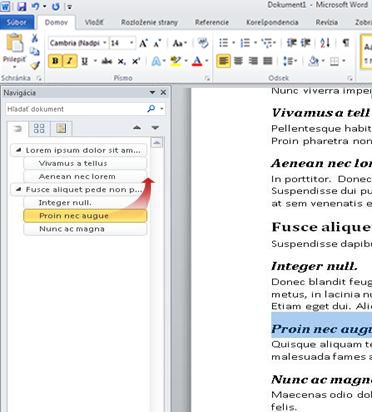
V Word 2010 môžete vykonať tieto kroky:
-
Posúvajte sa medzi nadpismi v dokumente kliknutím na časti mapy dokumentu.
-
Zbalenie úrovní prehľadu na skrytie vnorených nadpisov, vďaka čomu môžete jednoducho pracovať s mapou aj v hlboko štruktúrovaných a zložitých dlhých dokumentoch.
-
Zadajte text do vyhľadávacieho poľa a okamžite vyhľadajte svoje miesto.
-
Presunutím nadpisov v dokumente zmeníte usporiadanie štruktúry. Môžete tiež odstrániť, vystrihnúť alebo kopírovať nadpisy a ich obsah.
-
Jednoducho povýšiť alebo znížiť úroveň daného nadpisu alebo nadpis a všetky jeho vnorené nadpisy v hierarchii nahor alebo nadol.
-
Do dokumentu môžete pridať nové nadpisy a vytvoriť základný prehľad alebo vložiť nové nadpisy bez toho, aby ste sa museli posúvať v dokumente.
-
Prehľadávajte nadpisy, ktoré obsahujú indikátor spolutvorby, a majte na pamäti, že obsah upravujú iní používatelia.
-
Pozrite si miniatúry všetkých strán v dokumente a klikaním na ne sa môžete presúvať v dokumente.

Ilustrácia nápadov
Word 2010 prináša v práci mnoho grafických vylepšení, vďaka čomu môžete požadovaný vplyv jednoducho zmeniť.
Nové rozloženia grafických prvkov SmartArt
V Word 2010 môžete použiť nové rozloženia grafických prvkov SmartArt na to, aby ste mohli rozprávať svoj príbeh fotografiami alebo inými obrázkami. Stačí vložiť obrázky do tvarov grafických prvkov SmartArt v diagrame rozloženia obrázka. Každý tvar obsahuje aj popis, v ktorom môžete pridať popisný text.
Ak už máte v dokumente obrázky, môžete ich rýchlo skonvertovať na grafický prvok SmartArt, rovnako ako pri texte.
Používanie tohto rozloženia na vytvorenie grafického prvku SmartArt je jednoduché:
-
Vložte rozloženie grafického prvku SmartArt.
-
Pridajte fotografie.
-
Zadajte opisný text.
Word obsahuje niekoľko rôznych rozložení obrázkov, z ktorých si môžete vybrať.
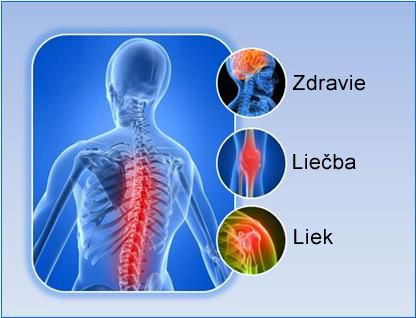
Nové umelecké efekty
Pomocou Word 2010 môžete teraz na svoj obrázok použiť sofistikované umelecké efekty, aby sa obrázok viac vyzeral ako skica, kresba alebo maľba. Je to jednoduchý spôsob na vylepšenie obrázkov bez použitia ďalších programov na úpravu fotografií.
Niektoré z 20 nových umeleckých efektov zahŕňajú náčrt ceruzky, kreslenie čiar, špongiu akvarel, mozaikové bubliny, sklo, pastely hladké, plastové zábaly, fotokópiu a ťahy farieb.
Opravy obrázkov
Teraz môžete transformovať obrázky na pôsobivé a žiarivé vizuálne efekty tým, že dolaďte intenzitu farieb (Sýtosť) a farebný tón (teplotu) obrázka. Môžete tiež upraviť jas, kontrast, ostrosť a rozmazanie, prípadne môžete zmeniť farbu obrázka tak, aby lepšie zodpovedal obsahu dokumentu a aby ste mohli pracovať v pop.
Automatické odstraňovanie obrázkov na pozadí
Ďalšou možnosťou rozšíreného úprav obrázkov v Word 2010 je možnosť automaticky odstrániť nechcené časti obrázka, ako napríklad pozadie, na zvýraznenie predmetu obrázka alebo odstránenie rušivých podrobností.
Lepšia kompresia a orezanie obrázkov
Pomocou nových a vylepšených nástrojov na úpravu obrázkov môžete orezávať obrázky a získať len požadovaný vzhľad. Teraz máte lepšiu kontrolu nad kvalitou obrázka a kompresiou kompromisov, aby ste mohli urobiť správny výber pre médium (tlač, obrazovku alebo e-mail), na ktoré sa dokument používa.
Vkladanie snímok obrazovky
Rýchle Pridanie snímok obrazovky na zachytenie a zahrnutie vizuálnych ilustrácií do práce v Word 2010. Po pridaní snímky obrazovky môžete pomocou nástrojov na karte Nástroje obrázka upraviť a vylepšiť snímku obrazovky. Keď znova použijete snímky obrazovky v dokumentoch, využite funkciu prilepiť ukážku a zistite, ako budú vaše dodatky vyzerať skôr, ako ich pridáte.
Možnosti obrázkov ClipArt v galérii médií
Teraz môžete používať, odosielať a vyhľadávať tisícky nových obrázkov ClipArt v komunite, okrem obrázkov, videí a ďalších médií, ktoré môžete pridať do dokumentu. Ak obrázky nie sú vhodné alebo nebezpečné, môžete zistiť, kto odoslal kúsky obrázka ClipArt a zostavy, ktoré predložila komunita.
Písanie rukou
Vylepšená funkcia písania rukou v programe Word 2010 vám umožňuje vykonávať poznámky písané rukou v dokumente v počítači Tablet PC a uložiť tie poznámky písané rukou spolu s dokumentom.
Jednoduchá práca
V Word 2010 môžete pracovný priestor prispôsobiť tak, aby často používané príkazy boli spolu. Môžete tiež získať prístup k starším verziám dokumentu a jednoducho môžete pracovať s textom v iných jazykoch.
Prispôsobenie pása s nástrojmi
Môžete použiť prispôsobenia na prispôsobenie pása s nástrojmi, ktorý je súčasťou rozhrania Microsoft Office Fluent (používateľské rozhranie) tak, aby bol požadovaným spôsobom. Môžete vytvoriť vlastné karty a vlastné skupiny, ktoré obsahujú najčastejšie používané príkazy.

Zobrazenie Microsoft Office Backstage
V zobrazení Microsoft Office Backstage môžete urobiť všetko pre súbor, ktorý nemáte v súbore. Najnovšie inovácie v Microsoft Office Fluent (používateľské rozhranie) a funkcia Companion na páse s nástrojmi, zobrazenie Backstage je miesto, kde môžete súbory spravovať – vytváranie, ukladanie, kontrola skrytých metaúdajov alebo osobných informácií a možnosti nastavenia.
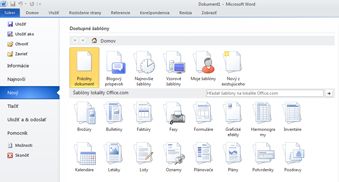
Príkazy na vyhľadávanie v Office Labs
Obnova neuložených prác
Wordový dokument je teraz jednoduchšie obnoviť, ak zatvoríte súbor bez uloženia, alebo ak chcete skontrolovať alebo vrátiť sa na staršiu verziu súboru, na ktorej už pracujete. Rovnako ako v starších verziách Wordu, povolenie automatického obnovenia ukladá verzie počas práce vo vašom súbore v intervale, ktorý vyberiete.
Teraz môžete ponechať poslednú verziu súboru, ktorú ste uložili, v prípade, že ste omylom zatvorili tento súbor bez uloženia, takže ho môžete jednoducho obnoviť pri ďalšom otvorení súboru. Počas práce v súbore môžete tiež získať prístup k zoznamu súborov, ktoré sú uložené v zobrazení Microsoft Office Backstage.
Ukázaním na text zobrazíte preklad
Keď zapnete miniatúrny prekladateľ, môžete ukázaním na slovo alebo vybraté slovné spojenie myšou a pozrieť si preklad v malom okne. Miniatúrny prekladateľ obsahuje aj tlačidlo Prehrať , aby ste počuli zvukovú výslovnosť slova alebo slovného spojenia a tlačidlo Kopírovať , aby ste mohli preklad prilepiť do iného dokumentu.
Na zobrazenie prekladu v danom jazyku nepotrebujete ani v počítači nainštalovaný jazykový balík, balík Language Interface Pack ani nástroje korektúry.
Ďalšie informácie sa nachádzajú v časti Zobrazenie prekladov pomocou miniprekladača.
Zjednodušené nastavenie predvolieb jazyka
Viacjazyční používatelia môžu jednoducho získať prístup k jednému dialógovému oknu, v ktorom môžete pridať jazyky, a nastaviť jazyky zobrazenia, obrazovkového komentára a Pomocníka. Ak nemáte nainštalovaný softvér alebo rozloženie klávesnice, ktoré potrebujete, zobrazí sa upozornenie a prepojenia, ktoré vám pomôžu zjednodušiť vyriešenie tohto problému.
Ďalšie informácie nájdete v téme Pridanie jazyka alebo nastavenie jazykových predvolieb balíka Office.
Lepšia spolupráca
Word 2010 vám pomáha pracovať so svojimi kolegami efektívnejšie. Word 2010 obsahuje aj funkcie, ktoré vám zabezpečia, aby boli vaše informácie pri zdieľaní vašej práce bezpečnejšie a aby bol váš počítač bezpečnejší zo súborov, ktoré nemusia byť bezpečné.
Práca na tom istom dokumente v rovnakom čase
V Word 2010 môžete pracovať spoločne priamo vo Worde. Nemusíte odosielať e-mailové prílohy ani ukladať koncepty dokumentov s názvami, ako je napríklad TSP_final_2_FINAL. docx. Namiesto toho stačí otvoriť dokument a začať pracovať. Môžete zistiť, kto s vami s vami spolupracuje a kde ich upravujete.
Po otvorení zdieľaného dokumentu ho Word automaticky ukladá tak, aby ste v ňom mohli vykonávať zmeny v režime offline, a potom Word automaticky synchronizuje zmeny, keď sa vrátite do režimu online. Keď musíte pracovať mimo kancelárie, už sa nemusíte starať o ukladanie lokálnych kópií alebo manuálne zlúčenie zmien do dokumentu servera pri návrate do balíka Office.

Viacerí autori môžu súčasne upravovať jeden dokument a synchronizovať ich s ostatnými zmenami. Autori môžu blokovať prístup k oblastiam dokumentov, kým na nich pracujú.
Buďte v bezpečí pomocou chráneného zobrazenia
V chránenom zobrazení sa súbory otvárajú s vypnutými funkciami úprav. Súbory z potenciálne nebezpečného umiestnenia, ako je napríklad Internet alebo e-mailová príloha, alebo ktoré obsahujú aktívny obsah, ako sú napríklad makrá, pripojenia údajov alebo ovládacie prvky ActiveX, sú overené a možno ich otvoriť v chránenom zobrazení. Súbory z dôveryhodných zdrojov možno povoliť kliknutím na položku Povoliť úpravyalebo údaje o súbore môžete preskúmať v zobrazení Microsoft Office Backstage.
Vyhľadanie a odstránenie skrytých metaúdajov a osobných informácií v súboroch
Skôr než dokument zdieľate s inými používateľmi, môžete použiť kontrolu dokumentov, aby ste skontrolovali, či dokument obsahuje skryté metaúdaje, osobné informácie alebo obsah, ktorý môže byť uložený v dokumente.
Kontrola dokumentov môže vyhľadávať a odstraňovať informácie, ako sú napríklad tieto:
-
Komentáre
-
Verzie
-
sledované zmeny,
-
Poznámky rukou
-
Skrytý text
-
Vlastnosti dokumentu
-
Vlastné údaje XML
-
Informácie v hlavičkách a pätách
Kontrola dokumentov vám pomôže zabezpečiť, že dokumenty, ktoré zdieľate s inými používateľmi, neobsahujú žiadne skryté osobné údaje ani skrytý obsah, ktorý vaša organizácia nepotrebuje distribuovať. Okrem toho môže vaša organizácia prispôsobiť kontrolu dokumentov tak, aby pridala kontroly pre ďalšie typy skrytého obsahu.
Zabránenie zmenám vo finálnej verzii dokumentu
Pred zdieľaním finálnej verzie dokumentu môžete použiť príkaz Označiť ako finálnu verziu na zobrazenie dokumentu iba na čítanie a umožniť ostatným ľuďom vedieť, že zdieľate finálnu verziu dokumentu. Keď je dokument označený ako finálna verzia, príkazy na úpravu písania a značky korektúry sú zakázané a osoby, ktoré dokument zobrazujú, nemôžu neúmyselne zmeniť dokument.
Príkaz Označiť ako finálnu verziu nie je funkciou zabezpečenia. Ak chcete upraviť dokument označený ako finálna verzia, môžete ho vypnúť tak, že vypnete funkciu Označiť ako finálnu verziu .
Kontrola zjednodušenia ovládania
Kontrola zjednodušenia ovládania pomáha identifikovať a riešiť problémy so zjednodušením ovládania v dokumentoch, aby ste mohli vyriešiť všetky možné problémy, ktoré môžu mať v prístupe k vášmu obsahu osoby so zdravotným postihnutím.
Ak váš dokument obsahuje akékoľvek problémy so zjednodušením ovládania, v zobrazení Microsoft Office Backstage sa zobrazí upozornenie, ktoré vám v prípade potreby umožňuje kontrolovať a opravovať všetky problémy v dokumente. Ak chcete zobraziť toto upozornenie, kliknite na kartu Súbor. V časti Pripraviť na zdieľanie, kliknite na položku Overiť výskyt problémov a potom kliknite na položku Skontrolovať dostupnosť.










