Lync poskytuje Microsoft 365 používateľom možnosť výmeny okamžitých správ, online schôdze, informácie o dostupnosti a zvukové hovory a videohovory v práci aj na telefóne aj na telefóne. Najnovšia verzia Lyncu ponúka nový upravený vzhľad, ktorý urýchľuje a zjednodušuje komunikáciu.
Objavíte aj nové funkcie, ako sú napríklad zdieľané poznámky a funkcie mobility, ktoré vám umožnia prispôsobiť Lync svojmu osobnému pracovnému postupu, či už sa nachádzate na pracovisku, doma alebo na cestách.
V článku sa dočítate o paneli Rýchla komunikácia cez Lync, skupine Obľúbené, konverzáciách na kartách, funkciách videa, ovládacích prvkoch schôdze a ďalších funkciách.
Najdôležitejšie funkcie
UPRAVENÝ VZHĽAD VĎAKA PANELU RÝCHLA KOMUNIKÁCIA CEZ LYNC
Lync najnovšie používa panel Rýchla komunikácia cez Lync, ktorý zabezpečuje väčší rozsah funkcií a lepšiu prehľadnosť. Panel Rýchla komunikácia cez Lync obsahuje tlačidlá, ktoré sa zobrazia, keď myšou ukážete na obrázok kontaktu. Jediným kliknutím môžete začať konverzáciu cez okamžité správy, hovor alebo videohovor, prípadne môžete zobraziť vizitku kontaktu.
Ďalšie možnosti sa zobrazia, keď ukazovateľ podržíte nad troma bodkami na pravej strane.
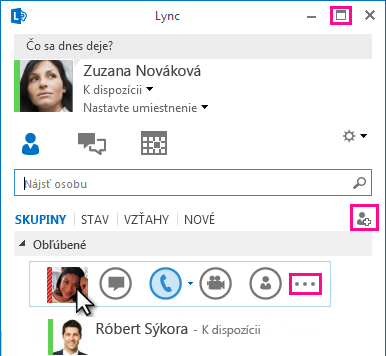
Pomocou novej ikony Na celú obrazovku 
Tlačidlo Pridať kontakt 
OBĽÚBENÉ POLOŽKY NA DOSAH
Pomocou novej skupiny Obľúbené môžete zostaviť zoznam ľudí, s ktorými ste najčastejšie v kontakte. Takáto skupina umožňuje rýchlejší prístup – stačí jednoducho kliknúť pravým tlačidlom myši a v rozbalenom zozname následne kliknúť na položku Pridať medzi obľúbené.
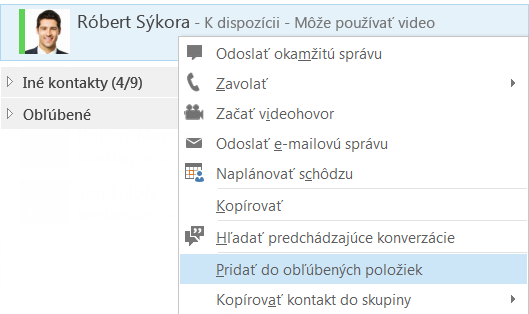
FOTOGRAFIE V OKAMŽITÝCH SPRÁVACH
Teraz máte tiež možnosť pridať do okamžitých správ fotografie, a tým konverzácie oživiť. Táto funkcia funguje pri schôdzach aj pri konverzáciách typu 1 : 1.
NOVÉ MOŽNOSTI ZOBRAZOVANIA
Voľby v zobrazení Kontakty vám poskytujú niekoľko nových možností zobrazovania:
-
Po kliknutí na položku Skupiny sa zobrazia kontakty usporiadané podľa skupín, ktoré ste definovali.
-
Po kliknutí na položku Stav sa zobrazia kontakty usporiadané podľa dostupnosti (Online, Som preč, Nedostupný alebo Neznámy).
-
Po kliknutí na položku Vzťahy sa zobrazia kontakty zoskupené podľa vzťahov na ochranu osobných údajov, ktoré ste pre ne definovali.
-
Po kliknutí na položku Nové sa zobrazí zoznam ľudí, ktorých ste požiadali, aby sa stali súčasťou vášho zoznamu kontaktov.
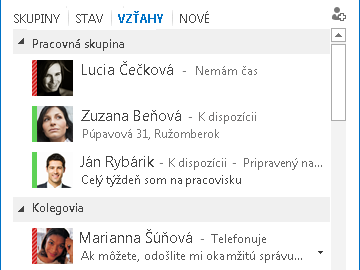
Novú stránku s možnosťami Zoznam kontaktov môžete používať na výber spôsobu usporadúvania a zobrazovania kontaktov. Na výber máte rozšírené dvojriadkové zobrazenie, v ktorom sa zobrazujú aj obrázky kontaktov, alebo zúžené jednoriadkové zobrazenie. Kontakty môžete zoradiť podľa abecedy alebo podľa dostupnosti.
KONVERZÁCIE NA KARTÁCH
Pomocou novej funkcie konverzácií na kartách môžete odteraz všetky svoje hovory a okamžité správy uchovávať v jednom okne konverzácie. Karty na ľavej strane okna konverzácie umožňujú jednoducho prechádzať medzi všetkými aktívnymi konverzáciami. (Ak však chcete mať každú konverzáciu v samostatnom okne, môžete si vybrať aj túto možnosť na stránke s možnosťami Zoznam kontaktov.)

Tlačidlo kontextového okna 

Lync si dokáže stav konverzácie zapamätať aj v prípade, ak sa odhlásite a znovu prihlásite.
Ikony v dolnej časti okna konverzácie umožňujú rýchle pridávanie ďalších používateľov do konverzácie cez okamžité správy a tiež inováciu konverzácie na zvukový hovor, videohovor alebo prezentáciu so zdieľaním súborov a nástrojmi na schôdze cez Lync (tabuľa, poznámky zo schôdze, zdieľané poznámkové bloky a prílohy). Keď ukážete myšou na ikonu, zobrazí sa jej režim komunikácie a dostupné možnosti. Kliknutím na ikonu sa okamžitá správa skonvertuje do tohto režimu.

NOVÉ FUNKCIE VIDEA
Pomocou panela Rýchla komunikácia cez Lync môžete jediným kliknutím začať videohovor s určitým kontaktom.
Pred začatím alebo prijatím videohovoru môžete zobraziť ukážku svojho vlastného videa v pozvánke.
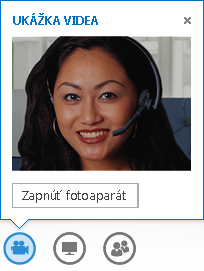
Pomocou nového zobrazenia Galérie môžete automaticky vidieť všetkých účastníkov videokonferencie. Ak video nie je dostupné, zobrazí sa obrázok rečníka. Ovládacie prvky galérie umožňujú zobraziť mená účastníkov a identifikovať aktívnych rečníkov. V galérii sa nepretržite zobrazujú najdôležitejší účastníci schôdze, pričom video dominantného rečníka sa presunie do ťažiskového radu za rečníckym pultom a obrázky menej aktívnych účastníkov sa zobrazia v radoch prísediacich.
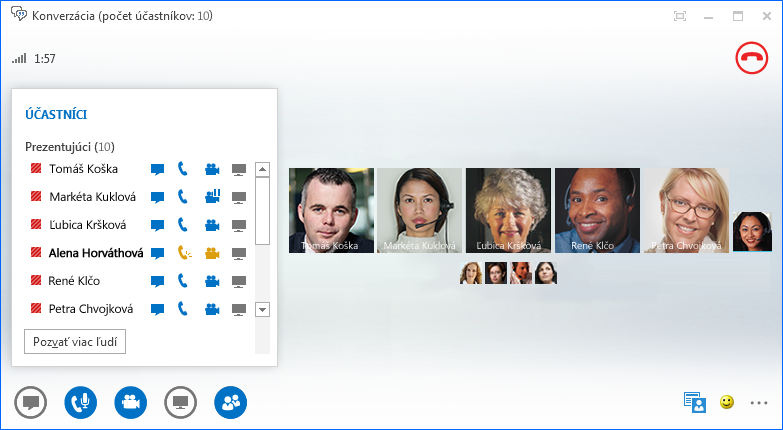
Ak má videokonferencia najmenej piatich účastníkov, okná s videami piatich najaktívnejších účastníkov sa zobrazia v prvom rade a obrázky ostatných účastníkov sa zobrazia pod nimi. Takisto môžete vybrať viacerých účastníkov, ktorí sa budú zobrazovať neustále.
VSTAVANÉ ZJEDNODUŠENÉ OVLÁDANIE
Lync teraz podporuje vysoké rozlíšenie, vďaka čomu môžete meniť mierku textu a grafických objektov na 125 % a 150 % bodov na palec (DPI). Vďaka podpore vysokého kontrastu je Lync vizuálne zaujímavejší, aj keď ho používate s inými vysokokontrastnými motívmi Windowsu.
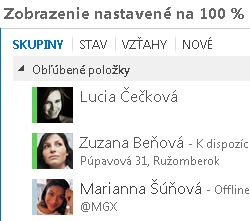
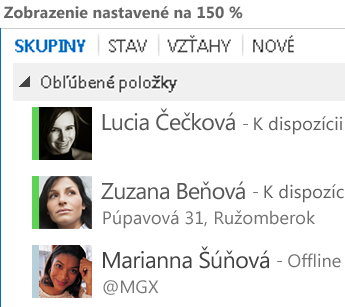
Lync okrem toho ponúka vyše 100 klávesových skratiek pre dôležité funkcie, takže k nim máte priamy prístup aj bez myši. Stlačením kombinácie klávesov ALT + C môžete napríklad prijať hovor a stlačením klávesov ALT + I hovor ignorovať, a to bez použitia kariet a myši. Pomocou klávesnice môžete tiež ukončiť hovor (ALT + Q), spustiť program OneNote (CTRL + N) alebo otvoriť ponuku Nástroje (ALT + T).
Rozsiahla podpora čítania obrazovky umožňuje, že všetky oznámenia, prichádzajúce požiadavky a okamžité správy sa čítajú nahlas, vďaka čomu ste stále v obraze.
Nové funkcie schôdzí
PRIPOJTE SA K SCHÔDZI CEZ LYNC JEDINÝM KLIKNUTÍM
Bez ohľadu na to, či ste na pracovisku alebo na ceste, k schôdzi cez Lync sa môžete pripojiť jediným kliknutím alebo dotykom. Už nie je potrebné, aby ste si zapisovali alebo pamätali telefónne čísla a prístupové kódy. Jednoducho kliknite na položkuPripojiť sa k schôdzi cezLync v outlookovom pripomenutí schôdze v počítači alebo v kalendári alebo na table schôdze na zariadení s operačným systémom Windows Phone, iOS alebo Android.
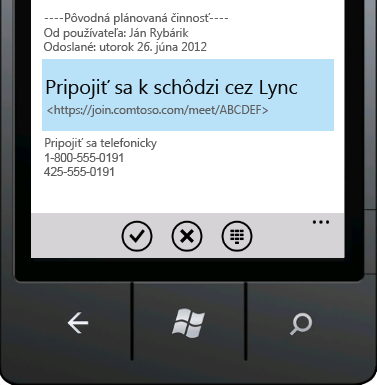
V hlavnom okne Lyncu môžete tiež kliknúť na ikonu Schôdze a pripojiť sa zo zobrazenia Schôdze.
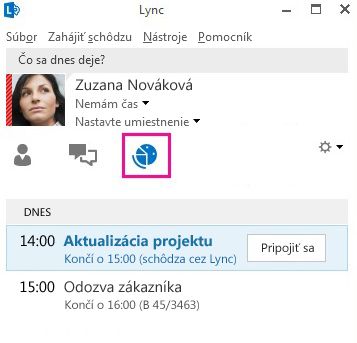
Poznámka: Ak sa karta Schôdze nezobrazuje, budete potrebovať najnovšie aktualizácie Lyncu. Prejdite do služby Windows Update a vykonajte inštaláciu odtiaľ alebo sa opýtajte na oddelení technickej podpory na pracovisku, kedy sa uskutoční aktualizácia.
Tip: Pripojte sa k schôdzi cez Lync pomocou webovej aplikácie Lync Web App, aj keď nemáte nainštalovaný Lync. Ďalšie informácie nájdete v bode o webovej aplikácii Lync Web App ďalej v tejto časti.
OVLÁDANIE ÚČASTNÍKMI
V závislosti od typu schôdze sa teraz môžete pri plánovaní schôdze, ak ju plánujete pomocou Outlooku, rozhodnúť, či chcete vypnúť zobrazenie okamžitých správ, stlmiť publikum a povoliť alebo zablokovať zdieľanie videa. Tieto možnosti sú k dispozícii na stránke Možnosti schôdze a ich použitie sa odporúča pri schôdzi s viac ako 20 účastníkmi.
Tip: Ak nepoužívate Outlook, môžete schôdze cez Lync nastaviť pomocou programu Webový plánovač pre Lync (Lync Web Scheduler). Ďalšie informácie nájdete v téme Lync Web Scheduler.
ROZŠÍRENÉ OVLÁDACIE PRVKY SCHÔDZE
Jednoducho použiteľné ovládacie prvky zvuku v miestnosti na schôdzu umožňujú stlmiť a zrušiť stlmenie vlastného vstupu, meniť zvukové zariadenia a dokonca bez problémov prepojiť hovor na iné číslo, ak vaše konto umožňuje prepojenie hovorov.
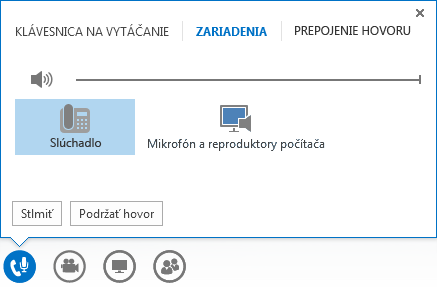
Ponuka Prezentácia poskytuje prístup ku všetkému obsahu, ktorý možno prezentovať, na jednom mieste. Prezentovať možno napr. pracovnú plochu, powerpointové prezentácie, ankety, tabule a údaje z programu OneNote.
Vždy, keď zdieľate obsah, upozorní vás na to dobre viditeľné kontextové okno v schôdzi.
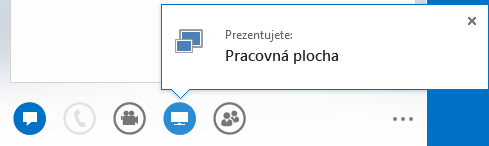
Ak pri zdieľaní potrebujete pracovať s viacerými programami, môžete ich vybrať.
Ak máte PowerPoint, odteraz môžete nahrávať prezentácie, ktoré obsahujú videoklipy. Jednoducho nahrajte powerpointový súbor, ukážte myšou na snímku a odkryte ovládacie prvky videa na prehrávanie, pozastavenie alebo úpravu zvuku.
Zatiaľ čo iný účastník prezentuje balík powerpointových snímok, môžete si snímky prezerať aj sami, vrátiť sa do zobrazenia prezentujúceho alebo prevziať riadenie prezentácie, ak ste spoluprezentujúcim.

Ako prezentujúci schôdze môžete s použitím možnosti Bez okamžitých správ na schôdzi zakázať okamžité správy, aby sa účastníci mohli lepšie sústrediť na schôdzu. Môžete tiež povoliť alebo zablokovať odosielanie videí. Nastavením možnosti Vypnúť video účastníkov môžete zdieľanie videa obmedziť iba na prezentujúcich. Táto možnosť je užitočná, ak máte veľkú schôdzu a potrebujete obmedziť prístup iba na prezentujúcich.
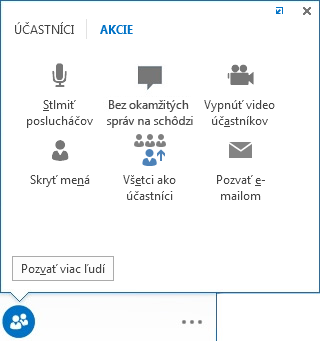
Pomocou položky Skryť mená môžete skryť mená ľudí pod ich obrázkom alebo video v galérii.
Ak chcete okamžite zmeniť prezentujúcich na účastníkov, kliknite na položku Všetci účastníci.
VYBRAŤ ROZLOŽENIE... ĽUBOVOĽNÉ ROZLOŽENIE
V závislosti od typu schôdze môžete pomocou tlačidla Vybrať rozloženie vybrať konkrétne zobrazenie obsahu, prezentujúceho alebo účastníkov schôdze 
V zobrazení galérie sa zobrazujú fotografie alebo videá všetkých účastníkov. V zobrazení reproduktora sa zobrazuje obsah schôdze spolu s videom alebo obrázkom prezentátora v pravom dolnom rohu okna schôdze. V zobrazení obsahu sa zobrazuje iba obsah schôdze. Zobrazuje sa celý obsah, nie však účastníci. Kompaktné zobrazenie zobrazuje iba fotografie účastníkov. Ak chcete zobraziť kontaktné informácie o obrázky, ukážte myšou na jeho fotografiu.
Pri zázname schôdze sa záznam automaticky uloží vo formáte MP4, ktorý prehráva program Windows Media Player. Záznam môžete uverejniť na zdieľanej lokalite, aby si ho mohli pozrieť aj ostatní.
JEDNODUCHÁ SPOLUPRÁCA POMOCOU ZDIEĽANÝCH POZNÁMOK
OneNote ponúka nové spôsoby spolupráce počas schôdze. Ak máte OneNote, v reálnom čase počas schôdze môžete používať zdieľané poznámkové bloky a podieľať sa na ich úpravách spolu s ostatnými účastníkmi schôdze alebo si môžete zapísať poznámky, aby ste ich mohli používať aj po schôdzi. Zdieľanie vo OneNote zjednodušuje komunikáciu a dodatočné činnosti a súčasne obmedzuje výskyt chýb spôsobených neskorším prepisom.
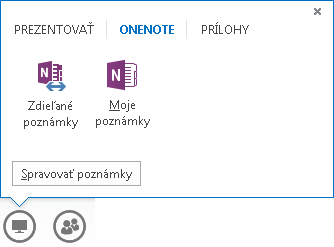
K zdieľaným poznámkam majú prístup všetci členovia tímu, ktorí tak môžu prinášať nové informácie, spoluvytvárať nápady alebo používať strany poznámkového bloku ako virtuálnu tabuľu. Okno OneNotu sa automaticky ukotví do okna schôdze a ľudia sa spolu s obsahom zdieľaným pri schôdzi automaticky pridajú medzi poznámky.
Ponuku Spravovať prezentovaný obsah možno používať na zmenu povolení a na premenovanie alebo odstránenie obsahu.
Keď Lync zistí, že prezentujete, automaticky vám priradí stav prítomnosti Nerušiť – Prezentuje. Tým sa zablokujú okamžité správy a iná rušivá komunikácia.
MOŽNOSTI ROZLÍŠENIA ZÁZNAMU
Teraz môžete zmeniť rozlíšenie záznamu, ktoré je predvolene vo vysokom rozlíšení 720 pixelov. Čím vyššie rozlíšenie vyberiete, tým väčší bude súbor záznamu. Ak teda uprednostňujete menšie súbory, vyberte nižšie rozlíšenie.
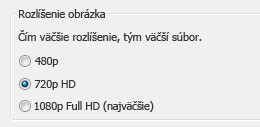
LYNC WEB APP
Webová aplikácia Lync Web App umožňuje používateľom počítačov typu PC a Mac, aby sa pripojili k schôdzi cez Lync z webového prehliadača, a odteraz ponúka kompletný rozsah funkcií schôdze cez Lync vrátane týchto:
-
Video s vysokým rozlíšením, ktoré do Lyncu prináša živý výraz, používatelia tak môžu novým spôsobom vnímať aj jemné nuansy vášho prejavu.
-
Protokol Voice over IP (VoIP), aby ste sa mohli k schôdzi pripojiť z ľubovoľného miesta bez toho, aby vám hrozili poplatky podľa miesta, z ktorého uskutočňujete hovor.
-
Výmena okamžitých správ, vďaka ktorej môžete v prípade potreby komunikovať bez použitia zvuku, napríklad keď ste v kaviarni alebo vo vlaku.
-
Zdieľanie pracovnej plochy, programov a powerpointových súborov, aby sa váš obsah zobrazoval ostatným účastníkom schôdze, a aby tak mohli pokračovať v spolupráci s vami a pritom nič nezmeškali.
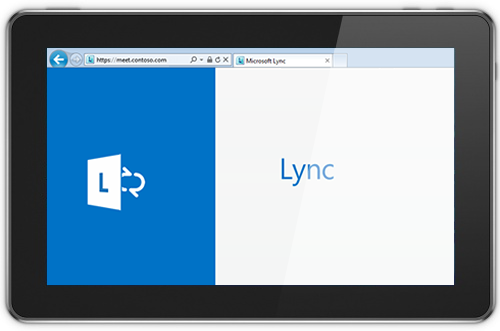
Prístup z ľubovoľného miesta
Lync zabezpečuje jednoduchú komunikáciu z ľubovoľného miesta, na ktorom máte prístup k internetu alebo mobilnému telefónu, a umožňuje, aby ste boli zastihnuteľní podľa mena bez ohľadu na to, kde sa nachádzate. Môžete ľubovoľne prepínať medzi zariadeniami a taktiež si môžete byť istí, že budete pracovať v dobre známom a konzistentnom prostredí, či už pracujete na počítači, telefóne, v prehliadači alebo na tablete.
LYNC PRE MOBILNÝCH KLIENTOV
Lync pre mobilných klientov vám umožňuje zachovať svoju prítomnosť bez ohľadu na to, či k Lyncu pristupujete cez zariadenie so systémom Windows Phone, iPhone, iPadalebo Android. Svoj čas môžete spravovať lepšie vďaka možnosti ovládania svojej dostupnosti a prehľade o prerušeniach. Môžete odosielať a prijímať e-maily, okamžité správy, hovory a dokonca sa jediným kliknutím pripojiť k zvukovej konferencii.
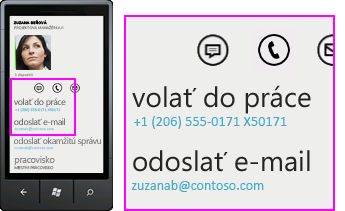
Lync pre mobilných klientov vám poskytuje maximálnu produktivitu bez ohľadu na to, aké zariadenie používate. Môžete si v reálnom čase prezerať prítomnosť svojich kolegov a vybrať najlepší možný spôsob komunikácie – okamžitú správu, e-mail alebo hovor.
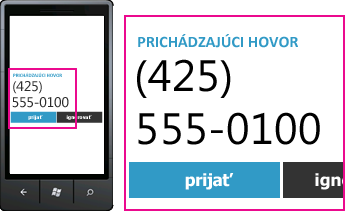
Možnosti pripojenia sú k dispozícii prostredníctvom Lyncu, ak je nastavený na podporu hovorov zo štandardných telefónnych čísiel a na tieto čísla, ako aj cez údajový kanál vášho mobilného operátora bez toho, aby bola potrebná virtuálna súkromná sieť (VPN). K zvukovej konferencii sa môžete pripojiť jediným dotykom, pričom si nemusíte pamätať prístupové kódy ani PIN kódy.
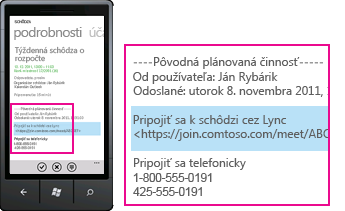
Lync pre mobilných klientov vám tiež umožňuje vyhľadávať kontakty vo firemnom adresári a pripájať sa k externým kontaktom v iných sieťach, ak to vaša spoločnosť umožňuje.










