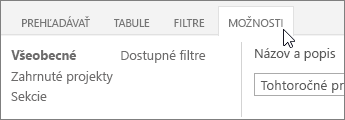Poznámka: Radi by sme vám čo najrýchlejšie poskytovali najaktuálnejší obsah Pomocníka vo vašom vlastnom jazyku. Táto stránka bola preložená automaticky a môže obsahovať gramatické chyby alebo nepresnosti. Naším cieľom je, aby bol tento obsah pre vás užitočný. Dali by ste nám v dolnej časti tejto stránky vedieť, či boli pre vás tieto informácie užitočné? Tu nájdete anglický článok pre jednoduchú referenciu.
Poznámka: Tento článok už splnil svoju úlohu a čoskoro ho odstránime. S cieľom predísť hláseniam Stránka sa nenašla odstraňujeme známe prepojenia. Ak ste vytvorili prepojenia na túto stránku, odstráňte ich, spoločne tak prispejeme k prepojenému webu.
Office 365 Project Portfolio Dashboard je aplikácie, ktoré môžete použiť v spojení s Project Online na rýchle zobrazenie a na detaily grafov, ktoré ilustrujú, napríklad priebeh, náklady, plán a zdroje. Môžete pridať aplikáciu do Project Online na prezeranie a vytváranie tabúľ (dashboard) na webe, alebo môžete zobraziť tabule v iPade stiahnutím Office 365 Project Portfolio Dashboard aplikácie a pripojenie k Project Online.
Poznámka: Nezobrazuje sa Office 365 Project Portfolio Dashboard ? Budete musieť požiadať správcu na Pridanie aplikácie na lokalite Project Online.
Šesť tabúľ (dashboard) sú zahrnuté v predvolenom nastavení:
-
Tento rok projekty
-
Projekty minulý rok
-
Budúci rok projekty
-
Hlavné aktívne iniciatívy
-
Moje aktívne projekty
-
Všetky projekty
Tip: Môžete tiež vytvoriť tabule, ak tieto predvolené tabúľ (dashboard) nie sú úplne schôdze vašim potrebám.
Ak chcete zmeniť tabúľ (dashboard), vyberte položku tabule (dashboard) a potom vyberte iný plán zo zoznamu.
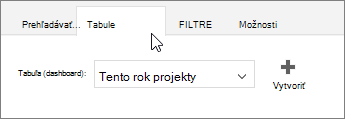
Každý tabule (dashboard) obsahuje rozličných sekcií
Pomocou odkazov na ľavej strane tabule (dashboard) na prepínanie medzi sekciami.
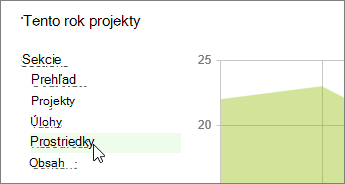
Prechod na detaily podrobnejšie
V niektorých prípadoch sa zobrazí ďalšie informácie priamo v grafe. V iných miestach inej strane sa zobrazí prejsť na vyššiu úroveň detailov. Na detaily, skúste vybrať oblasť alebo riadok graf alebo tabuľku.

Použiť filtre na spresnenie, čo sa vám zobrazuje
Vyberte kategóriu filtra na ľavej strane a nastavte filtre, v strede na pravej strane kliknite na tlačidlo OK.
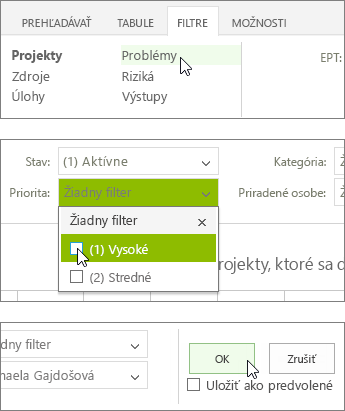
Tipy:
-
Ak chcete tabule (dashboard) vždy použiť filtre, ktoré ste nastavili, začiarknite políčko Uložiť ako predvolené a potom kliknite na tlačidlo OK.
-
Ťuknutím na rôzne položky v legende môžete filtrovať informácie v niektorých grafoch.
Zmena, aké produkty sú zahrnuté v tabule (dashboard)
Karta Možnosti obsahuje všetky nastavenia aktuálneho tabuľu (dashboard) vrátane filtrov, ktoré definujú projektov, ktoré sú zahrnuté, grafy zobrazujú v rámci sekcií a filtre, ktoré sú k dispozícii pri prezeraní tabule (dashboard). Toto sú rovnaké možnosti máte pri vytváraní novej tabule.
Dôležité: Uložíte zmeny na možnosti tabule (dashboard), ktorú chcete zmeniť tabule (dashboard) pre všetkých používateľov vo vašej organizácii.