S najnovšou verziou súčasti PerformancePoint Dashboard Designer je vytváranie, publikovanie a udržiavanie tabúľ (dashboard) programu PerformancePoint oveľa ľahšie. Nové funkcie obsahujú užšiu integráciu so serverom Microsoft SharePoint Server 2010, robustnejšie kľúčové ukazovatele výkonu (KPI) a prehľady ukazovateľov výkonu, ako aj nové a vylepšené typy zostáv.
K doplnkovým funkciám patria vylepšenia časovej inteligencie, filtrov a ďalšie rozšírené funkcie, ktoré umožňujú vytvárať lepšie tabule (dashboard). Okrem toho sa zjednodušil pracovný priestor súčasti Dashboard Designer, takže umožňuje ľahšiu navigáciu v pracovnom priestore počas práce s obsahom tabule (dashboard).
Obsah tohto článku
-
Nové a vylepšené kľúčové ukazovatele výkonu (KPI), prehľady ukazovateľov výkonu, zostavy a filtre
Lepšia integrácia so serverom SharePoint Server
Súčasť Dashboard Designer je teraz úzko integrovaná so serverom SharePoint Server, čím sa zjednodušuje ukladanie, organizovanie a spravovanie celého obsahu tabule (dashboard).
-
Ukladanie položiek tabule (dashboard) do zoznamov a knižníc dokumentov lokality SharePoint
-
Organizovanie obsahu tabule (dashboard) v priečinkoch lokality SharePoint
-
Spravovanie používateľov, ktorí môžu zobrazovať alebo upravovať položky tabule (dashboard)
-
Zobrazenie histórie verzií položiek tabule (dashboard) uložených v zoznamoch a knižniciach lokality SharePoint
-
Uloženie kolekcie položiek do súboru pracovného priestoru
-
Rôzne spôsoby otvorenia súčasti Dashboard Designer
Ukladanie položiek tabule (dashboard) do zoznamov a knižníc dokumentov lokality SharePoint
Všetky položky a ďalší obsah tabule (dashboard) služby PerformancePoint teraz môžete ukladať a spravovať v zoznamoch a knižniciach dokumentov lokality SharePoint. Pomocou histórie verzií v zoznamoch a knižniciach dokumentov lokality SharePoint s obsahom tabule (dashboard) je tiež možné zobraziť informácie o histórii položiek tabule (dashboard). Ďalšie informácie sa nachádzajú v téme Zobrazenie histórie verzií položky alebo súboru v zozname alebo v knižnici.
Súčasť Dashboard Designer obsahuje niekoľko špecializovaných knižníc a dokumentov, ktoré umožňujú spravovanie obsahu tabule (dashboard). Zoznamy a knižnice lokality SharePoint, ktoré chcete použiť pre obsah služby PerformancePoint, a ďalšie dokumenty nájdete na paneli Rýchle spustenie, ktorý sa nachádza v ľavom hornom rohu lokality SharePoint.
Panel Rýchle spustenie môže vyzerať nasledovne:
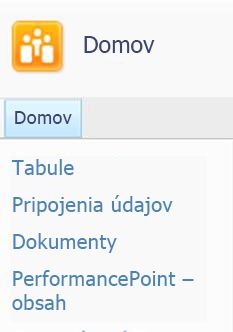
V nasledujúcej tabuľke sa uvádzajú zoznamy a knižnice lokality SharePoint:
|
Zoznam alebo knižnica dokumentov lokality SharePoint |
Popis |
|
Pripojenia údajov |
Knižnica obsahu Pripojenia údajov obsahuje zdroje údajov, ktoré môžete použiť pre položky tabule (dashboard), ako aj informácie o pripojení na server a podrobnosti o zabezpečení pri každom zdroji údajov. Správcovia lokality SharePoint môžu názov tejto knižnice zmeniť pri konfigurácii služieb PerformancePoint na serveri Microsoft SharePoint Server 2010. |
|
Tabule |
Knižnica dokumentov Tabule obsahuje iba živé tabule (dashboard), ktoré boli nasadené. Správcovia lokality SharePoint môžu názov tejto knižnice zmeniť pri konfigurácii služieb PerformancePoint. |
|
Dokumenty |
Knižnica obsahu Dokumenty obsahuje rôzne dokumenty. Vy a ďalší používatelia môžete túto knižnicu používať na zobrazenie a ukladanie dokumentov. V tejto knižnici sa obyčajne nenachádza obsah tabule (dashboard) služby PerformancePoint. Ten však môže byť uvedený v tej istej oblasti, kde sa zobrazujú zoznamy a knižnice Pripojenia údajov, Obsah služby PerformancePoint a Tabule. |
|
Obsah služby PerformancePoint |
Zoznam obsahu služby PerformancePoint je zoznamom lokality SharePoint, ktorý obsahuje prehľady ukazovateľov výkonu, zostavy, filtre, nepublikované tabule (dashboard) a ďalšie položky tabúľ (dashboard). Položky v zozname môžete organizovať do priečinkov. Správcovia lokality SharePoint môžu názov tohto zoznamu zmeniť pri konfigurácii služieb PerformancePoint. |
V súčasti Dashboard Designer sa definujú typy obsahu pre zoznamy a knižnice dokumentov lokality SharePoint, ktoré obsahujú položky tabule (dashboard). Definovaním typu obsahu sa určí, akým spôsobom sa položky môžu zobrazovať a upravovať. Napríklad knižnica dokumentov Pripojenia údajov obsahuje iba zdroje údajov použiteľné pre obsah tabule (dashboard). V knižnici dokumentov Pripojenia údajov nie je možné ukladať iné typy položiek tabule (dashboard).
Poznámka: Skutočné názvy týchto zoznamov a knižníc môžu byť vo vašej organizácii odlišné. Ďalšie informácie vám poskytne správca lokality SharePoint.
Ďalšie informácie sa nachádzajú v téme Ukladanie a organizovanie obsahu služby PerformancePoint.
Organizovanie obsahu tabule (dashboard) v priečinkoch lokality SharePoint
V súčasti Dashboard Designer môžete vytvárať priečinky zobrazenia slúžiace ako značky pre položky tabule (dashboard) v zoznamoch a knižniciach dokumentov lokality SharePoint. V súčasti Dashboard Designer sa karta Vlastnosti používa na výber alebo vytváranie priečinkov pre položky, ktoré sa nazývajú priečinky zobrazenia. Tieto činnosti sú užitočné najmä v prípade, ak má vaša organizácia na serveri SharePoint Server 2010 uložené veľké množstvo položiek tabule (dashboard).
Ďalšie informácie sa nachádzajú v téme Ukladanie a organizovanie obsahu služby PerformancePoint.
Spravovanie používateľov, ktorí môžu zobrazovať alebo upravovať položky tabule (dashboard)
Ak máte potrebné povolenia, môžete rozhodovať o tom, kto smie zobrazovať a používať obsah vašej tabule (dashboard). Môžete priraďovať alebo upravovať povolenia platné pre server SharePoint Server v prípade jednotlivých položiek tabule (dashboard).
Dôležité: Na vytváranie a upravovanie položiek tabule (dashboard) sú potrebné povolenia najmenej na úrovni Návrh. Na zobrazovanie, upravovanie alebo priraďovanie povolení pre položky vrátane položiek tabule (dashboard), ktoré vytvárate vy, však musíte mať povolenia na úrovni Úplný prístup.
Ďalšie informácie sa nachádzajú v téme Povolenia používateľov pre služby PerformancePoint.
Zobrazenie histórie verzií položiek tabule (dashboard)
Ak je v zoznamoch a knižniciach dokumentov lokality SharePoint, ktoré obsahujú položky tabule (dashboard), povolená správa verzií, môžete jednoducho zobraziť históriu verzií každej položky. V prípade nechcenej zmeny v rámci položky tabule (dashboard) máte možnosť obnoviť predchádzajúcu verziu tejto položky. Ďalšie informácie sa nachádzajú v téme Zobrazenie histórie verzií položky alebo súboru v zozname alebo v knižnici.
Uloženie kolekcie položiek do súboru pracovného priestoru
Ak chcete zobraziť a spravovať množinu položiek tabule (dashboard), môžete v počítači vytvoriť a uložiť súbor pracovného priestoru. V súčasti Dashboard Designer obsahuje súbor pracovného priestoru zoznam položiek tabule (dashboard) vytvorených alebo opätovne použitých pre konkrétnu tabuľu (dashboard). Jednotlivé položky tabule (dashboard) sa ukladajú na serveri SharePoint Server, do súboru pracovného priestoru v počítači však môžete uložiť zoznam týchto položiek. Pomocou súborov pracovného priestoru môžete zobraziť a spravovať obsah tabule (dashboard) bez prehľadávania všetkých položiek, ktoré vytvorili iní autori tabule (dashboard) a uložili ich v zoznamoch a knižniciach dokumentov lokality SharePoint.
Rôzne spôsoby otvorenia súčasti Dashboard Designer
Existuje viacero možností inštalácie alebo otvorenia súčasti Dashboard Designer. Najskôr spustite súčasť Dashboard Designer zo šablóny lokality PerformancePoint. Začnite vyhľadaním Strediska analytických nástrojov, ktoré vyzerá približne nasledovne:
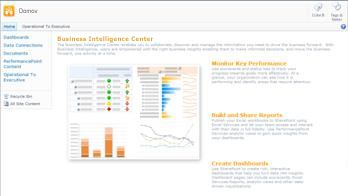
Kliknite na prepojenie Začatie používania služby PerformancePoint.
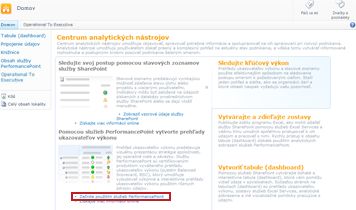
Načíta sa šablóna lokality PerformancePoint, v ktorej môžete kliknúť na položku Spustiť Dashboard Designer.
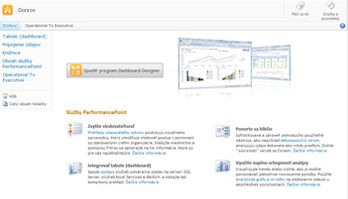
Ďalšie informácie sa nachádzajú v nasledujúcich témach:
Video: Úvodné informácie o súčasti PerformancePoint Dashboard Designer
Nové a vylepšené kľúčové ukazovatele výkonu (KPI), prehľady ukazovateľov výkonu, zostavy a filtre
Pomocou súčasti Dashboard Designer môžete vytvárať sofistikovanejšie ukazovatele KPI, prehľady ukazovateľov výkonu, zostavy a filtre. Prehľady ukazovateľov výkonu služby PerformancePoint obsahujú mnohé vylepšenia, akými sú sofistikovanejšie ukazovatele KPI alebo dynamické hierarchie. Zostavy služby PerformancePoint ponúkajú výrazné vylepšenia vrátane zjednodušených sprievodcov, čím sa uľahčí vytváranie zostáv. Okrem toho je k dispozícii viac možností formátovania písma a čísel, takže môžete lepšie riadiť vzhľad zostáv v tabuliach (dashboard).
Niektoré typy zostáv, ktoré boli k dispozícii na serveri Microsoft Office PerformancePoint Server 2007, ako napríklad grafy analýzy trendu, zostavy kontingenčnej tabuľky, zostavy kontingenčného grafu alebo statické hárky, už nie sú k dispozícii ako zostavy, ktoré je možné vytvoriť pomocou súčasti Dashboard Designer. Tieto zostavy však môžete ľahko nahradiť novými typmi zostáv. Môžete použiť zostavy kontingenčnej tabuľky alebo zostavy kontingenčného grafu zo zošita služby Excel Services a grafy analýzy trendu môžete nahradiť analytickými čiarovými grafmi.
Ak používate najnovšie vydanie súčasti Dashboard Designer, môžete vykonávať nasledujúce činnosti:
-
vytváranie sofistikovanejších ukazovateľov KPI pre prehľady ukazovateľov výkonu,
-
Používanie dynamických hierarchií v prehľadoch ukazovateľov výkonu
-
Vytváranie analytických koláčových grafov
-
Vytváranie zostáv podrobností kľúčových ukazovateľov výkonu (KPI)
-
spúšťanie dekompozičného stromu používateľmi tabule (dashboard) z hodnôt obsiahnutých v niektorých prehľadoch ukazovateľov výkonu a v analytických zostavách,
-
vytváranie opätovne použiteľných filtrov, ktoré je možné zdieľať v rámci stránok tabule (dashboard), ako aj v rámci viacerých tabúľ (dashboard),
-
Prepojenie filtrov služby PerformancePoint s viacerými druhmi webových častí
-
zameranie používateľov tabule (dashboard) na špecifickejšie informácie prostredníctvom hodnotových filtrov v tabuli (dashboard).
Ďalšie informácie o týchto možnostiach sa nachádzajú v nasledujúcich častiach článku.
Vytváranie sofistikovanejších kľúčových ukazovateľov výkonu (KPI)
Môžete vytvárať prehľady ukazovateľov výkonu, ktoré majú viacero skutočných hodnôt v ukazovateľoch KPI. To znamená, že ku každému ukazovateľu KPI možno priradiť viaceré metriky, a to všetko v jednom riadku. Okrem toho môžete vytvárať prehľady ukazovateľov výkonu obsahujúce pokročilé ukazovatele KPI vychádzajúce z vypočítanej metriky pre tabuľu (dashboard).
Prehľad ukazovateľov výkonu s ukazovateľmi KPI používajúcimi viacero skutočných hodnôt môže vyzerať nasledovne:
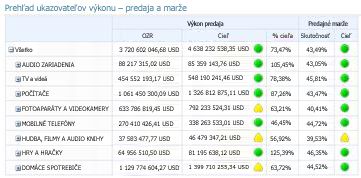
Používanie dynamických hierarchií v prehľadoch ukazovateľov výkonu
Do prehľadu ukazovateľov výkonu môžete zadať hierarchiu, napríklad Produkty. Na základe toho budete mať automaticky k dispozícii možnosť dané položky rozbaliť alebo zbaliť. Už nie je potrebné vyberať jednotlivých členov dimenzie pre prehľad ukazovateľov výkonu a potom daných členov manuálne odsadiť. Po zadaní dimenzie do prehľadu ukazovateľov výkonu sa hierarchická štruktúra dimenzie zachová.
Prehľad ukazovateľov výkonu s hierarchiou Produkty v riadkoch môže vyzerať nasledovne:
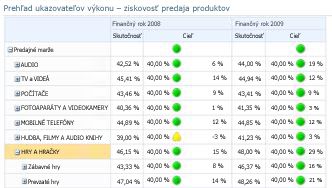
Vytváranie analytických koláčových grafov
Existuje možnosť vybrať koláčový graf ako typ zobrazenia analytického grafu alebo mriežky. Podobne ako pri čiarových alebo pruhových analytických grafoch, aj koláčový graf umožňuje kliknutím na určitý výsek zobraziť ďalšiu úroveň podrobností. Používatelia sa takisto môžu vnoriť do údajov a zobraziť inú dimenziu v rámci kocky služby Analysis Services.
Analytický koláčový graf môže vyzerať nasledovne:
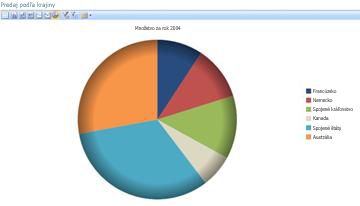
Vytváranie zostáv podrobností kľúčových ukazovateľov výkonu (KPI)
V tabuli (dashboard) môžete vytvoriť zostavu podrobností kľúčových ukazovateľov výkonu, a poskytnúť tak ďalšie informácie o ukazovateľoch KPI v prehľade ukazovateľov výkonu bez preplnenia prehľadu ukazovateľov výkonu. Zostava podrobností kľúčových ukazovateľov výkonu sa obyčajne používa na zobrazenie podrobností, ktoré sa nezmestia do rozloženia prehľadu ukazovateľov výkonu. Môžete tu napríklad zobraziť typy metriky použitej pre ukazovatele KPI, spôsob výpočtu skóre, prahové hodnoty nastavené pre jednotlivé skóre, komentáre publikované ostatnými používateľmi prehľadu ukazovateľov výkonu a ďalšie informácie. Pri vytváraní zostavy podrobností kľúčových ukazovateľov výkonu môžete pre každý ukazovateľ KPI v prehľade ukazovateľov výkonu vybrať špecifické informácie, ktoré chcete zobraziť.
Zostava podrobností kľúčových ukazovateľov výkonu môže vyzerať nasledovne:

Používanie zostáv dekompozičného stromu
Používateľom tabule (dashboard) teraz môžete povoliť otvorenie zostavy dekompozičného stromu zo zostavy alebo z prehľadu ukazovateľov výkonu. Zostava dekompozičného stromu sa používa na zobrazenie možného rozkladu hodnoty v zostave alebo v prehľade ukazovateľov výkonu na jej prispievajúcich členov. Dekompozičný strom je dostupný ako akcia, ktorú je možné použiť v analytických zostavách a v prehľadoch ukazovateľov výkonu používajúcich údaje služby Analysis Services.
Ak chcú používatelia tabule (dashboard) otvoriť dekompozičný strom, je potrebné kliknúť na niektorú hodnotu, napríklad na bod v čiarovom grafe, pruh v grafe alebo bunku v mriežke či v prehľade ukazovateľov výkonu. Potom je možné vybrať položku Dekompozičný strom. Dekompozičný strom sa otvorí v novom okne, v ktorom je možné prejsť na ďalšiu úroveň podrobností alebo sa vnoriť do údajov a zobraziť inú dimenziu v rámci kocky.
Dekompozičný strom môže vyzerať nasledovne:
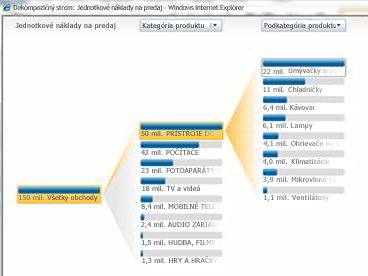
Poznámka: Dekompozičný strom nie je dostupný v súčasti Dashboard Designer. Je k dispozícii iba v tabuli (dashboard) služby PerformancePoint nasadenej na server SharePoint Server 2010. Okrem toho je potrebné mať v počítači nainštalovaný doplnok Microsoft Silverlight 2 alebo Silverlight 3. V opačnom prípade sa dekompozičný strom v ponuke po kliknutí pravým tlačidlom myši nezobrazí.
Ďalšie informácie sa nachádzajú v téme Informácie o dekompozičnom strome.
Vytváranie opätovne použiteľných filtrov
Filter tabule (dashboard) je možné opätovne použiť vo viacerých tabuliach (dashboard). Keď vytvoríte filter tabule (dashboard), môžete ho uložiť na server SharePoint Server. Potom môžete vy a ďalší autori tabule (dashboard) daný filter použiť pre viaceré tabule (dashboard), ako aj pre viaceré stránky tej istej tabule (dashboard).
Prepojenie filtrov služby PerformancePoint s viacerými druhmi webových častí
Filter služby PerformancePoint je možné prepojiť so širšou paletou webových častí, a to vrátane webových častí lokality SharePoint, ktoré neboli vytvorené pomocou súčasti Dashboard Designer.
Dôležité: Nie všetky filtre fungujú pri všetkých položkách tabule (dashboard). Skontrolujte, či filter obsahuje podobné dimenzie ako položka tabule (dashboard), ku ktorej ho chcete pripojiť. Ak chcete napríklad geografický filter obsahujúci zoznam krajín/oblastí pripojiť k inej zostave, daná zostava musí používať údaje obsahujúce geografickú dimenziu s tými istými krajinami/oblasťami.
Ďalšie informácie sa nachádzajú v nasledujúcich témach:
Používanie hodnotových filtrov v tabuli (dashboard)
Používatelia tabule (dashboard) môžu pre analytické zostavy používať hodnotové filtre, ako napríklad filtre Najlepších 10 alebo Viac ako. Hodnotové filtre sa nevytvárajú pomocou súčasti Dashboard Designer. Po nasadení tabule (dashboard) sú dané filtre používateľom automaticky k dispozícii.
Predpokladajme napríklad, že nasadíte tabuľu (dashboard), ktorá obsahuje analytický graf. V danom grafe sa zobrazujú informácie o predaji v rámci rôznych geografických oblastí. Predpokladajme tiež, že používateľ tabule (dashboard) chce zobraziť iba najlepších 10 geografických oblastí v zostave. Používateľ tabule (dashboard) môže kliknúť pravým tlačidlom myši na zostavu a vybrať položku Najlepších 10. Zostava sa automaticky aktualizuje a zobrazí sa najlepších 10 geografických oblastí.
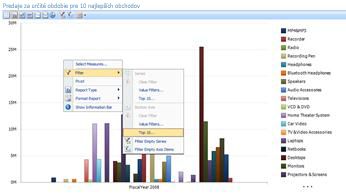
Teraz predpokladajme, že používateľ tabule (dashboard) chce zobraziť iba geografické oblasti s objemom predaja presahujúcim určitú hodnotu. Používateľ tabule (dashboard) môže kliknúť pravým tlačidlom myši na zostavu, vybrať položku Filter a potom kliknúť na položku Filter hodnôt. Otvorí sa dialógové okno Filter hodnôt. Pomocou dialógového okna Filter hodnôt môže používateľ tabule (dashboard) vytvoriť filter na zobrazenie iba tých geografických oblastí, v ktorých objem predaja presiahol určitú hodnotu.
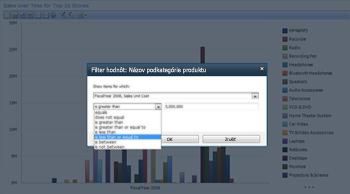
Vylepšené funkcie, ako napríklad časová inteligencia
Niektoré rozšírené funkcie, ako napríklad časová inteligencia, boli vylepšené. Môžete vytvoriť filtre časovej inteligencie a pripojiť ich k zostavám a prehľadom ukazovateľov výkonu, ale časovú inteligenciu môžete použiť aj priamo v jednotlivých zostavách a prehľadoch ukazovateľov výkonu. Okrem toho môžete v zostavách a prehľadoch ukazovateľov výkonu pomocou časovej inteligencie zobraziť dynamické časové obdobia, ako napríklad obdobia od začiatku roka, od začiatku štvrťroka alebo od začiatku mesiaca.
Prehľad ukazovateľov výkonu používajúci časovú inteligenciu môže vyzerať nasledovne:
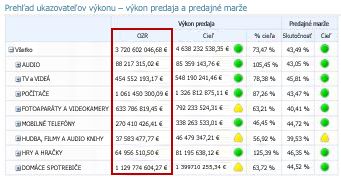
Vytváranie zostáv a prehľadov ukazovateľov výkonu používajúcich časovú inteligenciu na zobrazenie konkrétnych informácií
Pomocou časovej inteligencie je teraz možné zobraziť v zostavách alebo v prehľadoch ukazovateľov výkonu konkrétne časové obdobia. Môžete napríklad vytvoriť prehľad ukazovateľov výkonu, v ktorom sa zobrazia výsledky dosiahnuté od začiatku roka oproti cieľom. Alebo môžete vytvoriť analytický graf na zobrazenie informácií o predaji za obdobie od začiatku štvrťroka.
V závislosti od spôsobu priradenia časových období k zdroju údajov a od konfigurácie časovej inteligencie môžete zobraziť informácie k príslušnému dátumu alebo za celé predchádzajúce obdobie. Môžete napríklad zobraziť informácie za obdobie od začiatku mesiaca alebo informácie za obdobie od začiatku roka, v ktorých nie je zahrnutý prebiehajúci mesiac.
Zobrazenie viacerých časových období v rámci jednej zostavy alebo jedného prehľadu ukazovateľov výkonu prostredníctvom časovej inteligencie
Môžete zobraziť viaceré časové obdobia ako samostatné členy v zostave alebo prehľade ukazovateľov výkonu. Môžete napríklad vytvoriť prehľad ukazovateľov výkonu, v ktorom sa informácie za obdobia od začiatku roka, od začiatku štvrťroka a od začiatku mesiaca zobrazia v samostatných stĺpcoch. Alebo môžete vytvoriť analytický graf, v ktorom sa objemy predaja za uplynulý rok zobrazia vedľa objemov predaja za obdobie od začiatku roka.
Zjednodušený pás s nástrojmi a pracovný priestor
Súčasť Dashboard Designer sa vyznačuje jednoduchým a úsporným používateľským rozhraním. Vďaka vylepšeniam pása s nástrojmi, prehľadávača pracovných priestorov, tably s podrobnosťami, ako aj stredovej tably, je vytváranie a zobrazovanie položiek tabule (dashboard) oveľa ľahšie.
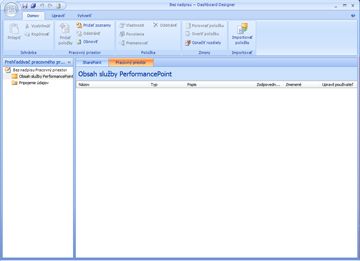
Napríklad prehľadávač pracovných priestorov teraz obsahuje dve hlavné kategórie: Pripojenia údajov a Obsah služby PerformancePoint. Podľa toho, akú položku tabule (dashboard) chcete vytvoriť alebo zobraziť, vyberte príslušnú kategóriu. Zoznam položiek tabule (dashboard) zodpovedajúcich danej kategórii sa zobrazí v stredovej table. Napríklad, kliknutím na položku Pripojenia údajov v prehľadávači pracovných priestorov sa v stredovej table zobrazí zoznam zdrojov údajov. Kliknutím na položku Obsah služby PerformancePoint sa v stredovej table zase zobrazí zoznam iných položiek tabule (dashboard), než sú zdroje údajov.
Ďalšie informácie nájdete po kliknutí na prepojenie: Video: Prehliadka súčasti PerformancePoint Dashboard Designer
Ďalšie prostriedky
Ďalšie informácie o súčasti Dashboard Designer sa nachádzajú v nasledujúcich témach:
Zrýchlenie práce so súčasťou PerformancePoint Dashboard Designer










