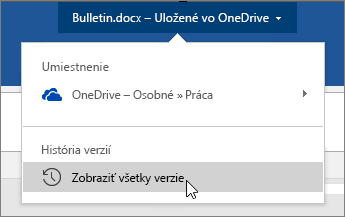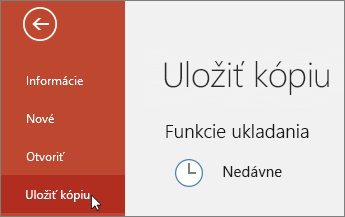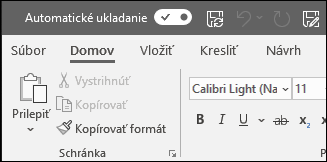
Automatické ukladanie je nová funkcia dostupná v programe Excel, Word a PowerPoint pre predplatiteľov služieb Microsoft 365, ktorá počas práce automaticky ukladá vaše súbory v intervaloch niekoľkých sekúnd.
Automatické ukladanie je predvolene povolené v Microsoft 365, keď je súbor uložený vo OneDrive, OneDrive for Business alebo v SharePointe Online.
Dôležité: Používate po vykonaní zmien v pôvodnom dokumente alebo šablóne položky Súbor > Uložiť ako? Ak áno, odporúčame vám použiť radšej položky Súbor > Uložiť kópiu ešte pred vykonaním zmien. Funkcia Automatické ukladanie tak neprepíše pôvodný súbor zmenami. Ak už funkcia Automatické ukladanie prepísala váš súbor zmenami, pozrite si nižšie časť Svoje zmeny uložiť nechcem. Ako ich vrátim späť?
V systéme Windows je funkcia Automatické ukladanie k dispozícii v programoch Excel, Word a PowerPoint pre predplatiteľov služieb Microsoft 365. Toto sú najčastejšie otázky o tejto funkcii.
Predchádzajúcu verziu súboru môžete obnoviť pomocou histórie verzií.
|
|
V hornej časti okna kliknite na názov súboru a potom kliknite na položku História verzií. Na základe dátumov a časov vyhľadajte verziu, ktorú chcete obnoviť, a potom kliknite na položku Otvoriť verziu. Otvorí sa druhé okno so zobrazením tejto verzie súboru. Ak sa chcete vrátiť späť na túto verziu, kliknite na tlačidlo Obnoviť. Ďalšie informácie o histórii verzií nájdete v téme Zobrazenie predchádzajúcich verzií súborov balíka Office. |
Keď otvoríte súbor a vykonajte svoje prvé zmeny, funkcia automatického ukladania uloží tieto zmeny a do histórie verzií pridá novú verziu súboru. Potom sa až do konca vašej relácie úprav nové verzie pridávajú do histórie verzií len periodicky (približne každých 10 minút), hoci funkcia automatického ukladania ukladá vaše zmeny.
Ak ste vlastníkom súboru, súbor môžete nastaviť tak, aby sa otvoril vždy iba na čítanie. Keď používateľ otvorí súbor s týmto nastavením, nebude môcť uložiť zmeny v súbore, pokiaľ úpravy nebudú špecificky povolené. Ak chcete zapnúť toto nastavenie v súbore, prejdite na položky Súbor > Informácie > Zabezpečiť dokument > Vždy otvoriť iba na čítanie. Ak ho budete neskôr chcieť vypnúť, stačí zopakovať tento proces.
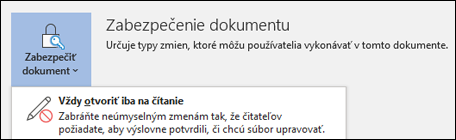
Existujú aj iné spôsoby ochrany súboru pred úpravami. Ak sa súbor nachádza vo OneDrive, môžete zmeniť povolenia pre súbor. Ak sa súbor nachádza v SharePointe, môžete nastavenie knižnicu tak, aby vyžadovala vzatie z projektu.
|
|
Položka Uložiť ako sa pri otvorení dokumentu vo OneDrive, OneDrive for Business alebo SharePointe Online v ponuke Súbor nenachádza. V takýchto prípadoch sa namiesto toho v ponuke Súbor zobrazí príkaz Uložiť kópiu. |
Používate položku Uložiť ako často? Mnoho ľudí používa pri práci so súborom položky Súbor > Uložiť ako na uchovanie zmien v kópii a nie v pôvodnom súbore. Ak je však automatické ukladanie zapnuté, zmeny sa neustále ukladajú v pôvodnom súbore. Preto, ak chcete, aby sa zmeny ukladali v kópii a nie v pôvodnom súbore, odporúčame použiť položky Súbor > Uložiť kópiu ešte pred vykonaním zmien.
Ak ste predplatiteľom služieb Microsoft 365 a máte nainštalovanú najnovšiu verziu programov Excel a PowerPoint pre Windows, funkcia Automatické ukladanie sa zobrazí v ľavom hornom rohu v záhlaví okna. Majte na pamäti, že ak máte pracovné alebo školské konto, váš správca môže určiť, ktorú verziu balíka Office môžete nainštalovať, pričom nemusí ísť o najnovšiu verziu. Pozrite si tému Kedy získam najnovšie funkcie balíka Microsoft 365?.
Ak nie ste predplatiteľom, nemusíte sa obávať. Automatické obnovenie je stále k dispozícii. Automatické obnovenie chráni súbory v prípade zlyhania. Ak po zlyhaní opätovne otvoríte súbor, na table Obnovenie dokumentu sa zobrazí verzia súboru s najnovšími zmenami. Ďalšie informácie o otvorení súboru nájdete v téme Pomoc pri ochrane súborov v prípade zlyhania.
Samozrejme, vždy môžete ukladať aj manuálne, ako ste si zvykli, a to stlačením kombinácie klávesov CTRL + S, kliknutím na tlačidlo Uložiť tlačidla alebo otvorením Súbor > Uložiť.
Automatické ukladanie je zapnuté, keď pracujete na súbore uloženom vo OneDrive, OneDrive for Business alebo v SharePointe Online. Ak je súbor uložený do iného umiestnenia (alebo ak ešte nebol vôbec uložený), automatické ukladanie je vtedy vypnuté. Ide o prípady uloženia súboru na lokálnej lokalite SharePointu, súborovom serveri alebo inej službe cloudového úložiska alebo v lokálnom umiestnení, ako je napríklad C:\.
Existujú aj ďalšie dôvody, prečo môže byť automatické ukladanie vypnuté. Tu je niekoľko bežných dôvodov, prečo môže byť táto funkcia vypnutá:
-
Súbor je v staršom formáte, napríklad .xls, .ppt alebo .doc.
-
Súbor sa nachádza v lokálnom priečinku OneDrive a synchronizácia OneDrivu je pozastavená.
-
Synchronizácia súboru prebieha prostredníctvom staršej verzie aplikácie Synchronizačná aplikácia pre OneDrive. Ďalšie informácie o aktualizácii OneDrivu nájdete v téme Synchronizácia súborov s OneDrivom vo Windowse.
-
Súbor je vložený v inom súbore balíka Office.
-
Prezentácia je v režime prezentácie.
Ak používate Excel a spomínaný postup ste vyskúšali, možno máte súbor obsahujúci funkcie, ktoré nepodporujú automatické ukladanie. Zapnite ju vykonaním niektorých z nasledovných možností:
-
Vypnite funkciu Zdieľaný zošit. Táto funkcia je starším spôsobom zdieľania. Má mnoho obmedzení a bola nahradená spolutvorbou.
-
Odstráňte šifrovanie hesla zo súboru (ak je to možné): Prejdite na položky Súbor > Informácie > Zabezpečiť zošit. Odstráňte heslo a kliknite na tlačidlo OK.
-
Odstráňte obmedzený prístup (ak je to možné): Prejdite na položky Súbor > Informácie > Zabezpečiť zošit > Obmedziť prístup a kliknite na položku Neobmedzený prístup.
-
Ak otvárate snímku zošita v SharePointe, namiesto otvorenia snímky otvorte súbor.
-
Vo všetkých tabuľkách a kontingenčných tabuľkách v súbore vypnite nastavenie Obnoviť údaje pri otváraní súboru. Vyberte tabuľku alebo kontingenčnú tabuľku a potom prejdite na položky Nástroje tabuliek – Návrh > Obnoviť > Vlastnosti pripojenia. Potom zrušte začiarknutie políčka Obnoviť údaje pri otváraní súboru.
-
Deaktivujte doplnok, ktorý vypína automatické ukladanie. Vyberte možnosti Súbor > Možnosti > Doplnky > Doplnky Excelu > Spustiť... a zrušte začiarknutie políčka doplnku.
Jednoduchým spôsobom je vypnutie automatického ukladania ešte pred vykonaním zmien. Ak zmeny majú byť len dočasné a nechcete ich uložiť, zavrite súbor. Po zobrazení výzvy na uloženie kliknite na tlačidlo Nie. Ak sa rozhodnete zmeny ukladať, stačí znova zapnúť automatické ukladanie.
Ak zmeny nechcete ukladať stále a ani ich zobrazovať ostatným používateľom, automatické ukladanie môžete vypnúť. Po dokončení kliknutím na tlačidlo Uložiť (alebo stlačením kombinácie klávesov CTRL + S) uložíte a zobrazíte zmeny aj všetkým ostatným používateľom, ktorí na súbore pracujú. (Alebo môžete znova zapnúť automatické ukladanie a zmeny sa budú ukladať a zdieľať.)
Predvolené nastavenie automatického ukladania je vždy zapnuté pre súbory umiestnené v službe Microsoft Cloud. Ak ale pre niektorý zo súborov automatické ukladanie vypnete, program si to zapamätá a ponechá ho vypnuté pri každom otvorení tohto súboru. Ak ho potom znova pre súbor zapnete, zapamätá si to pri tomto súbore.
Keď je automatické ukladanie vypnuté, pokiaľ je súbor otvorený, automatické obnovenie stále funguje v prípade zlyhania systému.
Ak automatické ukladanie vypnete pre konkrétny súbor, program si to zapamätá a ponechá ho vypnuté pri každom ďalšom otvorení tohto súboru. Ak ho potom znova pre konkrétny súbor zapnete, zapamätá si to pri tomto súbore.
Ak chcete mať automatické ukladanie predvolene vypnuté pre všetky súbory, prejdite na položky Súbor > Možnosti > Uložiť a zrušte začiarknutie políčka vedľa položky Automaticky predvolene ukladať súbory vo OneDrive a SharePointe Online do aplikácie <application>.
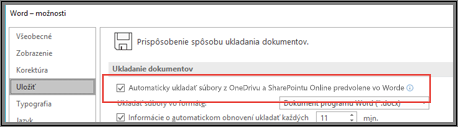
Reštartujte Word (alebo inú používanú aplikáciu), aby sa zmeny prejavili.
Poznámky:
-
Ak chcete mať automatické ukladanie predvolene vypnuté pre všetky aplikácie balíka Office, ako napríklad PowerPoint a Excel, musíte tento postup zopakovať v každom z týchto programov.
-
Ak chcete naďalej automaticky ukladať jednotlivé súbory, môžete tieto súbory otvoriť a manuálne zapnúť automatické ukladanie týchto súborov.
V systéme Mac je funkcia Automatické ukladanie k dispozícii v programoch Excel, Word a PowerPoint pre predplatiteľov služieb Microsoft 365. Tu sú najčastejšie otázky o tejto funkcii.
Môžete obnoviť predchádzajúcu verziu súboru. Takto sa daná prechádzajúca verzia nastaví ako aktuálna verzia. Kliknite na položky Súbor > > Prehľadávať históriu verzií. Na table História verzií na základe dátumov a časov vyhľadajte verziu, ktorú chcete obnoviť, a potom kliknite na položku Otvoriť verziu. Otvorí sa druhé okno. Ak sa chcete vrátiť späť na túto verziu, kliknite na tlačidlo Obnoviť.
Ak sa súbor nachádza vo OneDrive, môžete zmeniť povolenia pre súbor. Ak sa súbor nachádza v SharePointe, môžete nastavenie knižnicu tak, aby vyžadovala vzatie z projektu.
Položka Uložiť ako sa pri otvorení dokumentu vo OneDrive, OneDrive for Business alebo SharePointe Online v ponuke Súbor nenachádza. V takýchto prípadoch sa namiesto toho v ponuke Súbor zobrazí príkaz Uložiť kópiu.
Používate položku Uložiť ako často? Mnoho ľudí používa pri práci so súborom položky Súbor > Uložiť ako na uchovanie zmien v kópii a nie v pôvodnom súbore. Ak je však automatické ukladanie zapnuté, zmeny sa neustále ukladajú v pôvodnom súbore. Preto, ak chcete, aby sa zmeny ukladali v kópii a nie v pôvodnom súbore, odporúčame používať položky Súbor > Uložiť kópiuhneď na začiatku.
Ak ste predplatiteľom služieb Microsoft 365 a máte nainštalovanú najnovšiu verziu programov Excel, Word a PowerPoint pre Microsoft 365, funkcia Automatické ukladanie sa zobrazí v ľavom hornom rohu. Majte na pamäti, že ak máte pracovné alebo školské konto, váš správca môže určiť ktorú verziu balíka Office môžete nainštalovať, pričom nemusí ísť o najnovšiu verziu. Pozrite si tému Kedy získam najnovšie funkcie balíka Microsoft 365?, kde získate ďalšie informácie.
Ak nie ste predplatiteľom, nemusíte sa obávať. Automatické obnovenie je stále k dispozícii. Automatické obnovenie chráni súbory v prípade zlyhania. Ak po zlyhaní opätovne otvoríte súbor, na table Obnovenie dokumentu sa zobrazí verzia súboru s najnovšími zmenami. Ďalšie informácie o zapnutí tejto funkcie nájdete v téme Obnovenie súborov v balíku Office pre Mac.
Automatické ukladanie je zapnuté, keď pracujete na súbore uloženom vo OneDrive, OneDrive for Business alebo v SharePointe Online. Ak je súbor uložený do iného umiestnenia (alebo ak ešte nebol vôbec uložený), automatické ukladanie je vtedy vypnuté. Ide o prípady uloženia súboru na lokálnej lokalite SharePoint, súborovom serveri alebo v lokálnom priečinku vo vašom počítači.
Na aktiváciu funkcie Automatické ukladanie je navyše nutné otvoriť súbor z ponuky Súbor vo Worde, Exceli alebo PowerPointe.
Poznámka: Ak vaša ponuka Súbor > Otvoriť vyzerá ako nižšie uvedený obrázok, automatické ukladanie bude fungovať len v prípade, že kliknete na tlačidlo Online umiestnenia a súbor vo OneDrive alebo v SharePointe vyberiete odtiaľ.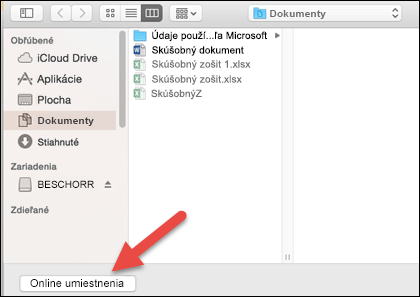
Existujú aj ďalšie dôvody, prečo môže byť automatické ukladanie vypnuté. Tu je zoznam bežných dôvodov, prečo môže byť táto funkcia vypnutá:
-
Súbor je v staršom formáte, napríklad .xls, .ppt alebo .doc.
-
Súbor sa nachádza v lokálnom priečinku OneDrive a synchronizácia OneDrivu je pozastavená.
-
Súbor je vložený v inom súbore balíka Office.
-
Prezentácia je v režime prezentácie.
Ak používate Excel a spomínaný postup ste vyskúšali, možno máte súbor obsahujúci funkcie, ktoré nepodporujú automatické ukladanie. Zapnite ju vykonaním niektorých z nasledovných možností:
-
Vypnite funkciu Zdieľaný zošit. Táto funkcia je starším spôsobom zdieľania. Má mnoho obmedzení a bola nahradená spolutvorbou.
-
Odstráňte šifrovanie hesla zo súboru (ak je to možné): Na table Revízia kliknite na položku Zabezpečiť zošit. Odstráňte heslo a kliknite na tlačidlo OK.
-
Odstráňte obmedzený prístup (ak je to možné): Prejdite na položky Súbor > Obmedziť povolenia > Bez obmedzení.
-
Ak otvárate snímku zošita v SharePointe, namiesto otvorenia snímky otvorte súbor.
-
Vo všetkých tabuľkách a kontingenčných tabuľkách v súbore vypnite nastavenie Obnoviť údaje pri otváraní súboru. Vyberte tabuľku alebo kontingenčnú tabuľku a potom prejdite na kartu Tabuľka. Kliknite na položky Obnoviť > Vlastnosti pripojenia a zrušte začiarknutie políčka Obnoviť údaje pri otváraní súboru.
-
Deaktivujte doplnok, ktorý vypína automatické ukladanie. Vyberte položky Nástroje > Doplnky Excelu a zrušte začiarknutie políčka doplnku.
Jednoduchým spôsobom je vypnutie automatického ukladania ešte pred vykonaním zmien. Ak sa rozhodnete zmeny ukladať, stačí znova zapnúť automatické ukladanie. Ak zmeny nechcete uložiť, zavrite súbor. Po zobrazení výzvy na uloženie kliknite na tlačidlo Nie.
Ak zmeny nechcete ukladať stále a ani ich zobrazovať ostatným používateľom, automatické ukladanie môžete vypnúť. Keď budete hotoví, kliknutím na tlačidlo Uložiť zobrazíte zmeny aj ostatným používateľom, ktorí na súbore pracujú. (Alebo môžete znova zapnúť automatické ukladanie a zmeny sa budú ukladať a zdieľať.)
Predvolené nastavenie automatického ukladania je vždy zapnuté pre súbory umiestnené v cloude. Ak ale pre niektorý súbor automatické ukladanie vypnete, program si to zapamätá a ponechá ho vypnuté pri každom otvorení tohto súboru. Ak ho potom znova pre niektorý súbor zapnete, zapamätá si to pri tomto súbore.
Keď je automatické ukladanie vypnuté, pokiaľ je súbor otvorený, automatické obnovenie stále funguje v prípade zlyhania systému.
Ak automatické ukladanie vypnete pre konkrétny súbor, program si to zapamätá a ponechá ho vypnuté pri každom ďalšom otvorení tohto súboru. Ak ho potom znova pre konkrétny súbor zapnete, zapamätá si to pri tomto súbore.
Ak chcete mať automatické ukladanie predvolene vypnuté pre všetky súbory, prejdite na položky Predvoľby > Uložiť a zrušte začiarknutie políčka vedľa možnosti zapnutia predvoleného automatického ukladania.
Nie. Ak však automatické ukladanie vypnete pre konkrétny súbor, program si zapamätá, aby bola pri každom ďalšom otvorení tohto súboru táto funkcia vypnutá. Ak ju potom znova pre súbor zapnete, zapamätá si to pri tomto súbore.