Knižnica je umiestnenie na lokalite, kde môžete nahrávať, vytvárať, aktualizovať a spolupracovať na súboroch s členmi tímu. Každá knižnica zobrazí zoznam súborov a kľúčové informácie o súboroch, ako napríklad kto bol poslednou osobou na úpravu súboru. Väčšina lokalít obsahuje knižnicu pri vytváraní lokality. Tímová lokalita má napríklad knižnicu dokumentov, kde môžete organizovať a zdieľať dokumenty.
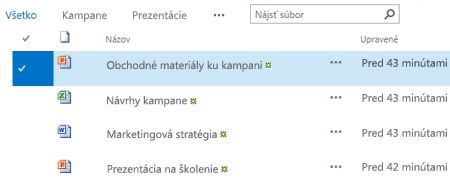
Ak potrebujete viac knižníc, môžete si vybrať z niekoľkých pripravených aplikácií knižnice a pridať ich na lokalitu. Knižnice môžete prispôsobiť aj niekoľkými spôsobmi. Môžete napríklad ovládať spôsob zobrazovania, spravovania a vytvorenia dokumentov. alebo sledovať verzie súborov vrátane počtu a aký typ verzie. Môžete dokonca vytvoriť vlastné zobrazenia, formuláre a pracovné postupy, ktoré vám pomôžu spravovať projekty a podnikové procesy.
Ak chcete vytvoriť alebo pracovať s knižnicami a potrebujete informácie o tom, ako chcete, tu sú bežné a užitočné úlohy, ktoré môžete vykonať.
-
Vytvorenie, Pridanie, zobrazenie a premenovanie knižníc dokumentov
-
Video: Nastavenie ukladania a zdieľania dokumentov v programe Microsoft 365
-
Odstránenie súboru, priečinka alebo prepojenia z knižnice dokumentov SharePointu
-
Vytvorenie, zmena alebo odstránenie zobrazenia zoznamu alebo knižnice
-
Zapnutie a konfigurácia spravovania verzií pre zoznam alebo knižnicu
-
Nastavenie šablóny súboru pre knižnicu dokumentov alebo formulárov
-
Nastavenie povolení a rozšírených nastavení v knižnici s pochopením úrovní povolení v SharePointe
-
Nastavenie knižnice materiálov na ukladanie obrázkov, zvukových súborov alebo videosúborov
-
Správa rozsiahlych knižníc dokumentov a záznamov pomocou metaúdajov (pozrite tému Úvod do spravovaných metaúdajov)
Marketingový tím spoločnosti Contoso vytvorí tímovú lokalitu, v ktorej plánuje spravovať projekty a dokumenty. Vybrali vlastníka lokality na spravovanie lokality. Vlastník lokality dostane úroveň povolení úplný prístup, keď sa pridá do skupiny vlastníci lokality. Zdieľa lokalitu a udelí každému povolenie na jej prispenie. Tím sa rozhodne použiť knižnicu dokumentov na spravovanie tlačových správ, rozpočtové súbory, zmluvy, návrhy a ďalšie tímové dokumenty.
Vlastník lokality nahrá dôležité dokumenty, aby sa tím začal používať v knižnici ako centrálne umiestnenie. Potom zapne tvorbu verzií, takže tím má históriu vývoja súborov a v prípade potreby môže obnoviť predchádzajúcu verziu. Vlastník lokality tiež pridá štandardné šablóny do knižnice pre marketingové zostavy, zmluvy o predaji, plány kampane a rozpočtové hárky. Každá šablóna obsahuje logo spoločnosti a formát, ktorý sa všetci dohodli na používaní. Keď členovia vytvoria nový súbor z knižnice dokumentov, môžete jednoducho vybrať šablónu, ktorú chcete použiť.
Ako členovia tímu pridávajú súbory a spolupracujú na dokumentoch, organizujú knižnicu pridaním stĺpcov a vytváraním zobrazení, ktoré im pomôžu rýchlo nájsť dokumenty. Vlastník lokality napríklad pridá stĺpec názov projektu, aby mohli členovia filtrovať alebo zoradiť podľa daného stĺpca. Ďalší členovia tímu pridávajú verejné zobrazenia, ktoré sú zoskupené podľa fiškálneho štvrťroka, a filtrujú zmluvy, ktorých platnosť uplynie do šiestich mesiacov. Každý člen tiež vytvorí osobné zobrazenia, ktoré im pomôžu rýchlo vyhľadať informácie a dokončite svoju prácu.
Po dlhom prerokovaní na schôdzi zamestnancov sa tím rozhodne nastaviť upozornenia na úrovni knižnice, aby nahlásil aktualizácie raz za týždeň. Každý člen môže v prípade potreby rozhodnúť, ako nastaviť ďalšie upozornenia alebo informačné kanály RSS v konkrétnych súboroch.
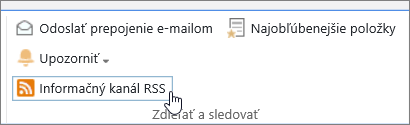
Tím sa tiež zaväzuje k významnej "najlepšej praxi" v tomto novom svete spolupráce. Keď chcú členovia zdieľať dokument, budú odolať pokušeniu priložiť ho k e-mailovej správe a namiesto toho odoslať e-mailom prepojenie na dokument. Odoslanie prepojenia e-mailom z knižnice je jednoduché a upozorňuje ľudí na najnovšiu verziu na tímovej lokalite.
Rozhodujúcou úlohou tohto tímu je navrhnúť marketingové kampane na zvýšenie predaja a výnosov. Keď členovia tímu rozvinú nový plán kampane, spolupracujú dokumenty a sledujú vedľajšie verzie súborov. Spolutvorba umožňuje viacerým osobám upravovať dokument v rovnakom čase bez toho, aby sa museli starať o zladenie zmien. Ak sa v jednej verzii dokumentu vytvoria chyby, môžu obnoviť predchádzajúcu verziu. Po dokončení plánu kampane môžu vytvoriť hlavnú verziu a potom ju odošlite na schválenie právnym oddelením a ich správcom. Keď je súbor schválený, súbor sa môže zobraziť ostatným zamestnancom spoločnosti.
Vlastník lokality preskúma online dokumentáciu a školenie a naučí sa, ako nastaviť pracovný postup, priradiť ho k knižnici a automatizovať proces zhromažďovania pripomienok, zhromažďovania podpisov a publikovania finálneho dokumentu.
Po troch mesiacoch používania sa knižnica dokumentov a lokalita stali rozhodujúcimi pre marketingový tím a pomohli zlepšiť ich produktivitu a viditeľnosť v celom podniku. Nemôžu si predstaviť prácu bez nej a skúmajú ďalšie spôsoby používania technológií SharePointu na lepšiu spoluprácu.
Tu je niekoľko spôsobov, ako pracovať s knižnicami a urobiť pre svoju skupinu užitočnejšie (usporiadané voľne od základov až po pokročilejšie):
Používanie a vytváranie zobrazení zobrazenie môžete použiť na zobrazenie súborov v knižnici, ktoré sú pre vás najdôležitejšie alebo ktoré vyhovujú účelu. Obsah knižnice sa nezmení, ale každé zobrazenie usporiada alebo filtruje súbory tak, aby sa ľahšie vyhľadávali a vyhľadávali zmysluplným spôsobom. Ďalšie informácie o zobrazeniach nájdete v téme Vytvorenie, zmena alebo odstránenie zobrazenia zoznamu alebo knižnice.
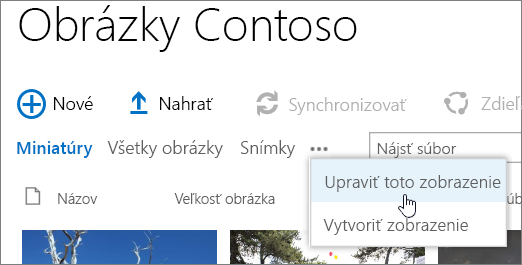
Sledovať verzie Ak potrebujete zachovať predchádzajúce verzie súborov, knižnice vám pomôžu pri sledovaní, skladovaní a obnovovaní súborov. Môžete vybrať, či sa majú všetky verzie sledovať rovnakým spôsobom. Alebo môžete vybrať, či chcete označiť niektoré verzie ako hlavné, ako napríklad pridať novú kapitolu do príručky, a niektoré verzie ako menšie, ako napríklad oprava pravopisnej chyby. Ak chcete spravovať ukladací priestor, môžete voliteľne vybrať číslo každého typu verzie, ktorú chcete uložiť.
Tip: Ak váš tím plánuje použiť funkciu spolutvorby, odporúčame zapnúť v knižnici aspoň riadenie hlavných verzií, iba pre prípad, že by sa niekto pomýlil a nahral dokument s rovnakým názvom v knižnici, v ktorej sú všetci spoluautormi. Ak stratíte zmeny, budete môcť obnoviť predchádzajúcu verziu dokumentu.
Ďalšie informácie o tvorbe verzií nájdete v téme Zapnutie a konfigurácia spravovania verzií pre zoznam alebo knižnicu.
Spolutvorba alebo vzatie súborov z projektu Keď upravujete dokument programu Microsoft Word alebo PowerPoint z knižnice bez toho, aby ste ho museli skontrolovať, ostatní používatelia ho môžu upravovať súčasne (spolutvorba). Pri vziať z projektu súboru je potrebné zabezpečiť, aby súbor mohol upravovať iba jeden používateľ, kým sa nevráti do projektu. Môžete požadovať vzatie dokumentov z projektu v knižniciach obsahujúcich citlivé dokumenty, alebo ak chcete pozorne sledovať vývoj dokumentov. Uvedomte si však, že požadovaná možnosť vzatia z projektu znemožňuje ľuďom spoluvytvárať dokumenty. Pri používaní vzatia z projektu sa ľudia budú vyzvaní, aby zanechali komentár o tom, čo sa zmenili v dokumente, ale aj pri vzatí z projektu sa spomalia procesy úprav a revízií. Ďalšie informácie nájdete v téme spolupráca na dokumentoch a spolutvorba alebo vzatie z projektu, vrátenie do projektu alebo zahodenie zmien v súboroch v knižnici.
Úprava súborov z počítačových programov Keď ukladáte dokumenty na lokalite SharePoint, môžete vytvárať, upravovať a spoluvytvárať dokumenty priamo z kompatibilných počítačových programov, ako je napríklad Microsoft Word alebo PowerPoint, a to bez toho, aby ste museli prejsť na lokalitu. PowerPointovú prezentáciu môžete napríklad upraviť súčasne s úpravou ostatných ľudí (známe aj ako spolutvorba). Môžete tiež spravovať check-in a Checkout priamo z PowerPointu. Okrem toho môžete použiť OneDrive pre prácu alebo školu alebo Outlook na zosnímanie obsahu knižnice v režime offline, práca s nimi zo vzdialeného umiestnenia a plynulé synchronizáciu zmien, keď sa vrátite do režimu online.
Buďte informovaní o zmenách Ak chcete zostať aktualizovaný, keď sa dokumenty v knižnici zmenia, nastavte upozornenia, prihláste sa na odber informačných kanálov RSS alebo Sledujte dokumenty. Hlavný rozdiel medzi upozorneniami, informačnými kanálmi RSS a nasledujúcimi je miesto, kde sa zobrazujú oznámenia. Upozornenia aj informačné kanály RSS vás informujú o aktualizáciách a umožňujú vám prispôsobiť množstvo informácií, ktoré prijímate. Ak chcete zistiť, kedy sa niečo zmení v knižnici, môžete nastaviť upozornenia alebo informačný kanál RSS. Ak vás zaujíma len konkrétny dokument, nastavte upozornenie alebo postupujte podľa dokumentu. Upozornenia môžu byť doručené ako e-mailové alebo textové správy. Oznámenia informačného kanála RSS dosiahnu konsolidovaný informačný kanál, ktorý si môžete prečítať v Outlooku alebo v inom čítačke informačných kanálov. Ak sledujete dokument, dostanete oznámenie v informačnom kanáli s aktualizáciami (ak vaša organizácia používa informačný kanál s aktualizáciami). Ďalšie informácie o oznámeniach nájdete v téme Vytvorenie upozornenia alebo prihlásenie na odber informačného kanála RSS.
Požadovanie schválenia dokumentu Ak chcete, aby si ich mohli zobraziť všetci používatelia, môžete požadovať schválenie dokumentov. Dokumenty zostávajú v stave čakajúceho, kým nie sú schválené alebo odmietnuté niekým, kto má povolenie na to. Môžete určiť, ktoré skupiny používateľov môžu zobraziť dokument pred jeho schválením. Táto funkcia môže byť užitočná, ak vaša knižnica obsahuje dôležité pokyny alebo postupy, ktoré je potrebné vykonať skôr, než ich uvidia ostatní používatelia.
Nastavenie povolení Skupiny SharePointu a úrovne povolení vám pomôžu efektívne spravovať prístup k obsahu. Predvolene sa povolenia pre knižnice, priečinky v knižniciach a dokumenty dedia z lokality. Priradenie jedinečných povolení pre konkrétnu knižnicu alebo dokument vám môže pomôcť pri ochrane citlivého obsahu, ako sú napríklad zmluvy alebo rozpočtové informácie, bez obmedzenia prístupu k zvyšnej časti lokality. Ďalšie informácie o povoleniach nájdete v téme úrovne povolení v SharePointe.
Vytváranie pracovných postupov Knižnica dokumentov alebo typ obsahu môžu používať pracovné postupy, ktoré vaša organizácia definovala pre obchodné procesy, ako je napríklad spravovanie schválenia alebo revízie dokumentu. Vaša skupina môže použiť obchodné procesy na dokumenty, ktoré sa označujú ako pracovné postupy, ktoré určujú akcie, ktoré je potrebné vykonať v postupnosti, ako je napríklad schvaľovanie dokumentov. Pracovný postup SharePointu je automatizovaný spôsob presúvania dokumentov alebo položiek prostredníctvom postupnosti akcií alebo úloh. Na základe predvoleného nastavenia sú k dispozícii tri pracovné postupy pre knižnice: schválenie, ktoré smeruje dokument do skupiny osôb na schválenie. Zhromažďovať pripomienky, ktoré nasmerujú dokument do skupiny ľudí, ktorí majú pripomienky, a vrátia dokument osobe, ktorá spustila pracovný postup ako kompiláciu, a zhromažďovať podpisy, ktoré nasmerujú dokument do skupiny ľudí na zhromažďovanie digitálnych podpisov.
Poznámka: V službe SharePoint Foundation je k dispozícii iba trojfázový pracovný postup.
Ďalšie informácie o pracovných postupoch nájdete v téme informácie o pracovných postupoch, ktoré sú súčasťou SharePointu.
Definovanie typov obsahu Ak vaša skupina funguje s viacerými typmi súborov, ako sú napríklad hárky, prezentácie a dokumenty, môžete rozšíriť funkčnosť knižnice tak, že povolíte a definujete viaceré typy obsahu. Typy obsahu pridávajú flexibilitu a konzistentnosť vo viacerých knižniciach. Každý typ obsahu môže špecifikovať šablónu a dokonca aj pracovný postup procesy. Šablóny slúžia ako východisko pre formátovanie a akýkoľvek štandardný text a vlastnosti, ktoré sa týkajú dokumentov daného typu, ako je napríklad názov oddelenia alebo číslo zmluvy.
Sledovanie auditu Ak máte skupinu citlivých súborov a bolo by užitočné vedieť, ako sa dokumenty používajú, môžete definovať politiku, ktorá vám umožní povoliť sledovanie udalostí, ako je napríklad zmena súboru, kópie alebo odstránenie.
Nastavenie politík Nastavenie politiky povoliť uplynutie platnosti dokumentu, automatické odstránenie alebo pravidelné revízie dokumentov, ktoré dosiahli určený vek. Keď sa knižnice vyvíjajú, pomocou týchto nastavení vyradenia môžete ušetriť dostatok času a úsilia pri pokuse o manuálne vyčistenie voľného miesta na pevnom disku alebo na zamedzenie dosiahnutia obmedzení kvóty.
Poznámka: Nastavenie politiky nie je k dispozícii v službe SharePoint Foundation.
Používanie lokality Centrum dokumentov Lokalitu Centrum dokumentov môžete použiť počas vytvárania, spravovania a ukladania veľkého počtu dokumentov. Centrum dokumentov je navrhnuté tak, aby slúžilo ako centralizované úložisko na spravovanie mnohých dokumentov. Funkcie, ako sú napríklad navigácia v metaúdajoch a stromovom zobrazení, typy obsahu a webové časti, vám pomôžu pri usporadúvaní a načítavaní dokumentov. "Správcovia obsahu" dokážu rýchlo nakonfigurovať navigáciu orientovanú na metaúdaje tak, aby vykonávali aj väčšinu knižníc bez explicitného vytvárania indexov. Správcovia obsahu môžu vytvárať indexy na vylepšenie výkonu v širšom rozsahu filtrov a zobrazení. Lokalitu centra dokumentov môžete použiť ako vytvorené prostredie (v prípade, že používatelia vyhľadávajú súbory v súboroch a z nich a vytvárajú štruktúry priečinkov pre tieto súbory) alebo ako Archív obsahu (v prípade, že používatelia iba zobrazujú alebo nahrávajú dokumenty).
Poznámka: Centrum dokumentov nie je k dispozícii v SharePoint Foundation.
Spôsob usporiadania súborov v knižnici závisí od potrieb skupiny a od toho, ako uprednostňujete ukladanie a vyhľadávanie informácií. Niektoré plánovanie vám môže pomôcť pri nastavovaní štruktúry, ktorá je pre vašu skupinu najvhodnejšia. Knižnice obsahujú niekoľko funkcií, ktoré vám pomôžu pracovať s viacerými súbormi v jednej knižnici. Viacero knižníc však môže lepšie vyhovovať vašej skupine.
Môže sa stať, že jedna knižnica bude slúžiť rôznym potrebám. Môžete napríklad pracovať s viacerými projektmi v rámci tej istej skupiny alebo viacerými skupinami pracujúcimi na tom istom projekte. Zvážte použitie jednej knižnice, ak:
-
Skupina potrebuje Zobraziť súhrnné informácie o rovnakej množine súborov alebo o rôznych zobrazeniach. Manažér môže chcieť napríklad Zobraziť všetky súbory zoskupené podľa oddelenia alebo podľa termínu dokončenia.
-
Ľudia chcú vyhľadať súbory v rovnakom umiestnení na lokalite.
-
Chcete použiť rovnaké nastavenia v súboroch, ako je napríklad sledovanie verzií súborov alebo Požadovanie schválenia.
-
Skupiny, ktoré pracujú s knižnicou, zdieľajú podobné charakteristiky, ako napríklad rovnaké úrovne povolení.
-
Chcete analyzovať informácie o súboroch v tabuľkovom hárku alebo získať konsolidované aktualizácie o súboroch.
Ak chcete efektívne pracovať s dokumentmi v jednej knižnici, môžete súbory v knižnici usporiadať pridaním stĺpcov, definovaním zobrazení alebo vytvorením priečinkov.
Možno budete chcieť vytvoriť viacero knižníc, ak existujú odlišné rozdiely medzi množinami súborov, ktoré chcete ukladať a spravovať, alebo medzi skupinami používateľov, ktorí so súbormi pracujú. Používajte viacero knižníc, ak:
-
Typy súborov, ktoré chcete ukladať a spravovať, sú odlišné a vy neočakávate, že ľudia často zobrazujú súhrny súborov alebo prehľadávajú súbory spolu.
-
Skupiny ľudí, ktorí používajú súbory, sú odlišné a majú odlišne odlišné úrovne povolení.
-
Na rôzne množiny súborov je potrebné použiť rôzne nastavenia, ako napríklad vytváranie verzií alebo schvaľovanie.
-
Nemusíte analyzovať súbory spolu ani dostávať konsolidované aktualizácie o súboroch.
-
Chcete poskytnúť rozličné množiny možností na vytváranie nových súborov alebo chcete, aby sa možnosti v ponuke Nová knižnice zobrazili v inom poradí.
Nižšie je uvedených niekoľko spôsobov, ako môžete efektívne pracovať s viacerými knižnicami.
Nastavenie šablón a stĺpcov lokality Ak chce vaša organizácia vytvoriť niektoré konzistentné nastavenia v rámci svojich knižníc, môžete nastaviť šablóny lokalít a stĺpce lokality. Nastavenia môžete zdieľať v rámci viacerých knižníc, aby ste nemuseli opätovne vytvoriť nastavenia vždy.
Odoslanie súborov do iného umiestnenia Ak chcete, aby bol súbor dostupný vo viacerých knižniciach, môžete ho uložiť do jednej knižnice a potom odoslať kópiu do iných knižníc. Ak chcete, aby sa v origináli vykonali zmeny, môžete si vybrať, či chcete aktualizovať všetky kópie dokumentu.
Vytvorenie šablón knižníc Ak chcete vytvoriť niektoré jednotné nastavenia knižníc alebo opätovné použitie vlastností v rámci knižníc, môžete knižnicu Uložiť ako šablónu. Šablóny knižnice sú k dispozícii ako možnosť na stránke Pridanie aplikácie na lokalite.
Existuje niekoľko spôsobov usporiadania súborov v knižnici. Môžete pridať stĺpce, definovať zobrazenia a vytvárať priečinky. Každý prístup má svoje výhody a každý prístup môžete kombinovať tak, aby vyhovoval jedinečným potrebám vašej knižnice a tímu.
Predvolene sa v knižniciach sleduje názov súboru, ako aj informácie o stave súboru, ako je napríklad informácia, či je vrátená. Môžete však zadať ďalšie stĺpce, ktoré pomáhajú skupine pri kategorizácii a sledovaní súborov, ako je napríklad názov kampane alebo číslo projektu, alebo iné informácie, ktoré sú pre váš tím dôležité. Existuje niekoľko možností pre typ stĺpca, ktorý vytvoríte, vrátane jedného riadkovania textu, rozbaľovacieho zoznamu možností, čísla, ktoré sa vypočítava z iných stĺpcov, alebo dokonca mena a obrázka osoby na lokalite.
Stĺpce poskytujú hlavičky stĺpcov, ktoré umožňujú ľuďom jednoducho zoraďovať a filtrovať dokumenty. Pri zobrazení súborov v knižnici môžete súbory dočasne zoradiť alebo filtrovať tak, že ukážete na názov stĺpca a potom kliknete na šípku nadol vedľa názvu. Táto možnosť je užitočná v prípade, ak je potrebné súbory Zobraziť určitým spôsobom, ale pri ďalšom zobrazení knižnice musíte zopakovať kroky.
Ďalšie informácie o pridávaní stĺpcov nájdete v téme Vytvorenie, zmena alebo odstránenie stĺpca v zozname alebo knižnici.
Budú používatelia často chcieť zobraziť: všetky dokumenty súvisiace s konkrétnym projektom, všetky dokumenty, ktoré patria do určitého oddelenia alebo zoskupujú dokumenty podľa mesiaca, v ktorom sú splatné? Ak očakávate, že súbory budete často zobrazovať určitým spôsobom, môžete definovať zobrazenie. Toto zobrazenie môžete použiť vždy, keď pracujete s knižnicou. Po vytvorení zobrazenia sa pridá do rozbaľovacieho zoznamu aktuálne zobrazenia nachádzajúceho sa na páse s nástrojmi knižnice.
Zobrazenie knižnice je výber stĺpcov na strane, ktorá zobrazuje položky v knižnici, a často definuje konkrétne poradie zoradenia, filtrovanie, zoskupenie a vlastné rozloženie. Knižnice môžu mať osobné zobrazenia a verejné zobrazenia. Každý, kto je priradený k skupine členovia na lokalite (s úrovňou povolenia na prispievanie), môže vytvoriť osobné zobrazenie na zobrazenie súborov určitým spôsobom alebo na filtrovanie iba súborov, ktoré chcú zobraziť. Ak máte povolenie na navrhnutie knižnice, môžete vytvoriť verejné zobrazenie, ktoré môže ktokoľvek použiť pri prezeraní knižnice. Môžete tiež nastaviť ľubovoľné verejné zobrazenie ako predvolené zobrazenie tak, aby sa ľudia automaticky zobrazovali v tomto zobrazení knižnice.
Ak sa členovia skupiny zobrazujú v knižniciach v mobilnom zariadení, môžete dokonca vytvoriť mobilné zobrazenia, ktoré poskytujú obmedzenia, ako napríklad počet položiek zobrazených v zobrazení, ktoré sú optimálne na šírku pásma a obmedzenia zariadení.
Ďalšie informácie o zobrazeniach nájdete v téme Vytvorenie, zmena alebo odstránenie zobrazenia zoznamu alebo knižnice.
Priečinky sú kontajnery, ktoré možno použiť na zoskupenie a spravovanie obsahu v knižnici alebo zozname. Ak sú v knižnici povolené priečinky, môžete pridať priečinky do väčšiny typov knižníc. Ak knižnica obsahuje veľa položiek, priečinky zlepšujú aj efektivitu prístupu k týmto položkám. Keď vytvárate priečinok, vytvárate okrem neho aj vnútorný index. Tento interný index sa vytvorí aj pre koreňový priečinok alebo na najvyššej úrovni knižnice alebo zoznamu. Keď pristupujete k položkám priečinka, tento index efektívne používate na prístup k údajom.
Ak knižnica obsahuje veľa položiek, ktoré možno zoskupiť určitým spôsobom, môžete použiť priečinky na usporiadanie obsahu v rámci knižnice. Dobrými príkladmi skupín sú projekty, tímy, oddelenia, kategórie produktov, vekové rozsahy, abecedné zoznamy a abecedné podskupiny (A-C, D-F, atď.). Priečinky môžu ľuďom pomôcť kontrolovať a spravovať veľa súborov známym spôsobom.
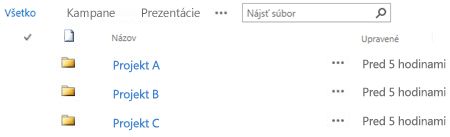
Predvolene knižnica so zapnutými priečinkami zobrazí priečinky v predvolenom zobrazení knižnice bez filtrov. Je to užitočné, pretože používatelia si pri vkladaní nových dokumentov môžu vybrať vhodný priečinok. Zobrazenie všetkých priečinkov taktiež zníži pravdepodobnosť nesprávneho pridania položiek mimo priečinkov v knižnici. Dokumenty môžete jednoducho usporiadať do rôznych priečinkov knižnice pomocou príkazu Otvoriť v programe Prieskumník , ktorý je k dispozícii na páse s nástrojmi knižnice.
Poznámka: Zobrazenie knižnice je možné nastaviť tak, aby sa zoraďovalo len podľa zadaných kritérií, pričom v takom prípade sa priečinky nezobrazujú ako prvé pred žiadnymi položkami v zobrazení. Ak chcete, aby používatelia jednoducho našli správny priečinok, možno nebudete chcieť použiť túto možnosť zoradenia zobrazenia.
Hoci sa priečinky knižnice nezobrazujú v navigácii na lokalite, vlastník lokality alebo používateľ s povolením na návrh lokality môže povoliť zobrazenie stromu, v ktorom sa v navigácii na lokalite zobrazuje časť obsah lokality , a umožňuje rozbalenie, zbalenie a jednoduchú navigáciu v priečinkoch knižníc.
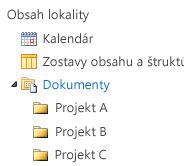
Ďalšie informácie o priečinkoch nájdete v téme Vytvorenie priečinka v knižnici dokumentov alebo Odstránenie priečinka v knižnici.
Všetky tri prístupy môžu spolupracovať. Rovnaké stĺpce, ktoré používate na sledovanie dokumentov v predvolenom zobrazení knižnice, možno použiť na vytvorenie zobrazenia s viacerými kritériami filtra. Používatelia môžu dynamicky zoraďovať a filtrovať zobrazenie kliknutím na hlavičky stĺpcov, aby našli obsah na podnet okamihu. Ak je štruktúra priečinka definovaná v knižnici, môžete zobraziť možnosť zlúčiť Zobrazenie knižnice nastavením možnosti Zobraziť všetky položky bez priečinkov v časti priečinky pri vytváraní alebo úprave zobrazenia. Každý prístup môže dopĺňať ostatných, aby sa v správnom čase a správnym spôsobom dostal správny obsah.
Pri vytváraní novej lokality, ako je napríklad knižnica dokumentov na tímovej lokalite, sa vytvárajú niektoré knižnice. Tieto knižnice môžete prispôsobiť svojim účelom alebo môžete vytvoriť vlastné ďalšie knižnice. Každý typ knižnice má špecifický účel a niektoré majú odlišnú množinu správania a funkcií.
Dôležité: Na lokalite môže byť k dispozícii menej alebo viac knižníc v závislosti od verzie lokality SharePoint, na ktorej je založená lokalita, plán Microsoft 365 vašej organizácie, alebo či sú na lokalite povolené určité funkcie.
Knižnica aktív Ak chcete zdieľať a spravovať zdroje digitálnych médií, ako sú napríklad obrázky, zvukové súbory a videosúbory, použite knižnicu majetku. Knižnica majetku uľahčuje používateľom objavovať a opätovne používať digitálne mediálne súbory, ktoré už vytvorili iní používatelia, ako sú napríklad logá a firemné obrázky. Knižnica majetku poskytuje aj typy obsahu s vlastnosťami a zobrazeniami na správu a prehľadávanie mediálnych zdrojov, ako sú napríklad miniatúry a kľúčové slová metaúdajov. Môžete napríklad spravovať a ukladať značkové obrázky a opätovne použiteľné fragmenty obsahu z aplikácií, aby boli k dispozícii v celom podniku a dôsledne používať.
Knižnica tabúľ (dashboard) Obsahuje stránky webových častí, stránky webových častí so stavom zoznamy a nasadené tabule služby PerformancePoint.
Knižnica údajových pripojení Ak chcete zjednodušiť údržbu a správu pripojení údajov, použite knižnicu údajových pripojení. Knižnica pripojenia údajov je centralizovaným miestom na ukladanie súborov údajového pripojenia balíka Office (ODC). Každý z týchto súborov (. odc) obsahuje informácie o tom, ako vyhľadať, prihlásiť sa, vytvoriť dotaz a získať prístup k externému zdroju údajov. Centralizácia súborov ODC v knižnici pripojenia údajov umožňuje tiež zdieľať, spravovať a vyhľadávať súbory pripojenia údajov z lokality SharePoint a pomáha zabezpečiť, aby pracovné údaje a zostavy, najmä tabuľkové hárky, zachovali konzistentnú množinu hodnôt a výsledky vzorcov ako "jedna verzia pravdy".
Poznámka: Ak chcete zjednodušiť údržbu a správu súborov pripojenia údajov pre služby PerformancePoint, použite knižnicu pripojení údajov pre služby PerformancePoint. V tejto knižnici môžete ukladať súbory UDC a Universal Data Connection (UDC).
Knižnica dokumentov V prípade mnohých typov súborov vrátane dokumentov a tabuľkových hárkov použite knižnicu dokumentov. Ďalšie typy súborov môžete uložiť v knižnici dokumentov, hoci niektoré typy súborov sú z bezpečnostných dôvodov blokované. Pri práci s programami, ktoré nie sú blokované, môžete tieto súbory vytvoriť z knižnice. Váš marketingový tím môže napríklad mať vlastnú knižnicu dokumentov na plánovacie materiály, tlačové správy a publikácie.
Knižnica formulárov Ak potrebujete spravovať skupinu podnikových formulárov založených na jazyku XML, použite knižnicu formulárov. Vaša organizácia môže napríklad chcieť použiť knižnicu formulárov na zostavenie výdavkov. Nastavenie knižnice formulárov vyžaduje editor XML alebo program na navrhovanie formulárov XML, ako je napríklad Microsoft InfoPath. Formulár, ktorý vypĺňajú ľudia, je len súbor. XML, ktorý obsahuje údaje (a len údaje), ktoré boli zadané do formulára, ako je napríklad dátum výdavkov a čiastka. Všetko ostatné, čo tvorí výkaz výdavkov, poskytuje šablóna formulára. Keď používatelia vyplnia formuláre, môžete zlúčiť údaje formulára alebo ho exportovať na analýzu.
Knižnica obrázkov. Ak chcete zdieľať kolekciu digitálnych obrázkov alebo grafiky, použite knižnicu obrázkov. Hoci obrázky možno uložiť aj v iných typoch knižníc SharePointu, knižnice obrázkov majú viacero výhod. Z knižnice obrázkov môžete napríklad zobraziť obrázky v prezentácii, sťahovať obrázky do počítača a upravovať obrázky pomocou kompatibilných grafických programov, ako napríklad Microsoft Paint. Ak chcete uložiť obrázky tímových udalostí alebo produktov na trh, zvážte vytvorenie knižnice obrázkov. Môžete tiež vytvoriť prepojenie na obrázky v knižnici z ľubovoľného miesta na lokalite, napríklad z lokalít wiki a blogov.
Knižnica záznamov Ak chcete ponechať centrálny ukladací priestor na ukladanie a spravovanie záznamov organizácie alebo dôležitých obchodných dokumentov, použite knižnicu záznamov. Môže sa stať, že vaša organizácia bude musieť dodržiavať nariadenia týkajúce sa dodržiavania súladu, ktoré si vyžadujú organizovaný proces spravovania príslušných dokumentov. Lokalita centra záznamov môže obsahovať viacero knižníc záznamov na ukladanie rôznych typov záznamov. Pre každú knižnicu môžete nastaviť politiky, ktoré určujú, aké záznamy sa majú ukladať, ako nasmerovať a spravovať dokumenty a ako dlho sa majú tieto záznamy uchovať.
Knižnica zostáv Na zjednodušenie vytvárania, spravovania a doručovania webových stránok, dokumentov a kľúčových ukazovateľov výkonu (KPI) v metrikách a cieľoch použite knižnicu zostáv. Knižnica zostáv je ústredným miestom, kde môžete vytvárať a ukladať zostavy, ako sú napríklad excelové zošity a stránky tabule. Pri publikovaní excelového zošita v knižnici zostáv je povolené jediným kliknutím otvoriť v zobrazení prehliadača, čo je pohodlný spôsob, ako zošit Zobraziť bez toho, aby ste ho pridali na stránku webových častí.
Knižnica diagramov procesov (metrické a americké jednotky) Ak chcete ukladať a zdieľať dokumenty s diagramom, napríklad tie, ktoré boli vytvorené v programe Microsoft Visio, použite knižnicu diagramov procesov. Knižnice metrických a amerických jednotiek sú prispôsobené príslušným meraniam.
Knižnica stránok wiki Ak chcete vytvoriť kolekciu pripojených stránok wiki, použite knižnicu stránok wiki. Wiki umožňuje viacerým ľuďom zhromažďovať informácie vo formáte, ktorý sa jednoducho vytvára a upravuje. Do knižnice môžete pridať aj stránky wiki, ktoré obsahujú obrázky, tabuľky, hypertextové prepojenia a vnútorné prepojenia. Ak napríklad váš tím vytvorí lokalitu wiki pre projekt, lokalita môže ukladať tipy a triky na rad stránok, ktoré sa navzájom spájajú.
Poznámka: V závislosti od lokality a konfigurácie sa automaticky vytvoria ďalšie systémové knižnice, ako napríklad knižnica štýlov, Knižnica majetku lokality a knižnica stránok lokality. Tieto konkrétne knižnice však nie je možné vytvoriť prostredníctvom používateľského rozhrania.










