Microsoft Word Starter 2010 je program na spracovanie textu určený na každodenné úlohy, ako je písanie listov, aktualizácia životopisu a vytváranie bulletinov. Word Starter je súčasťou Microsoft Office Starter 2010 a je vopred načítaný v počítači.
Word Starter 2010 je veľmi podobná vzhľadu Microsoft Word 2010, nepodporuje však pokročilé funkcie úplnej verzie Wordu. Ak zistíte, že chcete viac funkcií, môžete vykonať inováciu na Word 2010 priamo z Word Starter 2010. Stačí kliknúť na položku Kúpiť na karte Domov na páse s nástrojmi.
Čo vás zaujíma?
Otvorte Word Starter a pozrite sa na to
Otvorte Word Starter pomocou tlačidla Štart vo Windowse.
-
Kliknite na tlačidlo Štart

-
Kliknite na položku Microsoft Word Starter 2010.
Zobrazí sa úvodná obrazovka Wordu Starter a zobrazí sa prázdny dokument.
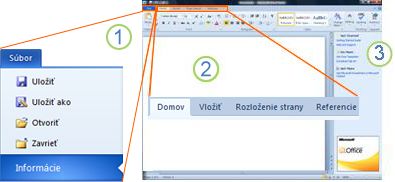
1. Kliknutím na kartu Súbor sa otvorí zobrazenie Backstage dokumentu, kde môžete otvárať a ukladať súbory, získavať informácie o aktuálnom dokumente a vykonávať ďalšie úlohy, ktoré nemusia sú v súvislosti s obsahom dokumentu, ako je napríklad tlač alebo odoslanie kópie dokumentu e-mailom.
2. Každá karta na páse s nástrojmi zobrazuje príkazy zoskupené podľa úlohy. Pri písaní a formátovaní textu pravdepodobne strávite väčšinu času používaním karty Domov . Na pridanie tabuliek, obrázkov ClipArt, obrázkov alebo iných grafických prvkov do dokumentu použite kartu Vložiť . Pomocou karty Rozloženie strany môžete upraviť okraje a rozloženie, a to najmä pri tlači. Pomocou karty Korešpondencia môžete navrhnúť obálky a menovky a zostaviť hromadnú korešpondenciu (hromadnú korešpondenciu).
3. Tabla na bočnej strane okna Wordu Starter obsahuje prepojenia na Pomocníka a odkazy na šablóny a obrázky ClipArt, ktoré vám poskytnú úvodné informácie o vytváraní profesionálne vyzerajúcich dokumentov. Na table sa zobrazuje aj reklama a prepojenie na nákup vydania balíka Office so všetkými funkciami.
Vytvorenie nového dokumentu
Keď vytvoríte dokument v Microsoft Word Starter 2010, môžete začať úplne od začiatku alebo môžete začať zo šablóny, kde už niektoré práce za vás vykonali.
-
Kliknite na položku Súbor a potom na položku Nový.
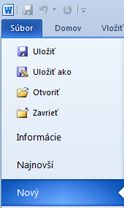
-
Ak chcete začať s ekvivalentom prázdneho kusu papiera, dvakrát kliknite na prázdny dokument.
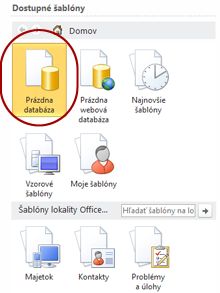
Ak chcete začať s konkrétnym typom dokumentu, vyberte niektorú zo šablón dostupných v Office.com.
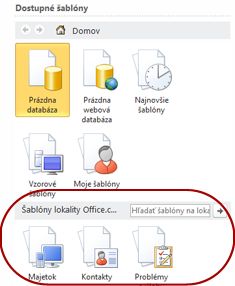
-
Word Starter otvorí prázdny dokument alebo šablónu pripravenú na pridanie obsahu.
Uloženie dokumentu
Keď prerušíte prácu alebo ukončíte prácu, dokument musíte uložiť, inak prídete o prácu. Po uložení dokumentu sa dokument uloží ako súbor v počítači, kde ho môžete neskôr otvoriť a upraviť a vytlačiť.
-
Na paneli s nástrojmi Rýchly prístup kliknite na položku Uložiť

(Klávesová skratka: Stlačte kombináciu klávesov CTRL + S.)
Ak už bol tento dokument uložený ako súbor, všetky vykonané zmeny sa okamžite uložia do dokumentu a môžete pokračovať v práci.
-
Ak ide o nový dokument, ktorý ste ešte neuložili, zadajte jeho názov.
-
Kliknite na tlačidlo Uložiť.
Zadávanie a formátovanie textu
Bez ohľadu na to, či začnete dokument z prázdnej strany alebo šablóny, vlastný obsah pridáte zadaním textu a jeho formátovaním. Formátovanie môžete použiť na celé odseky, ako aj na konkrétne slová alebo slovné spojenia, aby vynikli.
-
Zadajte text.
Umiestnenie a písmo textu závisí od nastavení šablóny, ktorú používate. Dokonca aj prázdny dokument má nastavenia vzhľadu textu.
Word Starter predvolene zobrazuje text v prázdnom dokumente v písme Calibri s veľkosťou 11 bodov. Odseky sú zarovnané vľavo s prázdnym riadkom medzi odsekmi.
-
Ak chcete zjednodušiť čítanie dokumentu, skúste pridať nadpisy, ktoré označujú miesto, kde prechádzate na novú tému.
Zadajte nadpis a stlačte kláves ENTER.
-
Kliknite na ľubovoľné miesto v nadpise, ktorý ste práve zadali, a potom v skupine Štýly na karte Domov ukážte na položku Nadpis 1 (ale neklikajte na ňu).
-
Word Starter vám zobrazí ukážku toho, ako bude nadpis vyzerať po kliknutí na nadpis 1.

-
Kliknite na šípku nadol Ďalšie vedľa galérie štýlov a ukážte na rôzne štýly.
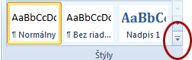
Všimnite si, že štýly Nadpis, Nadpis, Podnadpis, Citát, Zvýraznená citácia a Odsek zoznamu ovplyvňujú celý odsek, zatiaľ čo ostatné štýly ovplyvňujú len slovo, v ktorom sa nachádza kurzor.
Štýly sú preddefinované formáty, ktoré sú navrhnuté tak, aby spolupracovali, aby dokument mal uhladený vzhľad.
-
Kliknutím použite štýl, ktorý sa vám páči.
Ak chcete doplniť formátovanie pomocou galérie štýlov, môžete vybrať text, ktorý chcete formátovať, a potom vybrať príkaz zo skupiny Písmo na karte Domov .
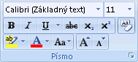
Máte tu veľa možností, ako napríklad:
-
tučného písma,
-
kurzívy,
-
Podčiarknutie
-
Prečiarknuté
-
Dolný index:
-
Horný index:
-
Farba
-
Veľkosť
Úprava okrajov strany
Úpravou okrajov na strane získate viac alebo menej prázdneho miesta medzi obsahom dokumentu a okrajmi strany. Word Starter predvolene nastaví všetky okraje na 1 palec. Užšie okraje sa zmestia na stranu viac obsahu ako širšie okraje, ale prázdne miesto zjednodušuje dokument pohľadu.
Rozhodnite sa, či chcete použiť predvolené nastavenie okrajov alebo či iné nastavenie nastaví dokument tak, ako chcete.
-
Na karte Rozloženie strany kliknite na položku Okraje.
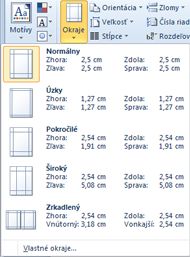
-
Kliknite na niektorú z vopred nastavených konfigurácií alebo ak chcete vytvoriť vlastnú konfiguráciu, kliknite na položku Vlastné okraje a potom nastavte rozmery v poliach Hore, Dole, Vľavo a Vpravo .
Poznámky:
-
Namiesto veritcally môžete stranu rozložiť vodorovne, napríklad ak dokument obsahuje širokú tabuľku. V prípade vodorovnej strany kliknite na karte Rozloženie strany v skupine Nastavenie strany na položku Orientácia a potom kliknite na položku Na šírku.

-
Americká anglická verzia programu Word Starter predvolene používa palce na určenie rozmerov, ako sú napríklad okraje strany. Ak chcete radšej použiť jednotky metriky alebo nastavenia typu, kliknite na kartu Súbor , kliknite na položku Možnosti, potom na položku Rozšírené a potom v časti Zobrazenie vyberte jednotky, ktoré chcete použiť v poli Zobraziť merania v jednotkách .
-
Vloženie obrázka alebo obrázka ClipArt
Do dokumentu môžete jednoducho vložiť obrázok uložený v počítači. Okrem toho Office.com poskytuje službu, ktorá umožňuje vkladať profesionálne navrhnuté obrázky ClipArt a fotografie do dokumentov.
Vloženie obrázka uloženého v počítači
-
Kliknite na miesto v dokumente, kam chcete vložiť obrázok.
-
Na karte Vložiť v skupine Ilustrácie kliknite na položku Obrázok.
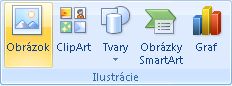
-
Vyhľadajte obrázok, ktorý chcete vložiť. Súbor s obrázkom môžete mať napríklad umiestnený v časti Dokumenty.
-
Dvakrát kliknite na obrázok, ktorý chcete vložiť.
Vloženie obrázka ClipArt
-
Kliknite na miesto v dokumente, kam chcete vložiť obrázok ClipArt.
-
Na karte Vložiť kliknite v skupine Ilustrácie na tablu ClipArt.
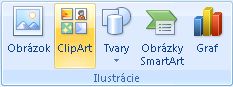
-
Na pracovnej table ClipArtzadajte do textového poľa Hľadať slovo alebo slovné spojenie, ktoré popisuje požadovaný obrázok ClipArt.
-
Kliknite na tlačidlo Prejsť a potom v zozname výsledkov kliknite na obrázok ClipArt a vložte ho do dokumentu.
Pri vyhľadávaní obrázka ClipArt a obrázkov online budete presmerovaní do Bingu. Ste zodpovední za dodržiavanie autorských práv a licenčný filter v Bingu vám pomôže vybrať obrázky, ktoré môžete použiť.
Tip Ak chcete zmeniť veľkosť obrázka, vyberte obrázok, ktorý ste vložili do dokumentu. Ak chcete zväčšiť alebo zmenšiť veľkosť v jednom alebo viacerých smeroch, presuňte rukoväť na zmenu veľkosti smerom od stredu alebo smerom k stredu.
Vloženie tabuľky
Tabuľky vám umožňujú usporiadať obsah do riadkov a stĺpcov. Toto je praktický spôsob prezentovania kategorizovaných alebo zoskupených informácií, ako sú napríklad veľkosti košele pre tím, cena a ďalšie kritériá pre položky v nákupnom zozname alebo telefónne čísla a e-mailové adresy pre zoznam kontaktov.
-
Kliknite na miesto, kam chcete vložiť tabuľku.
-
Na karte Vložiť kliknite v skupine Tabuľky na položku Tabuľka a potom potiahnutím vyberte požadovaný počet riadkov a stĺpcov.
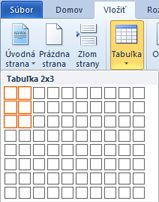
-
Zadajte text do tabuľky. Ak potrebujete viac riadkov, stlačte kláves TAB, keď sa dostanete na koniec existujúcej tabuľky.
Ak chcete tabuľke dať uhladený vzhľad, použite galériu štýlov tabuliek a naformátujte ju.
-
Kliknite na ľubovoľné miesto v tabuľke a potom na karte Návrh na karte Nástroje tabuliek ukážte (ale neklikajte) na rôzne štýly tabuliek v galérii.
Word Starter zobrazí, ako bude tabuľka vyzerať, keď kliknete na niektorý zo štýlov tabuľky.
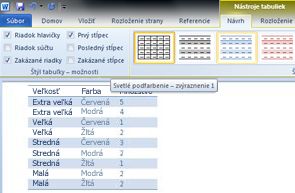
-
Ak chcete vypnúť formátovanie riadkov hlavičky, zrušte začiarknutie políčka Riadok hlavičky v skupine Možnosti štýlov tabuľky . Experimentujte s vypnutím ostatných možností. Keď nájdete požadovaný štýl tabuľky, kliknite naň.
Kontrola pravopisu
Kontrola pravopisu dokumentu predstavuje rýchly a jednoduchý spôsob, ako si ušetriť rozpaky z typografických chýb a pravopisných chýb v dokumente.
Počas písania Word Starter podčiarkne pravopisné chyby červenou vlnovkou. Tieto chyby môžete opraviť kliknutím pravým tlačidlom myši na slovo a následným kliknutím na správne napísané slovo (alebo kliknutím na tlačidlo Ignorovať , ak chcete, aby program Word Starter toto slovo preskočil, alebo kliknite na položku Pridať do slovníka , ak chcete označiť slovo ako správne).
Word Starter označuje gramatické chyby zeleným podčiarknutím vlnovkou. Opravte ich rovnakým spôsobom ako pravopisné chyby (kliknite na opravu, ktorú navrhuje Word Starter, alebo kliknite na položku Ignorovať raz).
Word Starter označuje kontextové pravopisné chyby modrým podčiarknutím vlnovkou. Toto sú slová, ktoré sú napísané správne, ale pravdepodobne nejde o slovo, ktoré máte na mysli. V angličtine môžete napríklad napísať "Let me no" (Nechaj ma nie). Slovo "nie" je napísané správne, ale slovo, ktoré ste mysleli, je "know" (vedieť). Kliknite pravým tlačidlom myši na slovo a kliknite na správny pravopis (alebo ho preskočte kliknutím na položku Ignorovať ).
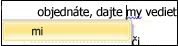
Ak chcete skontrolovať pravopis v celom dokumente, na karte Domov kliknite na položku Pravopis.
(Klávesová skratka: Stlačte kláves F7.)
Tlač
Pred tlačou dokumentu je vhodné zobraziť jeho ukážku, aby ste sa uistili, že dokument vyzerá požadovaným spôsobom. Keď zobrazíte ukážku dokumentu v programe Word Starter, otvorí sa v Zobrazenie Microsoft Office Backstage. V tomto zobrazení môžete pred tlačou zmeniť niektoré možnosti nastavenia strany.
-
Kliknite na položku Súbor a potom na položku Tlačiť.
Klávesová skratka. Môžete tiež stlačiť kombináciu klávesov CTRL + P.
Poznámka: Okno ukážky sa zobrazuje čiernobielo bez ohľadu na to, či dokument obsahuje farbu, pokiaľ nepoužívate tlačiareň, ktorá dokáže tlačiť farbu.
-
Ak chcete zobraziť ukážku nasledujúcej alebo predchádzajúcej strany, v dolnej časti okna Ukážka pred tlačou kliknite na položku Ďalšia strana a Predchádzajúca strana.
-
Kliknite na položku Tlačiť.

Zdieľanie pomocou e-mailu alebo webu
Niekedy budete chcieť zdieľať dokument s inými používateľmi. Ak dokument zdieľate s niekým, kto má aj Word, môžete odoslať dokument ako prílohu e-mailovej správy. Príjemca môže dokument otvoriť vo Worde a pracovať s ním.
Poznámka: Používanie príkazov na odosielanie príloh e-mailov vyžaduje, aby ste mali v počítači nainštalovaný e-mailový program, napríklad Windows Mail.
Ak je vaším cieľom príjemcu dokument zobraziť a nie ho upravovať, môžete odoslať snímku dokumentu vo formáte PDF alebo XPS.
-
Kliknite na kartu Súbor a potom kliknite na tlačidlo Uložiť a odoslať.
-
Kliknutie na položku Odoslať pomocou e-mailu
-
Vyberte niektorú z nasledujúcich možností:
-
Ak chcete odoslať dokument ako wordový súbor, kliknite na položku Odoslať ako prílohu.
-
Ak chcete odoslať dokument ako snímku, kliknite na položku Odoslať ako PDF alebo Odoslať ako XPS.
-
-
E-mailový program spustí e-mailovú správu s priloženým zadaným typom súboru. Napíšte svoj e-mail a potom ho odošlite.
Alternatívou odoslania dokumentu je uložiť ho v službe Windows Live OneDrive. Týmto spôsobom máte jednu kópiu dokumentu so zjednodušeným ovládaním pre ostatných. Ľuďom môžete odoslať prepojenie na dokument, kde ho môžu zobraziť, a dokonca ho upraviť vo webovom prehliadači (ak im udelíte povolenie).
-
Kliknite na kartu Súbor a potom kliknite na tlačidlo Uložiť a odoslať.
-
Kliknite na položku Uložiť na web.
-
Kliknite na tlačidlo Prihlásiť sa, zadajte konto Windows Live ID a heslo a potom kliknite na tlačidlo OK.
Ak využívate služby Hotmail, Messenger alebo Xbox Live, máte už konto služby Microsoft Live ID vytvorené. Ak ho nemáte, kliknite na položku Zaregistrovať sa a vytvorte nové konto a vytvorte si nové konto Windows Live ID.
-
Vo OneDrive vyberte priečinok a kliknite na tlačidlo Uložiť ako. Zadajte názov svojho súboru a kliknite na tlačidlo Uložiť.
Dokument sa uloží do služby OneDrive. V OneDrive môžete ľuďom udeliť povolenie na zobrazenie a úpravu obsahu priečinkov. Ak chcete zdieľať dokument, odošlite naň prepojenie e-mailom.
Ďalšie informácie o ukladaní dokumentov vo OneDrive nájdete v téme Uloženie dokumentu z balíka Office do OneDrivu










