Pomocou nástrojov na analýzu hypotéz v Exceli môžete v jednom alebo vo viacerých vzorcoch použiť rôzne množiny hodnôt, a preskúmať tak rôzne výsledky.
Analýzu hypotéz môžete napríklad použiť na zostavenie dvoch rozpočtov, pričom sa v obidvoch predpokladá určitá úroveň výnosov. Alebo môžete zadať výsledok, ktorý má prostredníctvom vzorca vzniknúť, a potom môžete určiť, akou množinou hodnôt sa tento výsledok dosiahne. Excel poskytuje niekoľko nástrojov, ktoré umožňujú vykonávať typ analýzy, ktorá vyhovuje vašim potrebám.
Nezabudnite však, že toto je len prehľad týchto nástrojov. Tu nájdete prepojenia na témy Pomocníka pre každý jednotlivý nástroj.
Analýza hypotéz je proces zmeny hodnôt v bunkách, vďaka ktorému môžete vidieť, ako tieto zmeny ovplyvnia výsledky vzorcov v hárku.
Súčasťou Excelu sú tri typy nástrojov analýzy hypotéz: Scenáre, Hľadanie riešenia a Tabuľky údajov. Scenáre a tabuľky údajov používajú množiny vstupných hodnôt a určujú možné výsledky. Tabuľka údajov funguje len s jednou alebo dvomi premennými, dokáže však prijať mnoho rôznych hodnôt pre tieto premenné. Scenár môže mať viacero premenných, ale zvládne prijať len 32 hodnôt. Hľadanie riešenia sa líši od scenárov a tabuliek údajov tým, že sa vezme výsledok a stanovia sa možné vstupné hodnoty, ktoré viedli k tomuto výsledku.
Okrem týchto troch nástrojov môžete nainštalovať doplnky, ktoré vám pomôžu pri vykonávaní analýzy hypotéz, ako je napríklad doplnok Riešiteľ. Doplnok Riešiteľ sa podobá nástroju Hľadanie riešenia, ale dokáže zvládnuť viac premenných. Prognózy môžete vytvárať aj pomocou rukoväti výplne a rôznych príkazov, ktoré sú zabudované v Exceli.
V prípade pokročilejších modelov môžete použiť doplnok Analytické nástroje.
Scenár je množina hodnôt, ktoré Excel ukladá a môže automaticky dosadiť do buniek v hárku. V hárku môžete vytvárať a ukladať rôzne skupiny hodnôt a potom môžete prepnúť na ktorýkoľvek z týchto nových scenárov a zobraziť rôzne výsledky.
Predpokladajme napríklad, že máte dva scenáre rozpočtu: scenár najhoršieho prípadu a scenár najlepšieho prípadu. Na vytvorenie oboch scenárov v jednom hárku a na prepínanie medzi nimi môžete použiť Správcu scenárov. Pri každom scenári zadajte bunky, ktoré sa menia, a hodnoty, ktoré sa v tomto scenári používajú. Pri prepínaní medzi scenármi sa bunka s výsledkom mení, čo vlastne odráža rôzne hodnoty meniacich sa buniek.
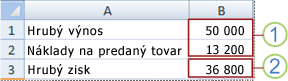
1. Menené bunky
2. Bunka s výsledkom
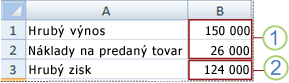
1. Menené bunky
2. Bunka s výsledkom
Ak má niekoľko používateľov špecifické informácie uložené v samostatných zošitoch, ktoré chcete v scenároch použiť, môžete tieto zošity zhromaždiť a ich scenáre zlúčiť.
Po vytvorení a zhromaždení všetkých požadovaných scenárov môžete vytvoriť súhrnnú zostavu scenára, ktorá bude zahŕňať informácie z týchto scenárov. Zostava scenára zobrazuje všetky informácie scenára v jednej tabuľke nachádzajúcej sa v novom hárku.
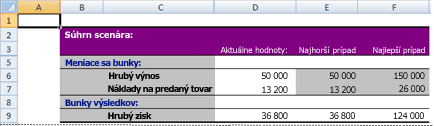
Poznámka: Zostavy scenára sa neprepočítavajú automaticky. Ak zmeníte hodnoty scenára, tieto zmeny sa v existujúcej súhrnnej zostave neprejavia. Namiesto toho musíte vytvoriť novú súhrnnú zostavu.
Ak poznáte požadovaný výsledok vzorca, ale nie ste si istí, akú vstupnú hodnotu vzorec potrebuje na dosiahnutie tohto výsledku, môžete použiť funkciu Hľadanie riešenia . Predpokladajme napríklad, že si potrebujete požičať určitú sumu peňazí. Viete, aká má byť suma, ako dlho chcete pôžičku splácať a aké mesačné splátky si môžete dovoliť. Môžete použiť funkciu Hľadanie riešenia, pomocou ktorej zistíte, aká má byť výška úrokovej sadzby, aby ste danú pôžičku splatili.
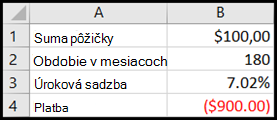
Bunky B1, B2 a B3 sú hodnoty pre výšku pôžičky, dĺžku obdobia a úrokovú sadzbu.
Bunka B4 zobrazí výsledok vzorca =PMT(B3/12;B2;B1).
Poznámka: Funkcia Hľadanie riešenia pracuje iba s jednou premennou vstupnou hodnotou. Ak chcete zadať viaceré vstupné hodnoty, napríklad sumu pôžičky aj výšku mesačnej splátky pôžičky, použite radšej doplnok Riešiteľ. Ďalšie informácie o doplnku Riešiteľ nájdete v časti Príprava prognóz a rozšírených podnikových modelov a prostredníctvom prepojení v časti Pozrite tiež.
Ak máte vzorec, ktorý používa jednu alebo dve premenné, prípadne viacero vzorcov, pričom všetky používajú jednu spoločnú premennú, môžete funkciu Tabuľky údajov použiť na zobrazenie všetkých výsledkov na jednom mieste. Pomocou funkcie Tabuľky údajov môžete na prvý pohľad jednoduchšie preskúmať rozsah možností. Keďže sa zameriavate len na len jednu alebo dve premenné, výsledky sa dajú v podobe tabuľky ľahko interpretovať a zdieľať. Ak je v zošite zapnuté automatické prepočítavanie, údaje sa pomocou funkcie Tabuľky údajov okamžite prepočítajú a výsledkom budú nové údaje.
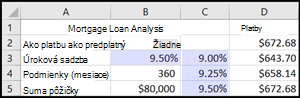
Bunka B3 obsahuje vstupnú hodnotu.
Bunky C3, C4 a C5 sú hodnoty, ktoré Excel nahrádza na základe hodnoty zadanej v bunke B3.
Tabuľka údajov nedokáže prijať viac ako dve premenné. Ak chcete analyzovať viac ako dve premenné, môžete použiť scenáre. Aj napriek obmedzeniu na jednu alebo dve premenné môže tabuľka údajov používať ľubovoľný počet rôznych premenných hodnôt. Scenár môže mať maximálne 32 rôznych hodnôt, môžete však vytvoriť ľubovoľný počet scenárov.
Ak chcete vytvoriť prognózy, môžete na automatické vytváranie budúcich hodnôt založených na existujúcich údajoch alebo na automatické generovanie odhadovaných hodnôt podľa výpočtov lineárneho trendu alebo rastového trendu použiť Excel.
Pomocou rukoväti výplne alebo príkazu Rady je možné vyplniť rady hodnôt, ktoré zodpovedajú jednoduchému lineárnemu trendu alebo trendu exponenciálneho rastu. Ak chcete rozšíriť zložité a nelineárne údaje, môžete použiť funkcie hárka alebo nástroj regresnej analýzy v doplnku Analytické nástroje.
Aj napriek tomu, že funkcia Hľadanie riešenia dokáže prijať len jednu premennú, pomocou doplnku Riešiteľ môžete spätne stanoviť viacero premenných. Pomocou doplnku Riešiteľ môžete v hárku vyhľadať optimálnu hodnotu pre vzorec v jednej bunke, ktorá sa nazýva cieľová bunka.
Riešiteľ pracuje so skupinou buniek, ktoré súvisia so vzorcom v cieľovej bunke. Riešiteľ upraví hodnoty v zadaných meniacich sa bunkách , ktoré sa nazývajú upraviteľné bunky, a vytvorí tak výsledok, ktorý zadáte zo vzorca cieľovej bunky. Obmedzenia môžete použiť na obmedzenie hodnôt, ktoré riešiteľ môže použiť v modeli, a obmedzenia môžu odkazovať na iné bunky, ktoré ovplyvňujú vzorec cieľovej bunky.
Potrebujete ďalšiu pomoc?
Vždy sa môžete opýtať odborníka v komunite Excel Tech Community alebo získať podporu v komunitách.
Pozrite tiež
Používanie Riešiteľa na vytváranie veľkých a veľkých rozpočtov
Použitie riešiteľa na určenie optimálneho mixu produktov
Definovanie a riešenie problému použitím Riešiteľa
Zabránenie vzniku nefunkčných vzorcov










