Môžete zmeniť nastavenia stĺpca zoznamu, ako je napríklad názov a typ stĺpca. V závislosti od typu stĺpca môžete vykonať aj zmeny, ako je množstvo textu, ktoré môže používateľ zadať, alebo ktoré stĺpce zobraziť alebo skryť. Môžete tiež zmeniť poradie, v akom sa stĺpce zobrazujú v zozname. V zozname produktov môžete napríklad zmeniť číslo položky alebo pozíciu jej ceny.
Pamätajte, že na úpravu stĺpcov zoznamu potrebujete úroveň povolení Upraviť alebo vyššiu.
Poznámka: Vyzerá vaša obrazovka inak než v uvedených príkladoch? Váš správca možno nastavil v zozname klasické prostredie alebo používate staršiu verziu. Ak áno, pozrite si časť Zmena stĺpca v zozname alebo knižnici. Ak ste vlastníkom zoznamu, vlastníkom lokality alebo správcom, pozrite si tému Prepnutie predvolených možností nového alebo klasického nastavenia zoznamu a knižnice dokumentov, kde nájdete kroky na nastavenie predvolených možností.
Zmenia poradia, v ktorom sa zobrazujú stĺpce
-
Otvorte zoznam, ktorý chcete aktualizovať.
-
Ak chcete zmeniť poradie stĺpcov v inom ako predvolenom zobrazení, kliknite na položku

-
Ukážte a kliknite na šípku nadol na ľubovoľnom záhlaví zoznamu a potom kliknite na položky Nastavenia stĺpca>Zobraziť alebo skryť stĺpce.
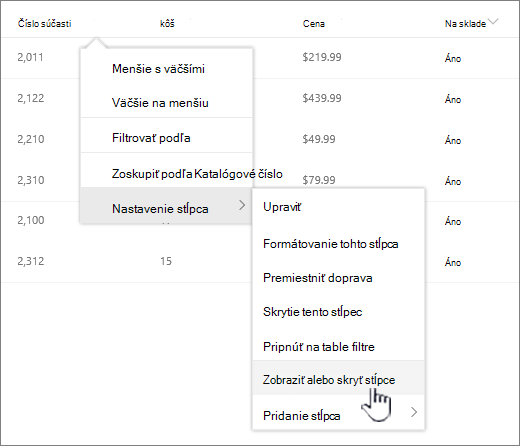
-
Stĺpce môžete presunutím myšou nahor alebo nadol umiestniť do nového poradia. Môžete použiť aj šípky nahor alebo nadol, ktoré sa zobrazia, keď myšou ukážte na stĺpec.
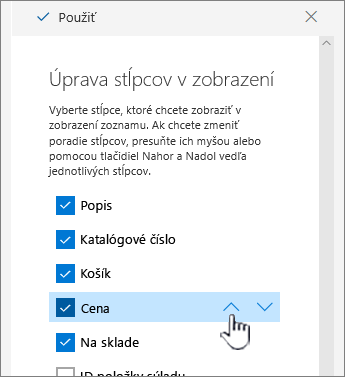
-
Zopakujte krok 3, ak chcete zmeniť poradie všetkých stĺpcov, ktoré chcete, a potom kliknite na položku Použiť na uloženie.
-
Ak chcete zobrazenie uložiť, kliknite na položku Možnosti

Zobrazenie alebo skrytie riadkov
-
Otvorte zoznam, ktorý chcete aktualizovať.
-
Ak chcete stĺpce zobraziť alebo skryť v inom ako predvolenom zobrazení, kliknite na položku Možnosti

-
Ukážte a kliknite na šípku nadol na ľubovoľnom záhlaví zoznamu a potom kliknite na položky Nastavenia stĺpca>Zobraziť alebo skryť stĺpce.
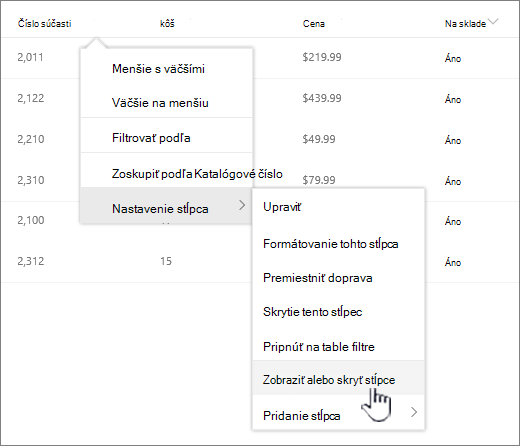
-
V dialógovom okne Upraviť stĺpce zobrazenia vyberte alebo zrušte začiarknutie stĺpcov, ktoré chcete zobraziť alebo skryť.
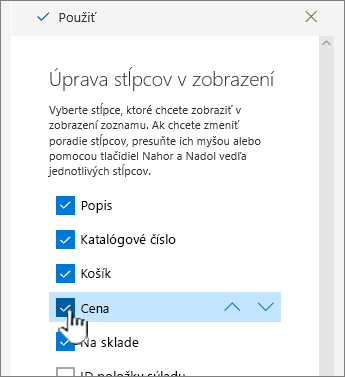
-
Kliknutím na tlačidlo Použiť súbor uložte.
-
Ak chcete zobrazenie uložiť, kliknite na položku Možnosti

Zmena ďalších nastavení stĺpcov v zozname
Ďalšie nastavenia stĺpcov môžete zmeniť priamo z rozbaľovacej ponuky nastavenia stĺpcov.
-
Otvorte zoznam SharePoint, ktorý chcete aktualizovať.
-
Ak chcete zmeniť stĺpce v inom ako predvolenom zobrazení, kliknite na položku Možnosti

-
Kliknite na šípku vedľa stĺpca, ktorý chcete zmeniť, a potom vyberte položku Nastavenia stĺpca.
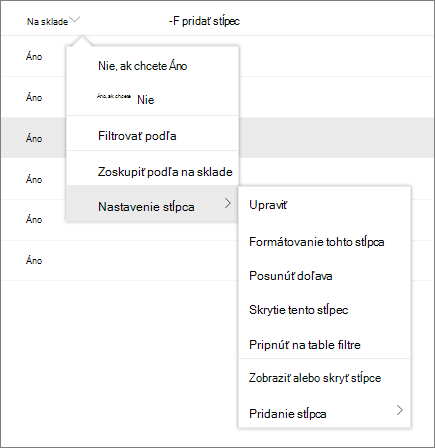
-
V ponuke vyberte zmenu, ktorú chcete vykonať, napríklad formátovanie stĺpca, pohyb doľava alebo doprava, skrytie alebo pridanie stĺpca . Nastavenia sa líšia v závislosti od typu stĺpca, ktorý upravujete.
Ďalšie informácie nájdete v téme Typy a možnosti stĺpcov lokality a Úprava textu vo formáte RTF, stĺpca zoznamu v SharePoint.
-
Kliknite na tlačidlo OK a uložte.
Odošlite nám komentár
Bol tento článok užitočný? Ak áno, dajte nám o tom vedieť v dolnej časti tejto stránky. Ak nebol užitočný, dajte nám vedieť, čo vám robilo problém alebo čo chýbalo. Na základe vašich pripomienok skontrolujeme skutočnosti, pridáme informácie a aktualizujeme tento článok.










