Poznámka: Tento článok už splnil svoju úlohu a čoskoro ho odstránime. S cieľom predísť hláseniam Stránka sa nenašla odstraňujeme známe prepojenia. Ak ste vytvorili prepojenia na túto stránku, odstráňte ich, spoločne tak prispejeme k prepojenému webu.
Po vytvorení vlastného zobrazenia knižnice dokumentov SharePoint ho môžete upraviť pridaním alebo odstránením stĺpcov alebo zmenou spôsobu zoradenia, filtrovania alebo zoskupenia informácií v zobrazení. Ak potrebujete vytvoriť vlastné zobrazenie, pozrite si časť Vytvorenie vlastného zobrazenia knižnice dokumentov.
Poznámka: Niektoré nastavenia vlastného zobrazenia vyžadujú zmenu prístupu vlastníka knižnice alebo správcu. Ďalšie informácie o zmene nastavení zobrazenia okrem nastavení stĺpca, zoradenia, filtrovania alebo zoskupenia nájdete v téme Zmena zobrazenia.
Úprava vlastného zobrazenia knižnice dokumentov
-
Prejdite na vlastné zobrazenie, ktoré chcete upraviť.
-
Ak chcete pridať nový typ stĺpca, kliknite na tlačidlo Pridať stĺpec + Pridať stĺpec alebo+. Tu môžete pridať bežný typ stĺpca alebo kliknutím na položku Ďalšie... môžete vytvoriť vlastné typy. Ak už stĺpec existuje, kliknite na položku Zobraziť alebo skryť stĺpce.
Ďalšie informácie nájdete v téme Vytvorenie stĺpca v SharePoint zozname alebo knižnici.
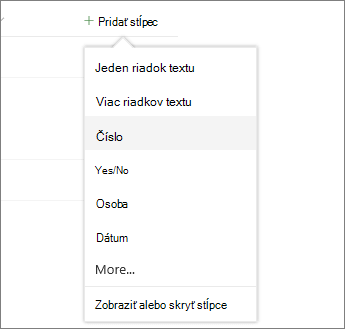
Poznámka: Vyzerá vaša obrazovka inak, ako je to znázornené na obrázku? Správca môže mať v knižnici dokumentov nastavené klasické prostredie. Ak áno, pozrite si časť Zmena zobrazenia (vrátane možnosti vybrať iné zobrazenie).
-
Vykonajte požadované úpravy vlastného zobrazenia a potom kliknite na položku Možnosti zobrazenia

Poznámky:
-
Pri úprave vlastného zobrazenia knižnice dokumentov sa vedľa názvu zobrazenia v hornej časti ponuky zobrazenia zobrazí text "*". Po uložení zmien sa "*" zmizne.
-

Poznámka: Ak máte vybraté nejaké súbory, v pravom hornom rohu obrazovky sa zobrazí správa 1 vybratá x (pričom 1 je ľubovoľné číslo, ktoré ste vybrali). Kliknutím na tlačidlo X zrušte výbery a zobrazí sa tlačidlo Možnosti zobrazenia.
-
-
V ponuke Možnosti zobrazenia kliknite na položku Uložiť zobrazenie ako.
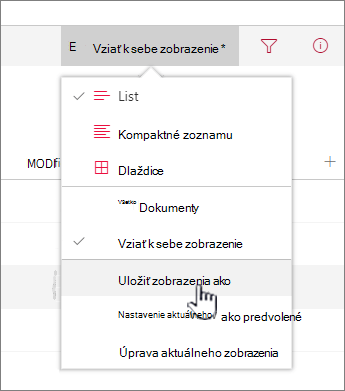
-
Aktualizujte alebo zmeňte názov v dialógovom okne Uložiť ako.
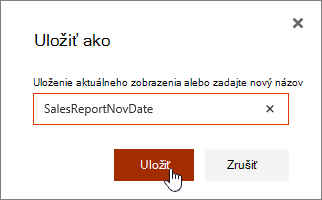
a kliknite na tlačidlo Uložiť.
Stĺpce môžete pridať do vlastného zobrazenia aj pomocou tlačidla Rýchle úpravy.

V zobrazení Rýchle úpravy môžete pridať stĺpce a údaje. Po dokončení kliknite na položku Ukončiť rýchle úpravy.
Ďalšie informácie o tom, ako zmeniť konkrétne nastavenie zobrazenia, nájdete v téme Vytvorenie vlastného zobrazenia knižnice dokumentov.
Potrebujete odstrániť vlastné zobrazenie knižnice dokumentov?
Ak chcete odstrániť vlastné zobrazenie knižnice dokumentov, musíte mať povolenie vlastníka knižnice alebo správcu pre knižnicu, kde chcete odstrániť vlastné zobrazenie. Kroky na odstránenie vlastného zobrazenia knižnice dokumentov nájdete v téme Odstránenie vlastného zobrazenia knižnice dokumentov.
Odošlite nám komentár
Bol tento článok užitočný? Ak áno, dajte nám o tom vedieť v dolnej časti tejto stránky. Ak nebol užitočný, dajte nám vedieť, čo vám robilo problém alebo čo vám chýbalo. Uveďte aj svoju verziu služby SharePoint, operačného systému a prehliadača. Na základe vašich pripomienok skontrolujeme skutočnosti, pridáme informácie a aktualizujeme tento článok.










