Microsoft Worde, PowerPointe, Outlooku a Excel pre Microsoft 365 vo Windowse, Macu, Androide a Windowse Mobile podporujú vkladanie a úpravu škálovateľnej vektorovej grafiky (. SVG) v dokumentoch, prezentáciách, e-mailových správach a zošitoch.
V systéme iOS môžete upravovať obrázky SVG, ktoré ste už vložili na inú platformu.
|
|
Tip: SVG je otvorený štandard, ktorý bol vytvorený v roku 1999.
Vloženie obrázka SVG
Súbor SVG vložíte rovnakým spôsobom ako iné typy obrázkových súborov:
-
Vyberte položku Vložiť > obrázky > tomto zariadení.
-
Prejdite na súbor .svg, ktorý chcete vložiť, potom ho vyberte a vyberte položku Vložiť.
Vloženie ikony
Knižnica ikon v aplikáciách Office pozostáva z obrázkov SVG, ktoré môžete vložiť do Office dokumentu a potom prispôsobiť:
-
Vyberte položky Vložiť > Ikony.
-
Vyhľadajte obrázok alebo ho vyhľadajte pomocou kľúčových slov. Potom ho vyberte a vyberte položku Vložiť.
Ďalšie informácie o tom, ako pridať obrázok SVG do súboru, nájdete v téme Vloženie ikon v Microsoft Office.
Prispôsobenie obrázka SVG
Po umiestnení obrázka SVG do dokumentu môžete prispôsobiť jeho vzhľad:
-
Zmena veľkosti obrázka bez straty kvality obrázka
-
Zmena farby výplne
-
Pridanie alebo zmena prehľadu
-
Použitie predvoleného štýlu, ktorý obsahuje farbu výplne aj obrys
-
Použitie špeciálnych efektov, ako je napríklad tieň, odraz alebo žiara
Všetky vyššie uvedené možnosti sú k dispozícii na karte Formát grafiky na páse s nástrojmi, keď je na plátne vybratý obrázok:
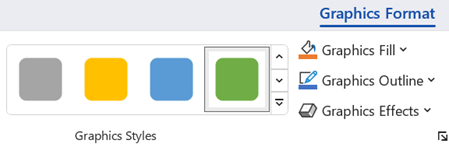
Ďalšie prispôsobenia obrázkov
Rovnako ako v prípade ľubovoľného tvaru v dokumente Office ho môžete otočiť a použiť možnosti zarovnania na presnejšie umiestnenie. Možnosti Veľkosti na karte Formát grafiky na páse s nástrojmi umožňujú orezať obrázok alebo zadať preň presné rozmery:
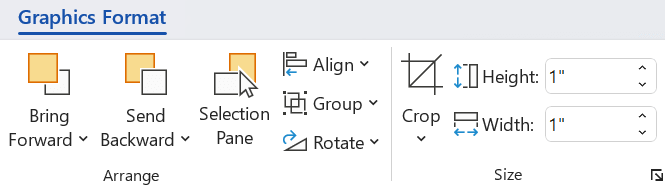
Konverzia obrázka SVG na tvar balíka Office
Mnohé súbory SVG (vrátane ikon balíka Office) sú jednofarebné obrázky. Súbor SVG však môžete rozložiť a prispôsobiť jeho jednotlivé časti pomocou možnosti Konvertovať na tvar :
-
Na plátne dokumentu kliknite pravým tlačidlom myši na obrázok.
-
Vyberte jednotlivú časť obrázka a potom ju podľa potreby upravte pomocou možností na karte Formát tvaru na páse s nástrojmi.
-
Zopakujte krok 2 pre každú časť obrázka, ktorú chcete upraviť.
-
( ibaPowerPoint a Excel ) Po dokončení prispôsobovania častí vyberte všetky ich stlačením klávesu Ctrl a kliknutím. Potom na karte Formát tvaru na páse s nástrojmi vyberte položku Zoskupovať > skupina. Táto akcia opätovne spojí kúsky ako jeden objekt pre prípad, že následne budete musieť premiestniť alebo zmeniť veľkosť obrázka ako celku.
Ponúkame vám krátke video, v ktorom vám Doug ukáže, ako na to.

Ak chcete vložiť súbor SVG do Office pre Mac stačí použiť príkaz Vložiť > obrázky ako akýkoľvek iný súbor s obrázkom.
Vzhľad obrázka SVG v dokumente si môžete prispôsobiť niekoľkými spôsobmi. Ak chcete získať prístup k týmto nástrojom, kliknite na obrázok SVG a na páse s nástrojmi by sa mala zobraziť kontextová karta Formát grafiky . Pozrime sa na niektoré z užitočnejších možností, ktoré karta Formát grafiky ponúka.
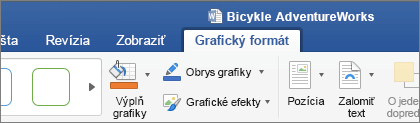
-
Položka Zmeniť grafiku vám umožní vybrať iný obrázok a nahradiť ním aktuálny obrázok.
-
Štýly grafiky – Galéria obsahuje kolekciu preddefinovaných štýlov na konverziu obrázka na kresbu čiary alebo zmenu jeho farby. V nižšie uvedenom príklade som vložil logo bicykla a originál je celý čierny. V galérii štýlov sme vybrali preddefinovanú množinu so svetlomodrou výplňou, ktorá zodpovedá motívu mojej spoločnosti.
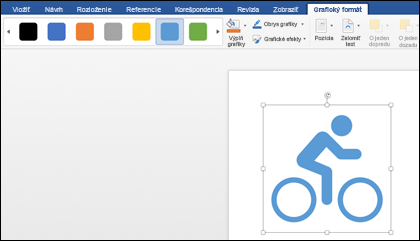
-
Ak chcete zmeniť farbu obrázka a žiaden štýl v galérii štýlov vám nevyhovuje, ponuka Výplň grafiky vám umožní vybrať si zo stoviek farieb. Môžete si vybrať ľubovoľnú farbu a tá sa použije na celý obrázok.
-
Chcete svojim SVG obrázkom dať trochu extra štýlu? Grafické efekty pomáhajú pridať do obrázkov tiene, žiary, 3D efekty a ďalšie prvky. V nižšie uvedenom príklade sme vybrali tieň perspektívy, aby sa môj obrázok zobrazil trochu viac trojrozmerne.
-
Ak chcete zmeniť (alebo odstrániť) čiaru okolo obrázka SVG, vyberte položku Obrys grafiky. Budete tak môcť nastaviť farbu orámovania svojho obrázka. Môžete na to použiť aj nástroj Kvapkadlo, ktorý je popísaný vyššie.
-
Ak chcete ovládať, ako text preteká okolo obrázka SVG, použite nástroj Zalomiť text .
-
Pomocou nástrojov O jeden dopredu a O jeden dozadu môžete svoj obrázok rozvrstviť na strane. Môže to byť užitočné, ak chcete pred (alebo za) svoj obrázok umiestniť iné objekty.
-
Položka Tabla výberu vám mierne uľahčí výber konkrétnych položiek na zložitej strane.
-
Ponuka Zarovnať vám uľahčí umiestniť vybratý obrázok do ľavého rohu, do stredu alebo na ďalšie známe miesta na strane.
-
Ak máte viacero obrázkov, ktoré by ste chceli považovať za jeden objekt, vyberte prvý objekt, podržte stlačený kláves Ctrl a vyberte všetky ostatné objekty a potom kliknite na položku Zoskupiť. Ak ich chcete oddeliť, vyberte ľubovoľný objekt v skupine a potom kliknite na položku Zoskupiť > Oddeliť.
-
Príkaz Otočiť vám uľahčí otočenie obrázka alebo vám ho pomôže prevrátiť zvislo či vodorovne.
-
V skupine Veľkosť nájdete nástroje na orezanie obrázka alebo zmenu jeho veľkosti. Podrobnosti o používaní nástroja Orezať nájdete v téme Orezanie obrázka. Ak chcete použiť nástroje na zmenu veľkosti, jednoducho zadajte v centimetroch požadovanú výšku alebo šírku.
-
Tabla Formát otvorí tablu, ktorá vám umožní jednoduchý prístup k nástrojom na úpravu tohto obrázka.
V systéme iOS nie je možné vložiť obrázok SVG, v Balíku Office však máte k dispozícii niekoľko nástrojov na úpravu obrázkov SVG, ktoré už máte vo svojich súboroch. Ak chcete začať ťuknúť na obrázok SVG, ktorý chcete upraviť, a mala by sa zobraziť karta Grafické prvky na páse s nástrojmi.
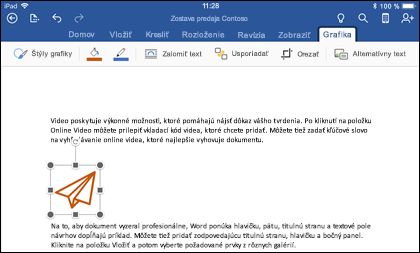
-
Štýly grafiky – toto je množina preddefinovaných štýlov, ktoré môžete pridať na rýchlu zmenu vzhľadu súboru SVG.
-
Ak chcete zmeniť farbu obrázka a žiaden štýl v galérii štýlov vám nevyhovuje, ponuka Výplň grafiky vám umožní vybrať si zo stoviek farieb. Môžete si vybrať ľubovoľnú farbu a tá sa použije na celý obrázok.
Poznámka: Ak chcete jednotlivé časti obrázka SVG vyplniť rôznymi farbami, budete ho najskôr musieť skonvertovať na tvar. V súčasnosti je na to potrebné otvoriť dokument v office pre Microsoft 365 vo Windowse.
-
Ak chcete zmeniť (alebo odstrániť) čiaru okolo obrázka SVG, vyberte položku Obrys grafiky. Budete tak môcť nastaviť farbu orámovania svojho obrázka.
-
Zalomenie textu vám pomôže určiť, ako bude text pretekať okolo obrázka v dokumente.
-
Ak chcete na seba naskladať viacero objektov, funkcia Usporiadať umožňuje premiestniť vybratý obrázok nahor alebo nadol (dopredu alebo dozadu) v zásobníku.
-
Ak chcete mať len časť obrázka SVG, použite nástroj Orezať . Keď je obrázok vybratý, ťuknite na položku Orezať a potom presuňte pole na orámovanie obrázka požadovaným spôsobom. Po dokončení ťuknite na položku Orezať
Tip: Ak chcete orezanie vrátiť späť, ťuknite na obrázok, znova vyberte položku Orezať a potom v kontextovej ponuke, ktorá sa zobrazí, ťuknite na položku Obnoviť .
-
Pomocou nástroja Alternatívny text môžete dať svojmu obrázku textový popis pre ľudí, ktorí na čítanie dokumentu používajú čítačky obrazovky.
Ak chcete upraviť obrázok SVG v Office pre Android, ťuknutím vyberte SVG, ktoré chcete upraviť, a karta Grafické prvky by sa mala zobraziť na páse s nástrojmi.
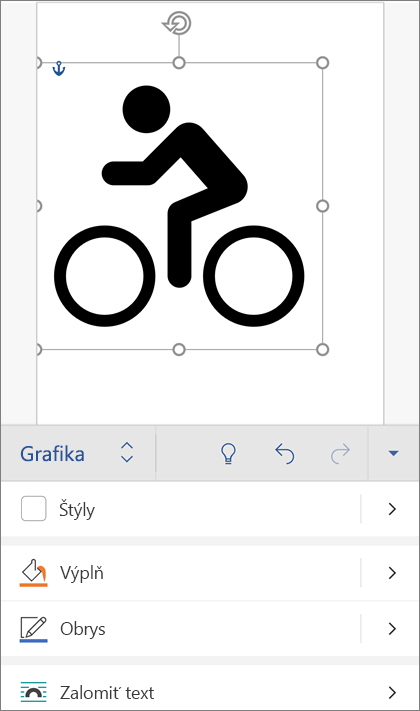
Poznámka: Ak sa pás s nástrojmi nezobrazuje, ťuknite na ikonu Upraviť 
-
Štýly – toto je množina preddefinovaných štýlov, ktoré môžete pridať na rýchlu zmenu vzhľadu súboru SVG.
-
Ak chcete zmeniť farbu obrázka a žiadny zo štýlov v galérii nie je presne podľa vašich predstáv, funkcia Fill vám umožní vybrať si zo stoviek farieb. Môžete si vybrať ľubovoľnú farbu a tá sa použije na celý obrázok.
Poznámka: Ak chcete jednotlivé časti obrázka SVG vyplniť rôznymi farbami, budete ho najskôr musieť skonvertovať na tvar. V súčasnosti je na to potrebné otvoriť dokument v office pre Microsoft 365 vo Windowse.
-
Ak chcete zmeniť (alebo odstrániť) čiaru okolo obrázka SVG, vyberte položku Prehľad. Budete tak môcť nastaviť farbu orámovania svojho obrázka.
-
Zalomenie textu vám pomôže určiť, ako bude text pretekať okolo obrázka v dokumente.
-
Ak chcete na seba naskladať viacero objektov, funkcia Usporiadať umožňuje premiestniť vybratý obrázok nahor alebo nadol (dopredu alebo dozadu) v zásobníku.
-
Ak chcete mať len časť obrázka SVG, použite nástroj Orezať grafiku . Keď je obrázok vybratý, ťuknite na položku Orezať a potom presuňte pole na orámovanie obrázka požadovaným spôsobom. Po dokončení ťuknite na položku Orezať
-
Funkcia Veľkosť a pozícia umožňuje zadať veľkosť obrázka SVG na stránke.
-
Pomocou nástroja Alternatívny text môžete dať svojmu obrázku textový popis pre ľudí, ktorí na čítanie dokumentu používajú čítačky obrazovky.
Máte otázku, návrh alebo komentár týkajúci sa balíka Microsoft Office?
Pozrite si tému Ako môžem poskytnúť pripomienky k balíku Microsoft Office?
Váš názor nás zaujíma
Tento článok bol naposledy aktualizovaný 30. októbra 2022 na základe vašich pripomienok. Ak bol pre vás užitočný, no najmä ak nebol, použite ovládacie prvky na pripomienky uvedené nižšie a dajte nám vedieť, ako ich môžeme vylepšiť.











