Ak graf obsahuje názvy grafov (t. j. názov grafu) alebo názvy osí (názvy zobrazené na osi x, y alebo z grafu) a označenia údajov (ktoré poskytujú ďalšie podrobnosti o konkrétnom údajovom bode v grafe), môžete tieto názvy a označenia upraviť.
Môžete tiež upraviť názvy a menovky, ktoré sú nezávislé od údajov hárka, urobiť tak priamo v grafe a použiť formátovanie rtf, aby vyzerali lepšie.
Všimnite si, že môžete upravovať názvy a označenia údajov, ktoré sú prepojené s údajmi hárka v príslušných bunkách hárka. Ak napríklad zmeníte názov v bunke z "Yearly Revenue" (Ročné výnosy) na Annual Revenue (Ročné výnosy), táto zmena sa automaticky zobrazí v názvoch a označeniach údajov v grafe. Formátovanie RTF však nebudete môcť použiť, keď vykonáte zmenu v bunke.
Keď upravujete prepojený názov alebo označenie údajov v grafe (namiesto v bunke), tento názov alebo označenie údajov už nebude prepojený so zodpovedajúcou bunkou hárka a vykonané zmeny sa nezobrazia v samotnom hárku (v grafe sa však zobrazia). Prepojenia medzi názvami alebo označeniami údajov a bunkami hárka však môžete obnoviť.
Po dokončení úprav textu môžete označenia údajov podľa potreby premiestniť na iné miesto.
Poznámka: Ak chcete vykonať niektorú zo zmien popísaných nižšie, graf už musí mať názvy alebo označenia údajov. Informácie o ich pridávaní nájdete v téme Pridanie alebo odstránenie názvov v grafe a pridanie alebo odstránenie označení údajov v grafe.
Čo vás zaujíma?
Úprava obsahu názvu alebo označenia údajov v grafe
-
V grafe vykonajte jeden z nasledujúcich krokov:
-
Ak chcete upraviť obsah názvu, kliknite na názov grafu alebo osi, ktorý chcete zmeniť.
-
Ak chcete upraviť obsah označenia údajov, dvakrát kliknite na označenie údajov, ktoré chcete zmeniť.
Prvé kliknutie vyberie označenia údajov pre celý rad údajov a druhým kliknutím sa vyberie menovka jednotlivých údajov.
-
-
Ak chcete názov alebo označenie údajov umiestniť v režime úprav, presunutím vyberte text, ktorý chcete zmeniť, zadajte nový text alebo hodnotu.
Ak chcete vložiť zlom riadka, kliknutím umiestnite kurzor na miesto, kde chcete ukončiť riadok, a stlačte kláves ENTER.
-
Po dokončení úprav kliknite mimo textového poľa, v ktorom ste vykonali zmeny textu.
-
Ak chcete formátovať text v poli názvu alebo označenia údajov, postupujte takto:
-
Kliknite do poľa s názvom a potom vyberte text, ktorý chcete formátovať.
-
Kliknite pravým tlačidlom myši do textového poľa a potom kliknite na požadované možnosti formátovania.
Môžete použiť aj formátovacie tlačidlá na páse s nástrojmi (karta Domov, skupina Písmo). Ak chcete formátovať celý názov, môžete naň kliknúť pravým tlačidlom myši, kliknúť na príkaz Formátovať názov grafu a potom vybrať požadované formátovacie možnosti.
-
Poznámka: Veľkosť poľa názvu alebo označenia údajov sa prispôsobí veľkosti textu. Veľkosť poľa názvu alebo označenia údajov nie je možné zmeniť a text sa môže skrátiť, ak sa nezmestí do maximálnej veľkosti. Ak chcete pridať viac textu, je vhodné namiesto označenia údajov použiť textové pole. Ďalšie informácie nájdete v téme Pridanie textového poľa do grafu.
Úprava obsahu názvu alebo označenia údajov prepojeného s údajmi v hárku
-
V hárku kliknite na bunku obsahujúcu text názvu alebo označenia údajov, ktorý chcete zmeniť.
-
Upravte existujúci obsah alebo zadajte nový text alebo hodnotu a stlačte kláves ENTER.
Vykonané zmeny sa automaticky zobrazia v grafe.
Obnovenie prepojenia medzi názvom alebo označením údajov a bunkou hárka
Prepojenia medzi názvami alebo označeniami údajov a príslušnými bunkami hárka sa po úprave ich obsahu v grafe prerušia. Ak chcete automaticky aktualizovať názvy alebo označenia údajov zmenami, ktoré vykonáte v hárku, musíte obnoviť prepojenie medzi názvami alebo označeniami údajov a príslušnými bunkami hárka. V prípade označení údajov môžete obnoviť prepojenie na jeden rad údajov naraz alebo pre všetky rady údajov naraz.
V zostavách kontingenčného grafu nasledujúce postupy obnovia prepojenia medzi označeniami údajov a zdrojovými údajmi (nie bunky hárka).
Obnovenie prepojenia pre názov grafu alebo osi
-
V grafe kliknite na názov grafu alebo osi, ktorý chcete prepojiť so zodpovedajúcou bunkou hárka.
-
V hárku kliknite na riadok vzorcov a zadajte znak rovnosti (=).
-
Vyberte bunku hárka obsahujúcu údaje alebo text, ktorý chcete zobraziť v grafe.
Do riadka vzorcov je tiež možné zadať odkaz na bunku hárka. Zadajte znak rovnosti, názov hárka a výkričník, ako napríklad: =Hárok1!F2
-
Stlačte kláves ENTER.
Obnovenie prepojenia pre označenie údajov
Keď prispôsobíte obsah označenia údajov v grafe, už nie je prepojený s údajmi v hárku. Prepojenie môžete obnoviť resetovaním textu označenia pre všetky označenia v rade údajov alebo môžete zadať odkaz na bunku obsahujúcu údaje, na ktoré chcete naraz vytvoriť prepojenie pre každý údajový bod.
Resetovať text označenia
-
V grafe kliknite raz alebo dvakrát na označenie údajov, ktoré chcete prepojiť so zodpovedajúcou bunkou hárka.
Prvé kliknutie vyberie označenia údajov pre celý rad údajov a druhým kliknutím sa vyberie menovka jednotlivých údajov.
-
Kliknite pravým tlačidlom myši na označenie údajov a potom kliknite na položku Formátovať označenie údajov alebo Formátovať označenia údajov.
-
Kliknite na položku Možnosti označenia , ak nie je začiarknuté, a potom začiarknite políčko Obnoviť text označenia .
Obnovenie prepojenia na údaje v hárku
-
V grafe kliknite na označenie, ktoré chcete prepojiť so zodpovedajúcou bunkou hárka.
-
V hárku kliknite na riadok vzorcov a zadajte znak rovnosti (=).
-
Vyberte bunku hárka obsahujúcu údaje alebo text, ktorý chcete zobraziť v grafe.
Do riadka vzorcov je tiež možné zadať odkaz na bunku hárka. Zadajte znak rovnosti, názov hárka a výkričník, ako napríklad: =Hárok1!F2
-
Stlačte kláves ENTER.
Zmena umiestnenia označení údajov
Umiestnenie jedného označenia údajov môžete zmeniť tak, že ho presuniete myšou. Označenia údajov tiež môžete umiestniť do štandardnej pozície vzhľadom na ich značky údajových bodov. V závislosti od typu grafu si môžete vybrať z rôznych možností umiestnenia.
-
V grafe vykonajte jeden z nasledujúcich krokov:
-
Ak chcete premiestniť všetky označenia údajov pre celý rad údajov, jedným kliknutím na označenie údajov vyberte rad údajov.
-
Ak chcete premiestniť konkrétne označenie údajov, dvakrát naň kliknite a vyberte ho.
Takto sa zobrazia Nástroje pre grafy s kartami Návrh, Rozloženie a Formát.
-
-
Na karte Rozloženie kliknite v skupine Označenia na položku Označenia údajov a potom kliknite na požadovanú možnosť.
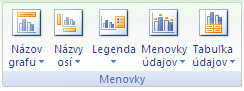
Ak potrebujete ďalšie možnosti označenia údajov, kliknite na položku Ďalšie možnosti označenia údajov, potom na položku Možnosti označenia (ak nie je vybratá) a vyberte požadované možnosti.










