Upravujte súbory v SharePoint v službe Microsoft 365 alebo SharePoint Server 2019 dokumentov priamo v prehliadači alebo v aplikácii. Microsoft 365 súborov (napríklad Word alebo Excel ) sú k dispozícii na úpravy v prehliadači aj v aplikácii. Na zobrazovanie ukážok v prehliadači sa podporujú súbory mnohých iných typov. V prípade iných typov súborov, kde je aplikácia k dispozícii vo vašom zariadení, stiahnite si ju, upravte ju a potom nahrajte.
Úprava dokumentu v knižnici dokumentov
Upravte dokument v aplikácii Microsoft 365 (napríklad Word alebo Excel ) výberom prepojenia v názve súboru.
-
Otvorte knižnicu dokumentov a vyberte prepojenie na súbor, ktorý chcete upraviť.
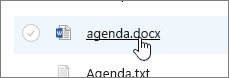
-
Ak je zobrazenie ukážky podporované pre typ súboru,súbor sa otvorí online. V opačnom prípade sa zobrazí výzva na stiahnutie.
Ak je súbor stiahnutý alebo otvorený v online aplikácii, môžete ho upraviť a uložiť.
Po vykonaní online úprav v službách Microsoft 365 sa súbory automaticky uložia. Ak upravíte súbor offline, bude ho treba nahrať späť do knižnice.
Otvorenie súboru na úpravu v knižnici dokumentov
-
Ďalšou možnosťou úpravy z knižnice dokumentov je kliknúť na tri bodky ... Zobraziť akcie ... > Otvoriť. Môžete tiež kliknúť na položku Ukážka.
Niektoré typy súborov môžu umožňovať výber aplikácií na úpravy, ako napríklad Word pre web alebo Word (počítačová aplikácia).
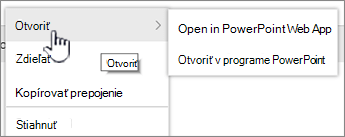
-
Upravte súbor v online alebo offline aplikácii.
-
Ak ste hotoví s prácou v aplikácii služieb Microsoft 365, skontrolujte, či sa nezobrazuje stav Ukladá sa, a zatvorte kartu alebo okno. Ak používate offline aplikáciu Microsoft 365, uložte súbor a potom aplikáciu zatvorte.
-
Ak pri otváraní súboru vyberiete z ponuky offline aplikáciu, súbor sa pri každom uložení v aplikácii uloží späť do knižnice. Ak upravujete súbor, ktorý vyžaduje stiahnutie dokumentu, ako je napríklad Skicár, musíte uložený súbor nahrať.
-
Keď nahráte súbor s rovnakým názvom, ako je názov v knižnici, v poli stavu sa zobrazí stav 1 položka nebola nahraná.
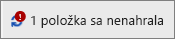
-
-
Ak chcete pôvodný súbor nahradiť, možnosti nájdete kliknutím na pole stavu.
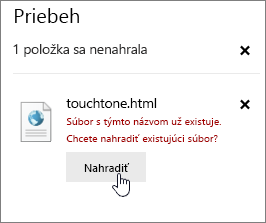
Ak je vo Windowse SharePoint a vy súbor nahradíte, v skutočnosti pôvodnú verziu nezapisujte, ale vytvárate ďalšiu verziu. Ďalšie informácie o verzii nájdete v téme Zobrazenie histórie verzií súboru v SharePoint dokumentov.
Vrátenie alebo vzatie súboru z projektu v knižnici dokumentov
Ak sa pred úpravou súboru nevyžaduje v knižnici dokumentov jeho vzatie z projektu, môžete daný súbor upravovať bez vzatia z projektu. Ak chcete vykonať exkluzívne úpravy, alebo knižnica dokumentov vyžaduje, aby bol súbor najprv vzatý z projektu, pred otvorením a úpravou môžete vziať súbor z projektu. Ďalšie informácie o ich v súboroch v súboroch v knižnici dokumentov nájdete v téme Ako súbory do pokladne alebo ich do pokladnete.










