Obsah bunky môžete upraviť priamo v bunke. Obsah bunky môžete upraviť aj zadaním textu do riadok vzorcov.
Keď upravujete obsah bunky, Excel funguje v režime úprav. Niektoré funkcie Excelu fungujú inak alebo nie sú k dispozícii v režime úprav.
Keď je Excel v režime úprav, v ľavom dolnom rohu okna excelového programu sa zobrazí slovo Upraviť , ako je to znázornené na nasledujúcom obrázku.
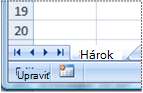
Ako Excel funguje odlišne v režime úprav?
V režime úprav nie je k dispozícii veľa príkazov. Ak je napríklad Excel v režime úprav, nemôžete použiť podmienené formátovanie ani zmeniť zarovnanie obsahu bunky.
Aj klávesy so šípkami sa správajú trochu inak, keď je Excel v režime úprav. Namiesto presúvania kurzora z bunky do bunky sa v režime úprav pomocou klávesov so šípkami presúva kurzor v bunke.
Zapnutie alebo vypnutie režimu úprav
Ak sa pokúsite použiť režim úprav a nič sa nestane, môže byť vypnutý. Režim úprav môžete zapnúť alebo vypnúť zmenou možnosti programu Excel.
-
Kliknite na položky Súbor > Možnosti > Spresnenie.
-ALEBO-.
Iba v Excel 2007: Kliknite na tlačidlo Microsoft Office

-
V časti Možnosti úprav vykonajte niektorý z nasledujúcich krokov:
-
Ak chcete povoliť režim úprav, začiarknite políčko Povoliť úpravy priamo v bunkách .
-
Ak chcete režim úprav vypnúť, zrušte začiarknutie políčka Povoliť úpravy priamo v bunkách .
-
Zadať režim úprav
Ak chcete začať pracovať v režime úprav, vykonajte niektorý z týchto krokov:
-
Dvakrát kliknite na bunku obsahujúcu údaje, ktoré chcete upraviť.
Týmto sa spustí režim úprav a umiestni kurzor do bunky v umiestnení, na ktoré ste dvakrát klikli. Obsah bunky sa zobrazí aj v riadku vzorcov.
-
Kliknite na bunku obsahujúcu údaje, ktoré chcete upraviť, a potom kliknite na ľubovoľné miesto v riadku vzorcov.
Spustí sa režim úprav a kurzor sa umiestni do riadka vzorcov v umiestnení, na ktoré ste klikli.
-
Kliknite na bunku obsahujúcu údaje, ktoré chcete upraviť, a potom stlačte kláves F2.
Týmto sa spustí režim úprav a kurzor sa umiestni na koniec obsahu bunky.
Vloženie, odstránenie alebo nahradenie obsahu buniek
-
Ak chcete vložiť znaky, kliknite na bunku, do ktorej ich chcete vložiť, a potom zadajte nové znaky.
-
Ak chcete odstrániť znaky, kliknite na bunku, v ktorej ich chcete odstrániť, a potom stlačte kláves BACKSPACE alebo vyberte znaky a potom stlačte kláves DELETE.
-
Ak chcete nahradiť konkrétne znaky, vyberte ich a potom zadajte nové znaky.
-
Ak chcete zapnúť režim prepisovania tak, aby sa existujúce znaky nahradili novými znakmi počas písania, stlačte kláves INSERT.
Poznámka: Režim prepisovania je možné zapnúť alebo vypnúť len vtedy, keď ste v režime úprav. Keď je zapnutý režim prepisovania, znak napravo od kurzora sa v riadku vzorcov zvýrazní a pri písaní sa prepíše.
-
Ak chcete začať nový riadok textu v určitom bode bunky, kliknite na miesto, kde chcete riadok prerušiť, a potom stlačte kombináciu klávesov ALT + ENTER.
Zrušenie alebo vrátenie úprav späť
Pred stlačením klávesu ENTER alebo TAB a pred stlačením klávesu F2 alebo po stlačení klávesu F2 môžete stlačením klávesu ESC zrušiť všetky úpravy obsahu bunky.
Po stlačení klávesov ENTER alebo TAB môžete úpravy vrátiť späť stlačením kombinácie klávesov CTRL + Z alebo kliknutím na tlačidlo Späť 
Úprava spôsobu zobrazenia obsahu bunky
Po úprave obsahu buniek možno budete chcieť upraviť spôsob ich zobrazenia.
-
Niekedy sa bunka môže zobraziť #####. Táto situácia môže nastať, keď bunka obsahuje číslo alebo dátum a šírka stĺpca nemôže zobraziť všetky znaky, ktoré jej formát vyžaduje. Predpokladajme napríklad, že bunka s formátom Dátum "mm/dd/rrrr" obsahuje dátum 31.12.2007. Stĺpec je však dostatočne široký na zobrazenie šiestich znakov. Bunka sa zobrazí #####. Ak chcete zobraziť celý obsah bunky s aktuálnym formátom, musíte zväčšiť šírku stĺpca.
Zmena šírky stĺpca
-
Kliknite na bunku, pre ktorú chcete zmeniť šírku stĺpca.
-
Na karte Domov v skupine Bunky kliknite na položku Formát.

-
V časti Veľkosť bunky vykonajte jeden z nasledujúcich krokov:
-
Ak chcete prispôsobiť bunku rozsahu textu, kliknite na položku Prispôsobiť šírku stĺpca.
-
Ak chcete určiť väčšiu šírku stĺpca, kliknite na položku Šírka stĺpca a potom do poľa Šírka stĺpca zadajte požadovanú šírku.
Poznámka: Ako alternatívu k zväčšeniu šírky stĺpca môžete zmeniť formát daného stĺpca alebo dokonca samostatnej bunky. Môžete napríklad zmeniť formát dátumu tak, aby sa dátum zobrazoval iba ako mesiac a deň (formát mm/dd), napríklad 31.12., alebo aby predstavoval číslo vo vedeckom (exponenciálnom) formáte, napríklad 4E +08.
-
-
-
Ak sa v bunke nachádza viacero riadkov textu, niektoré z týchto riadkov sa nemusia zobraziť požadovaným spôsobom. Niekoľko riadkov textu v bunke môžete zobraziť zalomením textu.
Poznámka: Keď je Excel v režime úprav, nie je možné zmeniť spôsob obtekania textu.
Zalomenie textu v bunke
-
Kliknite na bunku, v ktorej chcete zalomiť text.
-
Na karte Domov kliknite v skupine Zarovnanie na položku Obtekanie textu.
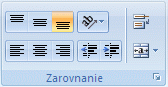
Poznámka: Ak je text jedným dlhým slovom, znaky sa nezalomia. môžete rozšíriť stĺpec alebo zmenšiť veľkosť písma, aby sa zobrazil celý text. Ak sa po zalomení textu nezobrazuje celý text v bunke, možno bude potrebné upraviť výšku riadka.
Na karte Domov v skupine Bunky kliknite na položku Formátovať a v časti Veľkosť bunky kliknite na položku Prispôsobiť výšku riadka.
-
Ukončenie režimu úprav
Ak chcete ukončiť prácu v režime úprav, vykonajte niektorý z týchto krokov:
-
Stlačte kláves ENTER.
Excel ukončí režim úprav a vyberie bunku priamo pod aktuálnou bunkou.
Môžete tiež zadať, že stlačením klávesu ENTER vyberiete inú susediace bunku.
-
Kliknite na položky Súbor > Možnosti > Spresnenie.
-ALEBO-.
Iba v Excel 2007: Kliknite na tlačidlo Microsoft Office

-
V časti Možnosti úprav vykonajte niektorý z nasledujúcich krokov:
-
Ak chcete, aby výber zostal v bunke, ktorú ste upravovali, zrušte začiarknutie políčka Po stlačení klávesu Enter premiestnite začiarkavacie políčko výberu.
-
Ak chcete ovládať smer výberu, začiarknite políčko Po stlačení klávesu Enter, premiestnite výber , kliknite na šípku vedľa položky Smer a potom vyberte smer zo zoznamu.
-
-
-
Stlačte kláves TAB.
Týmto sa zastaví režim úprav a vyberie sa bunka napravo od aktuálnej bunky. Stlačením kombinácie klávesov SHIFT + TAB sa vyberie bunka vľavo.
-
Kliknite na inú bunku.
Excel ukončí režim úprav a vyberie bunku, na ktorú ste klikli.
-
Stlačte kláves F2.
Excel ukončí režim úprav a kurzor ponechá na svojom danej položke.










