Zobrazenie zoznamu v Microsoft View je možné SharePoint Server mnohými spôsobmi. Údaje môžete prezentovať pomocou rôznych štýlov, podskupín, stĺpcov, zoradenia a filtrov. Na úpravu zobrazenia potrebujete úroveň povolenia na prispievanie alebo vyššiu.
-
V spúšťači aplikácií


-
Na paneli príkazov zoznamu kliknite na položku Možnosti
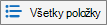
Znova kliknite na
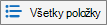
Ak sa
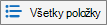
-
Vykonajte požadované zmeny a potom v dolnej časti stránky kliknite na OK. Ďalšie informácie nájdete v Nastavenia zobrazeniach.
Nastavenia zobrazení
Zobrazenia majú mnoho nastavení, ktoré uľahčujú rýchle vyhľadanie informácií, ktoré potrebujete v zozname. Nasledujúce nastavenia sú nastaveniami pre zobrazenia lokality SharePoint. Nie všetky nastavenia sú k dispozícii pre všetky typy zobrazení, ako sú napríklad nastavenia zobrazení kalendára. V klasickom nastavení sú podporované všetky tieto nastavenia, ale iba podmnožina je podporovaná v SharePoint alebo SharePoint Server 2019 zozname. Ak chcete prepnúť na klasické prostredie, kliknite na položku SharePoint na klasické zobrazenie v dolnej časti stránky zoznamu.
Predvolené zobrazenie
Predvolené zobrazenie môžete zmeniť na ľubovoľné verejné zobrazenie pre tento zoznam. Osobné zobrazenie však nie je možné nastaviť ako predvolené zobrazenie. Ak chcete odstrániť zobrazenie, ktoré je predvoleným zobrazením, musíte najprv nastaviť iné verejné zobrazenie ako predvolené pre tento zoznam. Ak sa na stránkach vytvorenia alebo úpravy zobrazenia nezobrazuje možnosť Nastaviť ako predvolené zobrazenie, nemáte povolenie na vytvorenie verejného zobrazenia alebo ide o osobné zobrazenie.
Cieľová skupina
Keď vytvoríte ľubovoľné zobrazenie, cieľovú skupinu zobrazenia môžete nastaviť na Osobné zobrazenie alebo Verejné zobrazenie. Osobné zobrazenie je k dispozícii len pre vás. Verejné zobrazenie je k dispozícii pre každého.
Osobné zobrazenie nie je možné zmeniť na verejné a ani verejné zobrazenie nie je možné zmeniť na osobné. Verejné zobrazenie môžete použiť ako východiskový bod pre osobné alebo verejné zobrazenia. Osobné zobrazenie môžete použiť ako východiskový bod len pre osobné zobrazenia.
Ak je pri pokuse o vytvorenie zobrazenia možnosť Vytvoriť zobrazenie vypnutá, nemáte povolenie na prispievanie alebo vyššiu úroveň. Ak je možnosť Vytvoriť zobrazenie k dispozícii, ale možnosť Vytvoriť verejné zobrazenie je vypnutá, nemáte povolenie. V časti Vytvoriť osobné zobrazeniepotrebujete povolenie na úrovni úprav alebo vyššie.
Stĺpce
Stĺpce v zobrazení obsahujú potrebné informácie o položkách zoznamu. Stĺpce vám spolu s ostatnými funkciami zobrazení, napríklad filtrami, môžu pomôcť zobraziť len informácie, ktoré sú pre vašu prácu najdôležitejšie. Je to užitočné najmä vtedy, ak zoznam obsahuje veľa položiek. Ďalšie informácie o práci so stĺpcami na vytvorenie vlastných zobrazení nájdete v téme Úprava stĺpca zoznamu v SharePoint.
Stĺpce v Ganttovom grafe
Prístupný v klasickom zobrazení v časti Vytvorenie zobrazenia. Vyberte stĺpce, ktoré sa budú zobrazovať v Ganttovom zobrazení. Nadpis je povinné textové pole. Dátum začatia a termín splnenia sú povinné údajové polia. Keď vyberiete stĺpec, ako je napríklad stĺpec Nadpis, a v rozbaľovacom zozname sa nezobrazuje žiadna možnosť, je potrebné vytvoriť stĺpec, aby bolo toto zobrazenie podporované.
Zoradiť
Nastavte poradie, v akom sa položky zobrazia v rámci zobrazenia. K dispozícii máte dve kritériá. Položky v zozname úloh môžete zoradiť napríklad podľa priority a potom podľa termínu dokončenia.
Filtrovať
Nakonfigurujte zobrazenie na zobrazenie podmnožiny položiek v zozname pomocou filtrovania informácií v stĺpcoch zoznamu. V zobrazení môžete napríklad zobraziť položky v zozname pre konkrétny projekt.
Vypočítané stĺpce alebo filtre s výpočtami, ako napríklad [Today], môžete použiť na zobrazenie položiek, v ktorých sa dátum zhoduje s dnešným dátumom, alebo [Me] na zobrazenie položiek pre používateľa zobrazenia. Môžete tiež skombinovať jednoduché rovnice s funkciami. Ak chcete napríklad zobraziť položky vytvorené za posledných sedem dní, nastavte filter na stĺpec Vytvorené, operátor nastavte na hodnotu je menší ako a hodnotu nastavte na [Today]-7 (bez medzier). Ďalšie informácie nájdete v téme Príklady bežných vzorcov SharePoint zoznamoch.
Tabuľkové zobrazenie
Poskytuje začiarkavacie políčka pre každú položku, aby mohli používatelia vybrať viacero položiek zoznamu a vykonávať hromadné operácie. Ak je potrebné zmeniť veľa položiek v zozname, môžete ušetriť veľa času. Používateľ môže napríklad vybrať a vziať k sebe viacero dokumentov.
Zoskupiť podľa
Zoskupte položky zoznamu podľa informácií v stĺpcoch. Položky zoznamu úloh môžete zoskupiť napríklad podľa priority a potom podľa percenta dokončenia. Všimnite si, že funkciu Rýchle úpravy nemožno použiť v zobrazeniach, v ktorých sú položky zoskupené.
Súhrny
Zobrazte súhrnné výpočty pre stĺpce zobrazenia, ako je napríklad počet, priemer, maximum, minimum. Ak napríklad v záhlaví stĺpca na zobrazenie zobrazíte počet zoznamov v zobrazení a v skupinách v zobrazení, zobrazenie sa zobrazí. Stĺpce, ktoré sú k dispozícii pre súčty, a nastavenia dostupné pre každý stĺpec, sa líšia v závislosti od typu stĺpca, ako je napríklad počet, a od typu zoznamu, pre ktorý sa zobrazenie vytvára.
Štýl
Určuje rozloženie zobrazenia, ako je napríklad bulletin. Nie všetky štýly sú k dispozícii pre všetky typy zobrazení.
-
V rámčeku Zobrazí položky v zozname pomocou rozloženia podobného vizitke. Tento štýl je k dispozícii len pre zoznamy.
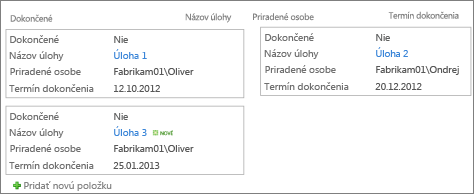
-
V rámčeku, bez menoviek Zobrazenie podobné štýlu V rámčeku, ale nenachádzajú sa v ňom menovky stĺpcov. Tento štýl je k dispozícii len pre zoznamy.
-
Predvolené Predvolené zobrazenie sa líši v závislosti od typu a konfigurácie zoznamu.
-
Podrobnosti dokumentu Zobrazí súbory v knižnici pomocou rozloženia podobného vizitke. Tento štýl je k dispozícii pre väčšinu knižníc, ale nie pre zoznamy.
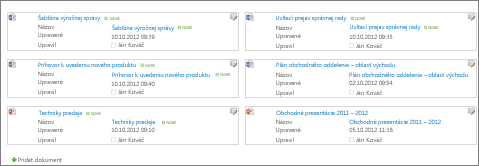
-
Bulletin Zobrazuje položky v riadkoch, medzi ktorými sa nachádzajú čiary.
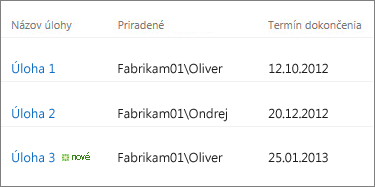
-
Bulletin, bez riadkov Zobrazuje položky v riadkoch so striedajúcimi sa odtieňmi a bez čiar medzi riadkami.
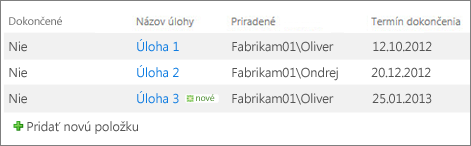
-
Tabla ukážky Zobrazí názov položiek na ľavej strane. Keď ukážete na názov položky, stĺpce vybraté na zobrazenie sa zobrazia na pravej strane.
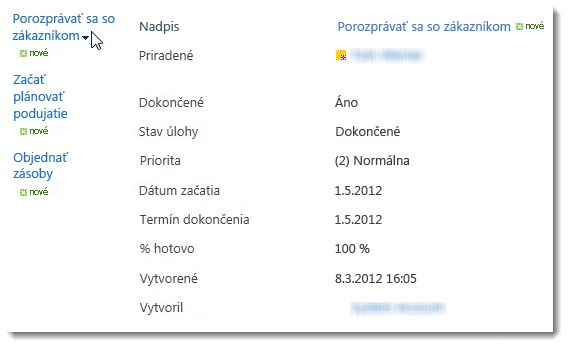
-
Tieňované Zobrazí položky v riadkoch so striedajúcimi sa odtieňmi.
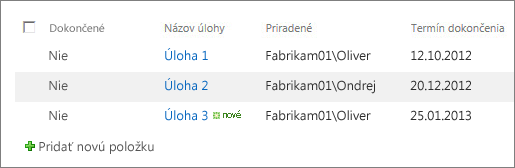
Priečinky
Ak chcete zobraziť priečinky zoznamu s položkami v zobrazení, vyberte položku Zobraziť položky v priečinkoch. Ak chcete zobraziť iba položky zoznamu v zobrazení a označovať sa aj ako ploché zobrazenie, vyberte položku Zobraziť všetky položky bez priečinkov. Môžete tiež vybrať, či sa vytvárané zobrazenie vzťahuje na všetky priečinky, iba na priečinok najvyššej úrovne alebo v priečinkoch konkrétneho typ obsahu.
Obmedzenie počtu položiek
Môžete určiť počet položiek zobrazených v tom istom čase (dávkach) v každom zobrazení alebo celkový počet položiek v zobrazení. Čím je dávka položiek v zobrazení väčšia, tým dlhšie trvá sťahovanie v prehliadači.
Mobilné zariadenie
Môžete určiť, že toto zobrazenie je pre mobilné zariadenia, je predvoleným mobilným zobrazením pre mobilné zariadenia a počet položiek, ktoré sa majú zobraziť vo webovej časti Zobrazenie zoznamu pre toto zobrazenie. Táto možnosť nie je k dispozícii pre všetky zoznamy. Zobrazenie musí byť verejné.
Odošlite nám komentár
Bol tento článok užitočný? Ak áno, dajte nám o tom vedieť v dolnej časti tejto stránky. Ak nebol užitočný, dajte nám vedieť, čo vám robilo problém alebo čo chýbalo. Na základe vašich pripomienok skontrolujeme skutočnosti, pridáme informácie a aktualizujeme tento článok.










