Predloha snímky definuje formátovanie a umiestnenie bežných prvkov, ako sú napríklad zástupné symboly nadpisov, zástupné objekty obsahu a päty, v príslušných rozloženiach snímky. Zmeny vykonané v predlohe snímky sa prejavia v priradených rozloženiach snímok. Rozloženia snímok určujú umiestnenie a formátovanie textu a objektov, ktoré sa zobrazujú na snímke.
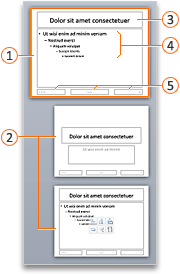


prvok názvu 


Rozloženia snímok môžu zdediť formátovanie, pozíciu a spoločné prvky z predlohy snímky alebo môžete upraviť jednotlivé rozloženia snímok tak, aby sa úplne líšili od predlohy snímky. Výhodou predlohy snímky je, že stačí vykonať len jednu zmenu a replikovať ju vo viacerých rozloženiach snímky, a nie zmeniť každé rozloženie alebo snímku jednotlivo. Nasledujúci obrázok znázorňuje, ako sa zmena predlohy snímky, ako je napríklad použitie oranžovej farby výplne na zástupný objekt nadpisu, replikuje v súvisiacich rozloženiach snímok:
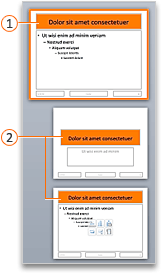


Predloha snímky a jej zodpovedajúce rozloženia snímky sú súčasťou motívu použitého v prezentácii. Ak máte pre rozličné snímky prezentácie použité viaceré motívy, v zobrazení predlohy snímky sa zobrazí predloha pre každý z nich.
Tip: Akékoľvek zmeny v predlohe a rozložení snímky je dobré vykonať skôr, ako začnete vytvárať prezentáciu a pridávať do nej snímky. Ak predlohu snímky a jej rozloženia upravíte až po vytvorení jednotlivých snímok, niektoré položky na snímkach nemusia zodpovedať návrhu predlohy snímky.

Vykonajte niektorý z nasledujúcich krokov:
Úprava prvku nadpisu
Keď zmeníte formátovanie prvku nadpisu na predlohe snímky, zmeny sa replikujú do zástupného objektu zvislého nadpisu a štandardného vodorovného zástupného objektu nadpisu v príslušných rozloženiach snímky. Ak zmeníte veľkosť a umiestnenie prvku názvu, zmeny sa replikujú len do podobných rozložení, ale nie do všetkých rozložení.
Na každej snímke je povolený iba jeden oficiálny zástupný nadpis, pretože text, ktorý pridáte do zástupného nadpisu v normálnom zobrazení, sa zobrazí ako nadpis snímky v prehľade.
-
V ponuke Zobraziť ukážte na položku Predloha a kliknite na položku Predloha snímky.
-
Na navigačnej table kliknite na predlohu snímky. Predloha snímky je horná snímka na navigačnej table.
-
Vykonajte niektorý z týchto krokov:
Akcia
Vykonajte nasledovné
Zmena veľkosti
Vyberte prvok nadpisu na predlohe snímky a potom presunutímrukoväť na zmenu veľkosti zmeňte veľkosť prvku nadpisu.
Presunutie prvku na inú pozíciu
Kliknite na orámovanie prvku nadpisu a potom ho presuňte na požadované miesto.
Zmena formátovania textu
Vyberte text v prvku nadpisu a potom na karte Domov v časti Písmo zmeňte požadované možnosti formátovania.
Ak chcete zmeniť typ písma prvkov na všetkých snímkach na iný typ písma, zmeňte namiesto toho písmo motívu. Kliknite na kartu Predloha snímky , potom v časti Motívy kliknite na položku Písma a potom vyberte iné písmo motívu.
-
Po dokončení zmien v zobrazení predlohy snímky kliknite na paneli hlásení na položku Zavrieť predlohu, čím sa vrátite do normálneho zobrazenia.
Tip: Zmeny predlohy snímky a príslušných rozložení snímok sa dočasne pridajú do motívu použitého v prezentácii. Ak však potom použijete iný motív, zmeny predlohy snímky sa zahodia. Ak si chcete zmeny ponechať pre prípadné použitie v budúcnosti, na karte Motívy v časti Motívy kliknite na položku Uložiť motív.
Úprava základného prvku
Môžete zmeniť formátovanie základného prvku na predlohe snímky a zmeny sa replikujú do zástupných objektov obsahu v príslušných rozloženiach snímky. Ak zmeníte veľkosť a umiestnenie základného prvku na predlohe snímky, zmeny sa replikujú do zástupných objektov obsahu v podobných rozloženiach, ale nie vo všetkých rozloženiach.
-
V ponuke Zobraziť ukážte na položku Predloha a kliknite na položku Predloha snímky.
-
Na navigačnej table kliknite na predlohu snímky. Predloha snímky je horná snímka na navigačnej table.
-
Vykonajte niektorý z týchto krokov:
Akcia
Vykonajte nasledovné
Zmena veľkosti
Vyberte základný prvok na predlohe snímky a potom presunutímrukoväť na zmenu veľkosti zmeňte veľkosť základného prvku.
Presunutie prvku na inú pozíciu
Kliknite na orámovanie základného prvku a potom ho presuňte na požadovanú pozíciu.
Zmena formátovania textu
Vyberte text v tele prvku a potom na karte Domov v časti Písmo zmeňte požadované možnosti formátovania.
Ak chcete zmeniť typ písma prvkov na všetkých snímkach na iný typ písma, zmeňte namiesto toho písmo motívu. Kliknite na kartu Predloha snímky , potom v časti Motívy kliknite na položku Písma a potom vyberte iné písmo motívu.
Zmena formátovania odseku v zoznamoch s odrážkami alebo číslovaných zoznamoch
V tele prvku vyberte text úrovne zoznamu a potom na karte Domov v časti Odsek vyberte požadované možnosti odseku.
Tip: Môžete zmeniť štýly odrážok alebo zmeniť zoznam s odrážkami na číslovaný zoznam.
-
Po dokončení zmien v zobrazení predlohy snímky kliknite na paneli hlásení na položku Zavrieť predlohu, čím sa vrátite do normálneho zobrazenia.
Tip: Zmeny predlohy snímky a príslušných rozložení snímok sa dočasne pridajú do motívu použitého v prezentácii. Ak však potom použijete iný motív, zmeny predlohy snímky sa zahodia. Ak si chcete zmeny ponechať pre prípadné použitie v budúcnosti, na karte Motívy v časti Motívy kliknite na položku Uložiť motív.
Úprava prvkov päty
Päta sa skladá z troch prvkov: dátumu a času, textu päty a čísla snímky. Môžete zmeniť umiestnenie, veľkosť a formát prvkov päty a tieto zmeny sa prejavia v príslušných rozloženiach snímky.
Hoci sú prvky päty znázornené na predlohe snímky a rozloženiach snímky v zobrazení predlohy snímky, na snímkach prezentácie sa zobrazia, až keď ich zapnete. Ak chcete zapnúť hlavičky a päty, v ponuke Vložiť kliknite na položku Hlavička a päta.
-
V ponuke Zobraziť ukážte na položku Predloha a vyberte položku Predloha snímky.
-
V zobrazení predlohy snímky vyberte predlohu snímky na navigačnej table.
-
Vykonajte niektorý z týchto krokov:
Akcia
Vykonajte nasledovné
Zmena veľkosti
Vyberte prvok päty na predlohe snímky a potom presunutím rukoväť na zmenu veľkosti zmeňte veľkosť.
Presunutie prvku na inú pozíciu
Kliknite na orámovanie prvku päty a presuňte ho na požadovanú pozíciu.
Zmena formátovania textu
Vyberte text v prvku päty a potom na karte Domov v časti Písmo zmeňte požadované možnosti formátovania.
-
Po dokončení zmien v zobrazení predlohy snímky kliknite na paneli hlásení na položku Zavrieť predlohu, čím sa vrátite do normálneho zobrazenia.
Tip: Zmeny predlohy snímky a príslušných rozložení snímok sa dočasne pridajú do motívu použitého v prezentácii. Ak však potom použijete iný motív, zmeny predlohy snímky sa zahodia. Ak si chcete zmeny ponechať pre prípadné použitie v budúcnosti, na karte Motívy v časti Motívy kliknite na položku Uložiť motív.
Pridanie prvkov späť do predlohy snímky
Všetky prvky na predlohe snímky by mali byť predvolene zahrnuté. Ak odstránite prvok z predlohy snímky, môžete ho kedykoľvek pridať späť neskôr.
-
V ponuke Zobraziť ukážte na položku Predloha a kliknite na položku Predloha snímky.
-
Na navigačnej table kliknite na predlohu snímky. Predloha snímky je horná snímka na navigačnej table.
-
Kliknite na kartu Predloha snímky , potom v časti Upraviť predlohu kliknite na položku Prvky predlohy a potom vyberte prvok, ktorý chcete pridať.
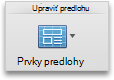
-
Ak tlačidlo Prvky predlohy nie je k dispozícii, možno ste vybrali rozloženie snímky a nie predlohu snímky.
-
Ak položky v ponuke Prvky predlohy nie sú k dispozícii, potom sa už pridajú do predlohy snímky a nemôžete pridať ďalšie.
-
-
Po dokončení zmien v zobrazení predlohy snímky kliknite na paneli hlásení na položku Zavrieť predlohu, čím sa vrátite do normálneho zobrazenia.
Tip: Zmeny predlohy snímky a príslušných rozložení snímok sa dočasne pridajú do motívu použitého v prezentácii. Ak však potom použijete iný motív, zmeny predlohy snímky sa zahodia. Ak si chcete zmeny ponechať pre prípadné použitie v budúcnosti, na karte Motívy v časti Motívy kliknite na položku Uložiť motív.
Pozrite tiež
Použitie alebo zmena rozloženia snímky
Pridanie zástupných objektov do rozloženia snímky alebo ich odstránenie z neho










