Táto téma popisuje techniky, ktoré môžete použiť na úpravu existujúcej accessovej zostavy. Access poskytuje dve zobrazenia, ktoré môžete použiť na zmenu zostavy: zobrazenie rozloženia a návrhové zobrazenie. Výber zobrazenia, ktoré chcete použiť, závisí od konkrétnej úlohy, ktorú sa pokúšate vykonať. Na uskutočnenie zmien môžete skončiť použitím oboch zobrazení.
Čo vás zaujíma?
Vysvetlenie zobrazenia rozloženia
Zobrazenie rozloženia je najintuitívnejšie zobrazenie, ktoré sa používa na úpravu zostavy, a možno ho použiť takmer na všetky zmeny, ktoré by ste chceli vykonať v zostave v Access. V zobrazení rozloženia je zostava v skutočnosti spustená, takže údaje sa zobrazujú rovnako, ako sa budú zobrazovať pri tlači. V tomto zobrazení však môžete vykonávať zmeny aj v návrhu zostavy. Keďže údaje sa zobrazujú pri úprave zostavy, je to veľmi užitočné zobrazenie na nastavenie šírky stĺpcov, pridanie úrovní zoskupenia alebo vykonanie takmer akejkoľvek inej úlohy, ktorá ovplyvňuje vzhľad a čitateľnosť zostavy. Nasledujúci obrázok zobrazuje zostavu Telefónny zoznam zákazníkov v zobrazení rozloženia.
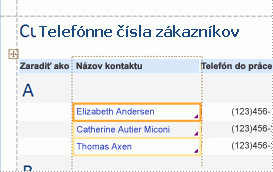
Zostava zobrazená v zobrazení rozloženia nevyzerá úplne rovnako ako vytlačená zostava. V zobrazení rozloženia napríklad nie sú žiadne zlomy strán. Ak ste na formátovanie zostavy so stĺpcami použili nastavenie strany, stĺpce sa nezobrazia v zobrazení rozloženia. Zobrazenie rozloženia vám však poskytuje veľmi podrobnú aproximáciu vytlačenej zostavy. Ak chcete vidieť, ako bude zostava vyzerať pri tlači, použite ukážku pred tlačou.
Niektoré úlohy nie je možné vykonať v zobrazení rozloženia a vyžadujú prepnutie do návrhového zobrazenia. V niektorých situáciách Access zobrazí hlásenie s informáciou, že ak chcete vykonať konkrétnu zmenu, musíte prepnúť na návrhové zobrazenie.
Vysvetlenie návrhového zobrazenia
Návrhové zobrazenie poskytuje podrobnejšie zobrazenie štruktúry zostavy. V zostave, na strane a v skupinách sa zobrazujú pruhy hlavičky a päty. Zostava nie je spustená v návrhovom zobrazení, takže základné údaje sa počas práce nezobrazujú. Niektoré úlohy však môžete vykonávať jednoduchšie v návrhovom zobrazení ako v zobrazení rozloženia. Môžete:
-
Pridajte do zostavy širšiu škálu ovládacích prvkov, ako sú napríklad označenia, obrázky, čiary a obdĺžniky.
-
upraviť zdroj ovládacieho prvku textového poľa priamo cez textové pole bez použitia hárka vlastností,
-
Zmena určitých vlastností, ktoré nie sú k dispozícii v zobrazení rozloženia.
Nasledujúci obrázok zobrazuje zostavu Telefónny zoznam zákazníkov v návrhovom zobrazení.

Prepínanie medzi zobrazeniami
Access poskytuje rôzne metódy prepínania medzi zobrazeniami. Ak je zostava už otvorená, môžete prepnúť na iné zobrazenie vykonaním niektorého z týchto krokov:
-
Pravým tlačidlom myši kliknite na zostavu na navigačnej table a potom v kontextovej ponuke kliknite na požadované zobrazenie.
-
Kliknite pravým tlačidlom myši na kartu dokumentu alebo záhlavie okna zostavy a potom v kontextovej ponuke kliknite na požadované zobrazenie.
-
Na karte Domov v skupine Zobraziť kliknite na tlačidlo Zobraziť a prepínajte medzi dostupnými zobrazeniami. Prípadne môžete kliknúť na šípku v časti Zobraziť a potom v ponuke vybrať jedno z dostupných zobrazení.
-
Kliknite pravým tlačidlom myši na prázdnu oblasť samotnej zostavy a potom kliknite na požadované zobrazenie. Ak je zostava otvorená v návrhovom zobrazení, musíte kliknúť pravým tlačidlom myši mimo mriežky návrhu.
-
V stavovom riadku Accessu kliknite na jednu z malých ikon zobrazenia.
Ak zostava nie je otvorená, dvakrát kliknite na zostavu na navigačnej table a otvorte ju v zobrazení zostavy. Ak chcete zostavu otvoriť v inom zobrazení, kliknite pravým tlačidlom myši na zostavu na navigačnej table a potom v kontextovej ponuke kliknite na požadované zobrazenie.
Poznámka: Ak upravujete zostavu, v ktorej ste na vytvorenie viacerých stĺpcov (napríklad zostavy menoviek s adresami) použili nastavenie strany, stĺpce môžete zobraziť iba v ukážke pred tlačou. Keď zobrazíte zostavu v zobrazení zostavy alebo zobrazení rozloženia, Access zobrazí údaje v jednom stĺpci.
Úprava zostavy v zobrazení rozloženia
Táto časť popisuje niektoré bežné úpravy zostavy, ktoré môžete vykonať v zobrazení rozloženia.
Zmena šírky stĺpca alebo poľa v zobrazení rozloženia
-
Kliknite na položku v stĺpci, ktorý chcete upraviť.
Okolo položky sa nakreslí orámovanie, ktoré označuje, že pole je vybraté.
-
Ťahajte pravý alebo ľavý okraj orámovania, kým stĺpec nebude mať požadovanú šírku.
Zmena výšky riadka alebo poľa v zobrazení rozloženia
-
Kliknite na položku v riadku, ktorý chcete upraviť.
Okolo položky sa nakreslí orámovanie, ktoré označuje, že pole je vybraté.
-
Ťahajte horný alebo dolný okraj orámovania, kým riadok nebude mať požadovanú výšku.
Pridanie poľa v zobrazení rozloženia
-
Na karte Návrh, v časti Nástroje, kliknite na položku Pridať existujúce polia.
Zobrazí sa zoznam dostupných polí. Ak sú v iných tabuľkách k dispozícii polia, zobrazia sa v časti Polia dostupné v iných tabuľkách:.
-
Presuňte pole zo zoznamu polí do zostavy. Pri presúvaní poľa bude zvýraznená oblasť označovať miesto, kam sa pole umiestni po uvoľnení tlačidla myši.
Poznámka: Ak chcete pridať viacero polí naraz, podržte stlačený kláves CTRL a kliknite na každé požadované pole v zozname polí . Potom uvoľnite kláves CTRL a presuňte polia do zostavy. Polia sa umiestnia vedľa seba.
Vysvetlenie rozložení ovládacích prvkov
Rozloženia ovládacích prvkov sú vodiace čiary, ktoré zarovnajú ovládacie prvky vodorovne a zvislo, aby ste zostave poskytli jednotný vzhľad. Rozloženie ovládacieho prvku si môžete predstaviť ako tabuľku, kde každá bunka tabuľky obsahuje ovládací prvok. Nasledujúce postupy vám ukážu, ako pridať, odstrániť alebo zmeniť usporiadanie ovládacích prvkov v rozloženiach ovládacieho prvku.
Rozloženia ovládacích prvkov majú dva typy: tabuľkové a skladané.
-
V tabuľkových ovládacích rozloženiach sú ovládacie prvky usporiadané do riadkov a stĺpcov, ako je napríklad tabuľkový hárok, s označeniami v hornej časti. Rozloženia tabuľkového ovládacieho prvku sú vždy rozložené do dvoch sekcií zostavy. podľa toho, v ktorej časti sa ovládacie prvky nachádzajú, menovky sa nachádzajú v sekcii nad nimi. Nasledujúci obrázok znázorňuje základné tabuľkové rozloženie ovládacieho prvku.
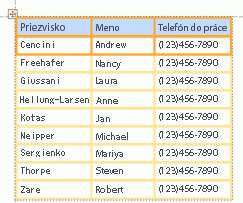
-
V skladaných rozloženiach sú ovládacie prvky usporiadané zvislo tak, ako je to možné v papierovom formulári s označením naľavo od každého ovládacieho prvku. Skladané rozloženia sa vždy nachádzajú v jednej sekcii zostavy. Nasledujúci obrázok znázorňuje základné skladané rozloženie ovládacieho prvku.
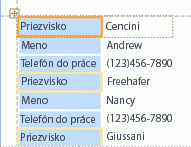
V zostave môžete mať viacero rozložení ovládacích prvkov oboch typov. Môžete mať napríklad tabuľkové rozloženie na vytvorenie riadka údajov pre každý záznam a potom jedno alebo viacero skladaných rozložení, ktoré obsahujú viac údajov z toho istého záznamu.
Vytvorenie nového rozloženia ovládacieho prvku
Access automaticky vytvorí rozloženia stĺpcového ovládacieho prvku za týchto okolností:
-
Novú zostavu vytvoríte kliknutím na položku Zostava

-
Novú zostavu vytvoríte kliknutím na položku Prázdna zostava

V existujúcej zostave môžete vytvoriť nové rozloženie ovládacieho prvku takto:
-
Vyberte ovládací prvok, ktorý chcete pridať do rozloženia.
-
Ak chcete do rovnakého rozloženia pridať ďalšie ovládacie prvky, podržte stlačený kláves SHIFT a vyberte aj tieto ovládacie prvky.
-
Použite niektorý z nasledujúcich postupov:
-
Na karte Usporiadať kliknite v skupine Tabuľka na položku Tabuľkové alebo Skladané.
-
Kliknite pravým tlačidlom myši na vybratý ovládací prvok alebo ovládacie prvky, ukážte na položku Rozloženie a potom kliknite na položku Tabuľkový alebo Skladaný .
-
Access vytvorí rozloženie ovládacieho prvku a pridá doň vybraté ovládacie prvky.
Prepnutie rozloženia ovládacieho prvku z tabuľkového na skladaný alebo skladaný na tabuľkový
Prepnutie celého rozloženia z jedného typu rozloženia na druhé:
-
Kliknutím na oranžový selektor rozloženia v ľavom hornom rohu rozloženia vyberte rozloženie ovládacieho prvku.
Vyberú sa všetky bunky v rozložení.
-
Použite niektorý z nasledujúcich postupov:
-
Na karte Usporiadať kliknite v skupine Tabuľka na požadovaný typ rozloženia (tabuľkový alebo skladaný).
-
Kliknite pravým tlačidlom myši na rozloženie ovládacieho prvku, ukážte na položku Rozloženie a potom kliknite na požadovaný typ rozloženia.
-
Access zmení usporiadanie ovládacích prvkov na typ rozloženia, ktorý ste vybrali.
Rozdelenie jedného rozloženia ovládacieho prvku do dvoch rozložení
Rozloženie ovládacieho prvku môžete rozdeliť do dvoch rozložení pomocou nasledujúceho postupu:
-
Podržte stlačený kláves SHIFT a kliknite na ovládacie prvky, ktoré chcete premiestniť do nového rozloženia ovládacieho prvku.
-
Použite jeden z nasledovných postupov:
-
Na karte Usporiadať kliknite v skupine Tabuľka na požadovaný typ rozloženia pre nové rozloženie (tabuľkové alebo skladané).
-
Kliknite pravým tlačidlom myši na vybraté ovládacie prvky, ukážte na položku Rozloženie a potom kliknite na požadovaný typ rozloženia pre nové rozloženie.
-
Access vytvorí nové rozloženie ovládacieho prvku a pridá doň vybraté ovládacie prvky.
Zmena usporiadania ovládacích prvkov v rozložení ovládacieho prvku
-
Ovládací prvok v rámci rozloženia ovládacieho prvku môžete premiestniť tak, že ho presuniete na požadované miesto. Pri presúvaní poľa vodorovný alebo zvislý pruh označuje, kam sa umiestni po uvoľnení tlačidla myši.
-
Ovládací prvok môžete presunúť z jedného rozloženia ovládacieho prvku do iného rozloženia ovládacieho prvku rovnakého typu. Môžete napríklad presunúť ovládací prvok z jedného skladaného rozloženia do iného skladaného rozloženia, ale nie do tabuľkového rozloženia.
Pridanie ovládacích prvkov do rozloženia ovládacieho prvku
Pridanie nového poľa z tably Zoznam polí do existujúceho rozloženia ovládacieho prvku
-
Jednoducho presuňte pole z tably Zoznam polí do rozloženia. Vodorovný alebo zvislý pruh označuje, kam sa pole umiestni po uvoľnení tlačidla myši.
Pridanie existujúcich ovládacích prvkov do existujúceho rozloženia ovládacieho prvku
-
Vyberte prvý ovládací prvok, ktorý chcete pridať do rozloženia ovládacieho prvku.
-
Ak chcete do rovnakého rozloženia pridať ďalšie ovládacie prvky, podržte stlačený kláves SHIFT a vyberte aj tieto ovládacie prvky. Ovládacie prvky môžete vybrať v iných rozloženiach ovládacích prvkov.
-
Použite niektorý z nasledujúcich postupov:
-
Ak je zostava otvorená v návrhovom zobrazení, presuňte vybraté polia do rozloženia. Vodorovný alebo zvislý pruh označuje, kam sa polia umiestnia po uvoľnení tlačidla myši.
-
Ak je zostava otvorená v zobrazení rozloženia:
-
Na karte Usporiadať kliknite v skupine Tabuľka na typ rozloženia, do ktoré pridávate. Ak pridávate do tabuľkového rozloženia, kliknite na položkuTabuľkové. Ak pridávate do skladaného rozloženia, kliknite na položkuSkladaný.
Access vytvorí nové rozloženie a pridá doň vybraté ovládacie prvky.
-
Presuňte nové rozloženie do existujúceho rozloženia. Vodorovný alebo zvislý pruh označuje, kam sa polia umiestnia po uvoľnení tlačidla myši.
-
-
Odstránenie ovládacích prvkov z rozloženia ovládacieho prvku
Odstránenie ovládacieho prvku z rozloženia ovládacieho prvku umožňuje umiestniť ho na ľubovoľné miesto v zostave bez toho, aby to ovplyvnilo umiestnenie ostatných ovládacích prvkov.
-
Vyberte ovládací prvok, ktorý chcete odstrániť z rozloženia. Ak chcete vybrať viac ovládacích prvkov, podržte stlačený kláves SHIFT a potom kliknite na ovládacie prvky, ktoré chcete odstrániť. Ak chcete vybrať všetky ovládacie prvky v rozložení, kliknite na pole selektora rozloženia v ľavom hornom rohu rozloženia.
-
Kliknite pravým tlačidlom myši na niektorý z vybratých ovládacích prvkov, ukážte na položku Rozloženie a potom kliknite na položku Odstrániť rozloženie.
Access odstráni vybraté ovládacie prvky z rozloženia.
Tip: Ak chcete zabrániť vloženiu ovládacieho prvku do rozloženia ovládacieho prvku počas presúvania, stlačte a podržte kláves CTRL a potom presuňte ovládací prvok na požadované miesto.
Odstránenie poľa alebo stĺpca
-
Kliknite na pole alebo stĺpec, ktorý chcete odstrániť, alebo kliknite na jeho označenie alebo záhlavie stĺpca.
Access okolo položky nakreslí orámovanie, ktoré označuje, že je vybratá.
-
Stlačte kláves DELETE.
Zmena nastavenia strany
Pomocou skupín Veľkosť strany a Rozloženie strany na karte Nastavenie strany môžete zmeniť veľkosť, orientáciu, okraje atď.
-
Kliknite na kartu Nastavenie strany .
-
V skupine Veľkosť strany kliknite na položku Veľkosť a vyberte inú veľkosť papiera.
-
V skupine Veľkosť strany kliknite na položku Okraje a upravte okraje zostavy.
-
V skupine Rozloženie strany kliknite na položku Na výšku alebo Na šírku a zmeňte orientáciu papiera.
Zmena formátovania poľa
-
Vyberte pole, ktoré chcete formátovať.
-
Na karte Formát použite nástroje v skupine Písmo a použite požadované formátovanie.
Naviazanie textového poľa na iné pole (zmena zdroja ovládacieho prvku)
-
Kliknite do stĺpca alebo poľa, pre ktoré chcete zmeniť zdroj ovládacieho prvku.
Okolo položky sa nakreslí orámovanie, ktoré označuje, že pole je vybraté.
-
Ak sa hárok vlastností momentálne nezobrazuje, zobrazte ho stlačením klávesu F4.
-
Na karte Údaje v hárku vlastností nastavte vlastnosť ControlSource na nové pole. Môžete vybrať pole z rozbaľovacieho zoznamu alebo môžete zadať výraz do poľa.
Zmena zdroja záznamov zostavy
-
Ak sa hárok vlastností nezobrazuje, zobrazte ho stlačením klávesu F4.
-
V rozbaľovacom zozname v hornej časti hárka vlastností kliknite na položku Zostava.
-
Na hárku vlastností kliknite na kartu Údaje.
-
V rozbaľovacom zozname Zdroj záznamov vyberte tabuľku alebo dotaz, ktorý chcete použiť pre zdroj záznamov, alebo kliknutím na

Poznámka: Ak je zostava momentálne založená na tabuľke, Access zobrazí otázku, či chcete vytvoriť dotaz založený na tabuľke. Kliknutím na tlačidlo Áno zobrazíte Zostavovač dotazov a vytvoríte dotaz. Ak chcete operáciu zrušiť, kliknite na tlačidlo Nie . Ak sa rozhodnete vytvoriť dotaz, nový dotaz sa stane zdrojom záznamov zostavy. Vytvorí sa ako vložený dotaz, čiže dotaz uložený vo vlastnosti ZdrojZáznamov zostavy, a nie ako samostatný objekt dotazu.
Zalomenie textu v poli
-
Ak sa hárok vlastností nezobrazuje, kliknite pravým tlačidlom myši na pole, v ktorom chcete zalomiť text, a kliknite na položku Vlastnosti. V opačnom prípade ho vyberte kliknutím na pole.
-
Na karte Formát v hárku vlastností nastavte vlastnosť CanGrow na hodnotuÁno.
Pridanie mriežky
Ak sa ovládacie prvky nachádzajú v rozložení ovládacieho prvku, môžete pridať mriežku, aby sa medzi ovládacími prvkami zobrazila väčšia vizuálna vzdialenosť.
-
Kliknite na ľubovoľné pole v rozložení ovládacieho prvku.
Okolo poľa sa nakreslí orámovanie, ktoré označuje, že je vybraté.
-
Na karte Usporiadať kliknite v skupine Tabuľka na položku Mriežka.
-
V rozbaľovacom zozname vyberte požadovaný štýl mriežky.
Poznámka: Mriežku môžete pridať aj kliknutím pravým tlačidlom myši na ľubovoľné pole v rozložení ovládacieho prvku, ukázaním na položku Rozloženie, ukázaním na mriežku a následným výberom požadovaného typu mriežky.
Pridanie alebo úprava loga alebo iného obrázka
Nasledujúce postupy vám ukážu, ako pridať logo do zostavy pomocou nástroja Logo a ako zmeniť veľkosť ovládacieho prvku obrázka alebo obrázka v ovládacom prvku obrázka.
Pridanie loga
-
Na karte Návrh kliknite v skupine Hlavička alebo päta na položku Logo.
Zobrazí sa dialógové okno Vložiť obrázok .
-
Prejdite do priečinka, v ktorom je uložený súbor s logom, a dvakrát kliknite na súbor.
Access pridá logo do ľavého horného rohu zostavy.
Zmena veľkosti ovládacieho prvku, ktorý obsahuje logo alebo iný obrázok
-
Kliknite na ovládací prvok, ktorý obsahuje obrázok.
Okolo ovládacieho prvku sa nakreslí orámovanie, ktoré označuje, že je vybratý.
-
Umiestnite ukazovateľ na orámovanie. Keď sa ukazovateľ zmení na obojstrannú šípku, môžete ho presunúť v smeroch označených šípkami a zväčšiť alebo zmenšiť ovládací prvok obrázka.
Všimnite si, že predvolená hodnota vlastnosti Režim veľkosti obrázka je Clip, čo znamená, že obrázok zostane v rovnakej veľkosti bez ohľadu na veľkosť alebo veľkosť obrázka. Ak chcete, aby sa obrázok počas zmeny veľkosti ovládacieho prvku zväčšil alebo zmenšil, postupujte takto:
Zmena veľkosti loga alebo obrázka v ovládacom prvku
-
Vyberte obrázok.
-
Ak sa hárok vlastností ešte nezobrazuje, zobrazte ho stlačením klávesu F4.
-
Na karte Formát v hárku vlastností nastavte vlastnosť Režim veľkosti na požadovanú možnosť:
|
Nastavenie |
Popis |
|
Klip |
Obrázok zostane v rovnakej veľkosti bez ohľadu na veľkosť alebo veľkosť obrázka, ktorú vytvárate. Ak je ovládací prvok obrázka menší ako obrázok, obrázok sa vystrihne. |
|
Roztiahnutie |
Obrázok sa roztiahne zvislo aj vodorovne tak, aby zodpovedal veľkosti ovládacieho prvku obrázka. Pôvodný pomer strán obrázka sa nezachová, takže toto nastavenie môže mať za následok skreslený obrázok, pokiaľ presne nenastavíte výšku a šírku ovládacieho prvku obrázka. |
|
Lupa |
Pri zmene veľkosti ovládacieho prvku obrázka sa obrázok prispôsobí tak, aby bol čo možno najviac veľký bez vplyvu na pôvodný pomer strán obrázka. |
Pridanie alebo úprava názvu zostavy
Nasledujúce postupy vám ukážu, ako pridať alebo upraviť označenie obsahujúce názov zostavy.
Pridanie názvu do zostavy
-
Na karte Návrh kliknite v skupine Hlavička alebo päta na položku Názov.
Do hlavičky zostavy sa pridá nové označenie a názov zostavy sa zadá ako názov zostavy.
-
Po vytvorení označenia sa vyberie text v označení, takže ak chcete zmeniť text, stačí začať písať požadovaný názov.
-
Po dokončení stlačte kláves ENTER.
Úprava názvu zostavy
-
Dvojitým kliknutím na označenie obsahujúce názov zostavy umiestnite kurzor na označenie.
-
Zadajte text, ktorý chcete použiť ako názov zostavy, a po dokončení stlačte kláves ENTER.
Pridanie čísel strán, aktuálneho dátumu alebo aktuálneho času
Nasledujúce postupy vám ukážu, ako pridať čísla strán do zostavy a ako pridať aktuálny dátum alebo aktuálny čas.
Pridanie čísel strán
-
Na karte Návrh kliknite v skupine Hlavička alebo päta na položku Čísla strán.
Zobrazí sa dialógové okno Čísla strán .
-
Vyberte požadovaný formát, pozíciu a zarovnanie čísel strán.
-
Ak nechcete číslo na prvej strane, zrušte začiarknutie políčka Zobraziť číslo prvej strany.
-
Kliknite na tlačidlo OK.
Čísla strán sa pridajú do zostavy. Prepnite na ukážku pred tlačou a zistite, ako budú čísla vyzerať pri tlači zostavy.
Pridanie dátumu alebo času
-
Na karte Návrh kliknite v skupine Hlavička alebo päta na položku Dátum a čas.
Zobrazí sa dialógové okno Dátum a čas .
-
Ak nechcete vložiť dátum, zrušte začiarknutie políčka Vložiť dátum.
-
Ak chcete zahrnúť dátum, kliknite na požadovaný formát dátumu.
-
Ak nechcete vložiť čas, zrušte začiarknutie políčka Vložiť čas.
-
Ak chcete zahrnúť čas, kliknite na požadovaný formát času.
Ukážka dátumu a času vo vybratých formátoch sa zobrazí v oblasti Ukážka dialógového okna.
-
Kliknite na tlačidlo OK.
Úprava zostavy v návrhovom zobrazení
V niektorých prípadoch nie je možné vykonať určité úpravy zostavy v zobrazení rozloženia a namiesto toho musíte použiť návrhové zobrazenie.
Pridanie čísel riadkov
-
Na karte Návrh kliknite v skupine Ovládacie prvky na položku Textové pole.
-
Kliknite na otvorenú oblasť sekcie, v ktorej sa majú zobraziť čísla riadkov. Vo väčšine prípadov ide o sekciu Podrobnosti. Textové pole neskôr presuniete do konečného umiestnenia.
Keď kliknete na zostavu, Access vytvorí nové neviazané textové pole.
-
Kliknite na označenie (naľavo od nového textového poľa) a stlačte kláves DELETE.
-
Kliknite raz do nového textového poľa a vyberte ho a potom opätovním kliknutím umiestnite kurzor do textového poľa.
-
Zadajte =1 a potom stlačte kláves ENTER.
-
Ak sa hárok vlastností ešte nezobrazuje, zobrazte ho stlačením klávesu F4.
-
Na karte Údaje v hárku vlastností nastavte vlastnosť Priebežný súčet na možnosť Cez všetko.
Poznámka: Ak ide o zoskupenú zostavu a chcete, aby číslovanie začínalo číslom 1 pre každú skupinu, nastavte vlastnosť na možnosť Nad skupinou.
-
Zmeňte veľkosť textového poľa na menšiu šírku tak, že umiestnite ukazovateľ myši nad rukoväť na zmenu veľkosti na pravom okraji textového poľa a presuniete ho doľava. Ponechajte dostatok miesta pre najväčšie číslo riadka, ktoré sa očakáva v tejto zostave.
-
V prípade potreby vytvorte priestor pre textové pole na ľavom krajnom okraji sekcie s podrobnosťami presunutím existujúcich ovládacích prvkov v danej sekcii doprava alebo zmenou veľkosti ovládacieho prvku úplne vľavo v danej sekcii.
-
Presuňte nové textové pole na požadované miesto v zostave.
-
Ak chcete zobraziť čísla riadkov, prepnite na zobrazenie zostavy, ukážku pred tlačou alebo zobrazenie rozloženia.
Zobrazenie hlavičky skupiny v hornej časti každej strany
Pre skupiny s rozsahom viacerých strán je užitočné, aby sa hlavička skupiny zobrazovala v hornej časti každej strany, aby ste jednoducho videli, v ktorej skupine sa údaje nachádzajú. Hlavičku skupiny môžete vybrať v zobrazení rozloženia, ale v návrhovom zobrazení je to jednoduchšie.
-
Dvakrát kliknite na selektor sekcie hlavičky skupiny (vodorovný pruh nad sekciou hlavičky skupiny).
-
Na karte Formát v hárku vlastností nastavte vlastnosť Opakovať sekciu na hodnotu Áno.
Otvorenie čiastkovej zostavy v samostatnom okne návrhového zobrazenia
Keď otvoríte zostavu v návrhovom zobrazení, všetky čiastkové zostavy obsiahnuté v zostave sa otvoria aj v návrhovom zobrazení. Každá čiastková zostava sa však zobrazuje v rámci ovládacieho prvku čiastkovej zostavy, nie ako samostatné okno. Keďže ovládací prvok čiastkovej zostavy je často príliš malý na jednoduchú prácu, zvyčajne je pohodlnejšie otvoriť čiastkovú zostavu vo vlastnom okne a potom ju upraviť. Ak chcete otvoriť čiastkovú zostavu v novom okne, vykonajte niektorý z týchto krokov:
-
Vyberte čiastkovú zostavu a potom na karte Návrh kliknite v skupine Nástroje na položku Čiastková zostava v novom okne.
-
Jedným kliknutím mimo ovládacieho prvku čiastkovej zostavy skontrolujte, či nie je vybratý, a potom kliknite pravým tlačidlom myši na ovládací prvok podzostavy a potom kliknite na položku Čiastková zostava v novom okne.










