Využívajte e-maily so Outlook.com ešte viac. Zjednodušili sme vyhľadávanie, aby ste ešte ľahšie našli hľadaný obsah. Nové funkcie, ako napríklad ukážky súborov a príloh, umožňujú zobraziť obrázky a súbory bez opustenia priečinka doručenej pošty. A teraz môžete do správ pridávať emoji a obrázky GIF.
Poznámka: Táto lokalita poskytuje pomoc ľuďom, ktorí používajú Outlook.com v stolnom počítači alebo veľkom tablete, kliknutím sem používatelia mobilného prehliadača.
kategórie podpory Outlook.com
E-mail | Kalendár | Ľudia & kontakty | Súbory & prílohách | Úloha | Premium | Konto | Riešenie problémov
Najpopulárnejších tém vOutlook.com
Ak chcete zmeniť nastavenia Pošty, aby doručená pošta vyzerala a správala sa tak, ako chcete, pozrite si tému Prispôsobenie nového prostredia Pošty v službe Outlook.com. Pozrite si tiež fórum komunity služby Outlook.com.
-
Výberom

-
Vyberte položku Pošta > rozloženie a v časti Prioritná doručená pošta vyberte položku Neodraďovať správy.
-
Výberom

-
Vyberte položku Pošta > rozloženie a v časti Tabla na čítanie vyberte položku Zobraziť napravo, Zobraziť v dolnej časti alebo Skryť.
-
Výberom

-
Vyberte položku Pošta > rozloženie a v časti Organizácia správ vyberte, či sa majú najnovšie správy zobrazovať v dolnej alebo hornej časti vlákna. Ak nechcete, aby boli správy usporiadané podľa konverzácie, vyberte možnosť Zobraziť e-maily ako jednotlivé správy.
-
V hornej časti stránky vyberte svoje mesto alebo obrázok konta.
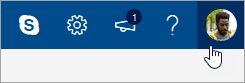
-
Vyberte položky Zobraziť konto > Zmeniť heslo.
-
V zozname správ vyberte správu, ktorú chcete priložiť.
-
Potiahnite správu na tablu vytvárania správy.
-
Umiestnite kurzor myši pod riadok predmetu a pustite ho. Správa by sa mala priložiť.
V novej službe Outlook.com je predvoleným režimom zobrazenia správ zobrazenie konverzácií. V tomto zobrazení môže e-mailové vlákno obsahovať veľa položiek. Ak má nejaká položka prílohu, vedľa tejto položky sa v zozname správ zobrazuje ikona spinky.
Ak chcete nájsť položku s prílohou, prezrite zoznam položiek v postupnosti. Hľadajte položku, vedľa ktorej sa zobrazuje kancelárska spinka.
V súčasnosti nie je možné v novej službe Outlook.com priamo vytvoriť schôdzu. Môžete však vytvoriť udalosť kalendára, do ktorej môžete pozvať ľudí.
-
V spodnej časti stránky vyberte položku

-
V hornej časti stránky vyberte položku Nová udalosť.
-
Do textového poľa zadajte krátky popis udalosti a uveďte aj jej názov, dátum a čas.
-
Ak chcete do udalosti pozvať ľudí, výberom ikony

-
Ak ide o plánovanú činnosť, ktorú ste vytvorili pre seba, kliknite na tlačidlo Uložiť. Ak ide o schôdzu s účastníkmi, kliknite na položku Odoslať.
Outlook.com pomocníka a riešenia problémov
Obľúbené témy na riešenie problémov
Odblokovanie môjho konta Outlook.com
Riešenie problémov so synchronizáciou Outlook.com e-mailov vrátane problémov s prihlásením
Riešenie problémov s Outlook.com e-mailom, ktoré spustili chybu "doručenie zlyhalo".
Riešenie známych problémov so zdieľanými kalendármi v Outlooku
Znova pripojte konto Outlook 2016 alebo Outlooku 2013 k Outlook.com
Oprava alebo alternatívne riešenie prechodných známych problémov v Outlook.com
Windows Live Mail 2012 sa už nepripája k Outlook.com
Preskúmanie funkciíOutlook.com
Zistite, ako získať viac informácií o pripojení pomocou Outlook.com. Zjednodušili sme vyhľadávanie, aby ste ešte ľahšie našli hľadaný obsah. Nová funkcia Ukážka prílohy v Outlooku umožňuje zobraziť obrázky a súbory bez toho, aby ste museli opustiť priečinok doručenej pošty. Teraz môžete do správ pridávať emoji a obrázky GIF. Alebo ako prispôsobiť vzhľad a správanie poštovej schránky? Ak chcete bez námahy zmeniť nastavenia tak, aby doručená pošta vyzerá podľa vašich predstáv, pozrite si tému Prispôsobenie nového prostredia pošty v Outlook.com.
Podrobnejšie sa pozrieme na to, čo je nové v Outlook.com ďalej v tomto článku, ale najprv si vyjasnime zmätok okolo tejto služby. Tu je stručný súhrn toho, čo potrebujete vedieť:
-
Outlook.com je aktuálny názov e-mailovej služby spoločnosti Microsoft, ktorá bola predtým známa ako Hotmail (a neskôr ako Windows Live Hotmail).
-
Outlook Pošta je webová aplikácia, ktorá umožňuje prehľadávať Outlook.com e-mailové konto. Je súčasťou Outlook na webe balíka webových aplikácií. Outlook Pošta je klientskym serverom, zatiaľ čo Outlook.com je na zadnej strane.
-
Keď bola služba Hotmail premenovaná na Outlook.com, existujúci používatelia služby Hotmail si mohli ponechať svoje e-mailové adresy @hotmail.com, ale noví používatelia už nemohli vytvárať e-mailové kontá s danou doménou. Namiesto toho môžu noví používatelia vytvárať len @outlook.com adresy, aj keď obe domény používali rovnakú e-mailovú službu.
-
Outlook (alebo Office Outlook) je počítačový e-mailový klient spoločnosti Microsoft. Možno ho použiť s Outlook.com e-mailovými adresami alebo s inými e-mailovými adresami.
Ak nepoužívate zastarané verzie Windowsu, všetko ostatné vrátane Outlooku Express, MSN Pošty a Windows Live Mail už nie je relevantné.
Majte však na pamäti aplikáciu Windows Mail, polovicu ponuky e-mailu a kalendára, ktorá je dodávaná s novou inštaláciou Windows 10 (druhá polovica je Kalendár). Ide o jednoduchú aplikáciu navrhnutú na spracovanie viacerých kont a pomerne mierne používanie e-mailov. Toto je tiež odporúčaná náhrada za Windows Live Mail 2012. Ďalšie informácie nájdete v témach Pošta a Kalendár pre Windows 10 najčastejšie otázky.
Po prihlásení do služby Outlook.com prejdete priamo do priečinka Doručená pošta.

|
Popis |
Akcie |
|
Správa |
Vytvorte novú správu výberom položky Nová správa. |
|
Zoznam priečinkov |
Zoznam obsahuje priečinky v poštovej schránke. Môže obsahovať aj iné priečinky, ako napríklad Obľúbené položky, Koncepty, Odoslaná pošta a Archív. Výberom položky Rozbaliť Kliknite pravým tlačidlom myši na existujúci priečinok a vyberte položku Vytvoriť nový podpriečinok. Ak sa o dostupných priečinkoch chcete dozvedieť viac, pozrite si tému Práca s priečinkami so správami v službe Outlook.com. |
|
Vyhľadávacie pole |
Do poľa Hľadať zadajte meno alebo e-mailovú adresu osoby alebo kľúčové slovo, ktoré chcete vyhľadať, a potom stlačte kláves Enter alebo vyberte položku
|
|
Zoznam správ |
Zobrazí sa zoznam správ v aktuálnom priečinku. Môže obsahovať aj vizuálne upozornenie, že daná správa je neprečítaná, má prílohu alebo je označená príznakom. V hornej časti zoznamu správ si môžete vybrať spôsob zobrazovania zoznamu. Vyberte položku Filtrovať a vyberte možnosť Všetko, Neprečítané, Mne, Označené alebo Zoradiť podľa. Každá správa má aj miniatúrny panel s nástrojmi. Každú správu môžete odstrániť, označiť ako neprečítanú, označiť príznakom alebo pripnúť, aby sa zobrazovala v hornej časti priečinka. |
|
Tabla na čítanie |
Vybratá správa alebo konverzácia sa zobrazí na table na čítanie. Pomocou panela príkazov nad tablou na čítanie môžete vykonávať bežné akcie, ako je napríklad odstránenie, archivácia, usporiadanie, premiestnenie e-mailov alebo kategorizácia.
Výberom položky Ďalšie |
Sledujte plánované činnosti, schôdze alebo akékoľvek iné udalosti z ľubovoľného miesta. Udalosti môžete pridať, upraviť alebo odstrániť použitím denného, týždenného alebo mesačného zobrazenia. Ďalšie informácie o práci s kalendármi v službe Outlook.com nájdete v téme Používanie kalendára v službe Outlook.com.
|
Popis |
Akcie |
|
Nová udalosť |
Vytvorte novú udalosť výberom položky Nová udalosť. Potom zadajte informácie o udalosti. |
|
Kalendáre |
V časti Kalendáre je predvolene vybratá možnosť Môj kalendár. Kalendár sa pritom zobrazuje v zobrazení mesiaca. Mesiacmi v kalendári môžete prechádzať smerom dopredu alebo dozadu pomocou šípok nad kalendárom. Ďalšie kalendáre, napríklad kalendár sviatkov, môžete pridať pomocou funkcie Objaviť kalendáre na ľavej table. Keď pridáte nový kalendár, začiarknutím môžete vybrať jeho zobrazenie, alebo zrušením začiarknutia to, že sa nezobrazí. Ak sa rozhodnete, že kalendár, ktorý ste vytvorili, nechcete, kliknite pravým tlačidlom myši na kalendár a vyberte položky Odstránenie > Odstrániť. |
|
Ďalšie kalendáre |
Naraz môžete zobraziť viac kalendárov, pridať ďalšie kalendáre, vybrať, ktorý kalendár sa má zobraziť, a vytvoriť nové kalendáre. |
|
Možnosti zobrazenia |
Vyberte požadované zobrazenie kalendára: Deň, Pracovný týždeň, Týždeň alebo Mesiac. Ak sa chcete vrátiť na aktuálny dátum, vyberte položkuDnes na ľavej strane panela príkazov nad kalendárom. |
|
Tabla Kalendár |
Keď v kalendári vyberiete konkrétny deň, v tejto oblasti sa zobrazí ľubovoľná plánovaná činnosť alebo udalosť pre daný deň. Prípadne môžete vybrať deň alebo časový úsek a vytvoriť novú plánovanú činnosť alebo udalosť. |
Pomocou stránky Ľudia môžete vyhľadať, zobraziť, vytvoriť a upraviť kontakty a zoznamy kontaktov. Ďalšie informácie o spravovaní kontaktov v službe Outlook.com nájdete v téme Vytvorenie, zobrazenie a úprava kontaktov a zoznamov kontaktov v službe Outlook.com.
|
Popis |
Akcie |
|
Vyhľadávacie pole |
Začnite písať do vyhľadávacieho poľa a vyhľadá sa kontakt alebo zoznam kontaktov. |
|
Panel s nástrojmi |
Kontakt pridáte do obľúbených položiek jeho výberom v zozname a potom výberom položky Pridať medzi obľúbené položky. Keď niekoho pridáte medzi obľúbené položky v časti Ľudia, zobrazí sa tiež v časti Obľúbené položky v Pošte a naopak za predpokladu, že kontakt má e-mailovú adresu. Ak chcete importovať kontakty z iných e-mailových služieb, exportovať kontakty alebo vyčistiť duplicitné kontakty, vyberte možnosť v ponuke Spravovať. |
|
Moje kontakty na table vľavo |
Obľúbené: Tu sa zobrazujú kontakty, ktoré ste pridali medzi obľúbené v časti Ľudia alebo Pošta. Všetky kontakty: Tu sa zobrazujú vaše kontakty zo všetkých priečinkov. Všetky zoznamy kontaktov: Tu sa zobrazujú vaše zoznamy kontaktov zo všetkých priečinkov. Navrhované: Tu sa zobrazujú navrhované kontakty na základe správ, ktoré ste odoslali alebo prijali z adries nenachádzajúcich sa vo vašich kontaktoch. Kontakty v časti Priečinky: Toto je predvolený priečinok kontaktov a zoznamov kontaktov. Ďalšie priečinky vytvoríte výberom položky Nový priečinok. 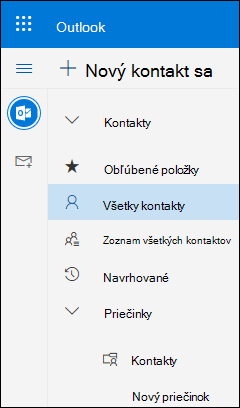 |
|
Kontakty alebo zoznamy kontaktov |
Zobrazuje kontakty alebo zoznamy kontaktov v závislosti od toho, čo ste vybrali na ľavej table. Výberom kontaktu alebo zoznamu kontaktov zobrazíte podrobnosti na karte kontaktu na pravej strane. Môžete tiež vybrať viacero kontaktov, ak chcete napríklad odoslať e-mail pre vybraté kontakty. Pre kontakty môžete vybrať položku Filter v pravom hornom rohu na výber toho, čo sa má zobraziť v zozname a ako sa to má zoradiť. |
|
Karta kontaktu |
Informácie o kontakte alebo zozname kontaktov môžete zobraziť alebo upraviť. Kontaktujte niekoho priamo výberom položky Spustiť chat alebo Odoslať e-mail. |
V časti Úlohy môžete vytvárať, spravovať a sledovať úlohy, ktoré potrebujete dokončiť. Ďalšie informácie o nových a klasických úlohách v službe Outlook.com nájdete v téme Použitie Úloh v službe Outlook.com.
|
Popis |
Akcie |
|
Zoznamy úloh |
Stránka Úlohy obsahuje predvolené zoznamy aj všetky ďalšie zoznamy úloh, ktoré vytvoríte. |
|
Obsah zoznamu úloh |
V tomto okne môžete zobraziť a spravovať úlohy z vybratého zoznamu. Na tomto mieste tiež môžete vytvoriť nové úlohy. Kliknutím pravým tlačidlom myši na úlohu zobrazte zoznam možností alebo úlohu vyberte, aby ste si mohli pozrieť a spravovať jej podrobnosti. |
|
Tabla s podrobnosťami o úlohe |
Po výbere úlohy môžete na table s podrobnosťami vykonávať rôzne úlohy, napríklad pridať ďalšie informácie, pridať kroky alebo označiť úlohu ako dôležitú. |
Stále potrebujete pomoc?
Pomoc môžete získať aj od ostatných používateľov služby Outlook.com v našom fóre komunity alebo tým, že vyberiete položku Kontaktovať podporu nižšie:
|
|
Ak chcete získať podporu v Outlook.com, kliknite sem alebo vyberte Pomocníka na paneli s ponukami a zadajte dotaz. Ak problém svojpomocne nevyriešite, posuňte sa nadol na položku Stále potrebujete pomoc? a vyberte možnosť Áno. Ak nás chcete kontaktovať v Outlook.com, musíte sa prihlásiť. Ak sa nemôžete prihlásiť, kliknite sem. |
|
|
|
Ďalšiu pomoc s kontom Microsoft a predplatnými nájdete v Pomocníkovi pre konto a fakturáciu. |
|
|
|
Ak chcete získať pomoc a riešiť problémy s inými produktmi a službami spoločnosti Microsoft, sem zadajte problém. |
|
|
|
Zverejňujte otázky, sledujte diskusie a zdieľajte svoje poznatky na lokalite Outlook.com Community. |
Ďalšiu podporu nájdete v téme Získanie podpory pre Outlook.com.


















