|
Tu je niekoľko základných úloh databázy, ktoré môžete urobiť, aby ste sa mohli naučiť používať Microsoft Access 2010.
|
Obsah tohto článku
Čo je Access?
Access 2010 je návrh databázových aplikácií a nástroj na nasadenie , ktorý môžete použiť na sledovanie dôležitých informácií. Údaje môžete uchovať v počítači alebo môžete publikovať na webe, aby mohli ostatní používatelia používať databázu s webovým prehliadačom.
Mnoho ľudí začne používať Access, keď program, ktorý používajú na sledovanie niečoho, sa postupne stáva menej fit pre danú úlohu. Predpokladajme napríklad, že ste plánovačom udalostí, a chcete mať prehľad o všetkých podrobnostiach, ktoré je potrebné spravovať, aby ste mohli úspešne vykonávať svoje udalosti. Ak používate textový procesor alebo tabuľkový program na tento problém, môžete sa jednoducho stretnúť s duplicitnými a nekonzistentnými údajmi. Môžete použiť softvér na zaznamenávanie kalendárov, ale sledovanie finančných informácií v kalendári nie je vhodné.
Relačné databázy v Accesse
Niekedy potrebujete relačnú databázu na sledovanie týchto informácií – skladisko údajov, ktoré boli rozdelené do menších kolekcií údajov (nazývaných tabuľky) na elimináciu redundancie, a potom súvisiace spoločne na základe bežných bitov informácií (nazývaných polia). Napríklad relačná databáza plánovania udalostí môže obsahovať tabuľku s informáciami o zákazníkoch, tabuľkou s informáciami o dodávateľovi a tabuľkou s informáciami o udalostiach. Tabuľka s informáciami o udalosti môže mať pole, ktoré sa bude týkať tabuľky Zákazník, a pole, ktoré sa bude týkať tabuľky dodávateľov. Napríklad, ak sa zmenilo telefónne číslo dodávateľa, informácie sa môžu zmeniť raz v tabuľke dodávateľov namiesto toho, aby sa v každej udalosti, ktorá sa týkala dodávateľa.
Access je nástroj, ktorý môžete použiť na rýchle a jednoduché vytvorenie relačných databázových aplikácií, ktoré vám pomôžu spravovať informácie. Môžete vytvoriť databázu, ktorá vám pomôže sledovať takmer všetky druhy informácií, ako sú napríklad inventár, profesionálne kontakty alebo obchodné procesy. V skutočnosti je Access dodávaný so šablónami, ktoré môžete použiť hneď na sledovanie rôznych informácií, vďaka čomu to bude jednoduché aj začiatočník.
Pri otvorení Accessu
Keď začnete Access 2010, zobrazí sa zobrazenie Microsoft Office Backstage, kde môžete získať informácie o aktuálnej databáze, vytvoriť novú databázu, otvoriť existujúcu databázu a Zobraziť najvýznamnejšie obsah z Office.com.
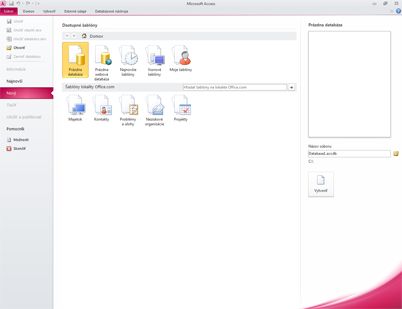
Zobrazenie Backstage obsahuje aj mnoho ďalších príkazov, ktoré môžete použiť na úpravu, udržiavanie alebo zdieľanie databáz. Príkazy v zobrazení Backstage sa vo všeobecnosti uplatňujú na celé databázy, nie na objekty v rámci databázy.
Poznámka: Zobrazenie Backstage môžete kedykoľvek prejsť kliknutím na kartu súbor .
Vyhľadanie a použitie šablóny
Access vám poskytuje širokú škálu šablón, ktoré môžete použiť na zrýchlenie procesu vytvárania databázy. Šablóna je pripravená databáza, ktorá obsahuje všetky tabuľky, dotazy, formuláre a zostavy, ktoré sú potrebné na vykonanie konkrétnej úlohy. K dispozícii sú napríklad šablóny, ktoré možno použiť na sledovanie problémov, spravovanie kontaktov alebo evidenciu výdavkov. Niektoré šablóny obsahujú niekoľko vzorových záznamov, ktoré vám pomôžu preukázať ich použitie. Databázy šablón možno použiť ako je, alebo ich môžete prispôsobiť tak, aby lepšie vyhovovali vašim potrebám.
Ak chcete vyhľadať a použiť šablónu v databáze, postupujte takto:
-
Na karte Súbor kliknite na položku Nový.
-
V časti dostupné šablónyvykonajte jeden z týchto krokov:
-
Ak chcete znova použiť šablónu, ktorú ste naposledy použili, kliknite na položku Najnovšie šablónya potom vyberte požadovanú šablónu.
-
Ak chcete použiť šablónu, ktorú už máte nainštalovanú, kliknite na položku Moje šablónya potom vyberte požadovanú šablónu.
-
Ak chcete vyhľadať šablónu v Office.com, v časti šablóny Office.comkliknite na kategóriu šablóny, vyberte požadovanú šablónu a potom kliknutím na položku Stiahnuť stiahnite šablónu z balíka Office. com do počítača.
Šablóny môžete vyhľadávať aj na Office.com v Accesse. Do poľa Hľadať v Office.com pre šablóny zadajte jeden alebo viacero vyhľadávaných výrazov a potom kliknite na tlačidlo so šípkou, aby ste mohli vyhľadávať.
-
-
Voliteľne môžete kliknúť na ikonu priečinka vedľa poľa názov súboru a vyhľadať umiestnenie, v ktorom chcete vytvoriť databázu. Ak neoznačíte konkrétne umiestnenie, Access vytvorí databázu v predvolenom umiestnení zobrazenom pod poľom názov súboru .
-
Kliknite na položku Vytvoriť.
Access vytvorí databázu a otvorí ju na používanie.
Vytvorenie databázy úplne od začiatku
Ak chcete dôkladnejšie úvodné informácie o konceptoch za použitia Accessu na vytvorenie databázy, pozrite si článok Základy navrhovania databázy.
Ak žiadna z šablón nevyhovuje vašim potrebám, alebo ak máte údaje v inom programe, ktorý chcete používať v Accesse, môžete sa rozhodnúť, že je lepšie vytvoriť databázu úplne od začiatku. V Accesse 2010 máte na výber: štandardnú počítačovú databázu alebo webovú databázu.
Ďalšie informácie o webových databázach nájdete v článku Vytvorenie databázy na zdieľanie na webe.
Ak chcete vytvoriť novú databázu, postupujte takto:
-
Spustite Access.
-
Na karte Nová v zobrazení Backstage kliknite na položku prázdna databáza alebo prázdna webová databáza.
Dôležité: Voľba, ktorú tu vykonáte, určí, ktoré funkcie sú k dispozícii v databáze. Počítačové databázy sa nedajú publikovať na webe a webové databázy nepodporujú niektoré funkcie pracovnej plochy, ako sú napríklad dotazy súčtov.
-
Na pravej strane Zadajte názov databázy do poľa názov súboru .
Ak chcete zmeniť umiestnenie, v ktorom chcete vytvoriť súbor, kliknite na položku prehľadávať

-
Kliknite na položku Vytvoriť.
Access vytvorí databázu a potom v údajové zobrazenie otvorí prázdnu tabuľku (s názvom Tabuľka1).
-
V Accesse sa kurzor umiestni do prvej prázdnej bunky v stĺpci kliknutím a pridajte novú tabuľku.
Ak chcete pridať údaje, začnite písať – alebo môžete prilepiť údaje z iného zdroja, ako je to popísané v časti prilepenie údajov z iného zdroja do tabuľky Accessu, ďalej v tomto článku.
Poznámky:
-
Zadávanie údajov do údajového zobrazenia je navrhnuté tak, aby sa dalo veľmi podobne ako zadávanie údajov do excelového hárka. Hlavným obmedzením je, že údaje sa musia zadať v súvislých riadkoch a stĺpcoch, ktoré sa začínajú v ľavom hornom rohu údajového hárka. Nemali by ste sa snažiť naformátovať údaje tak, že zahrniete prázdne riadky alebo stĺpce, ako by ste mohli urobiť v excelovom hárku, pretože tým sa v tabuľke bude plytvať medzerou. Tabuľka obsahuje len údaje. Všetky vizuálne prezentácie týchto údajov sa vykonajú vo formulároch a zostavách, ktoré navrhnete neskôr.
-
Štruktúra tabuľky sa vytvorí pri zadávaní údajov. Vždy, keď do údajového hárka pridáte nový stĺpec, v tabuľke sa zadefinuje nové pole. V Accesse sa nastavuje typ údajov poľa na základe typu údajov, ktoré zadáte. Ak máte napríklad stĺpec, v ktorom ste zadali iba hodnoty dátumu, v Accesse sa nastaví typ údajov tohto poľa na hodnotu dátum a čas. Ak sa neskôr pokúsite zadať neaktuálnu hodnotu (napríklad meno alebo telefónne číslo) v tomto poli, v Accesse sa zobrazí hlásenie s informáciou o tom, že hodnota sa nezhoduje s typom údajov v stĺpci. Ak je to možné, tabuľku by ste mali naplánovať tak, aby každý stĺpec obsahoval rovnaký typ údajov, či už ide o text, dátumy, čísla alebo iný typ. Vďaka tomu je oveľa jednoduchšie vytvoriť dotazy, formuláre a zostavy, ktoré vyberú iba požadované údaje.
-
Ak ešte nechcete zadávať údaje, kliknite na položku ukončiť 
Poznámka: V Accesse sa odstráni Tabuľka1, ak ho zatvoríte bez uloženia.
Otvorenie existujúcej Accessovej databázy
Tip: Ak chcete rýchlo otvoriť niektorú z posledných otvorených databáz, kliknite na karte súbor na položku nedávnea potom kliknite na názov súboru.
-
Na karte Súbor kliknite na položku Otvoriť.
-
Kliknite na odkaz v dialógovom okne Otvoriť , alebo v poli kde hľadať kliknite na jednotku alebo priečinok, ktorý obsahuje požadovanú databázu.
-
V zozname priečinkov dvakrát kliknite na priečinky, až kým neotvoríte priečinok, ktorý obsahuje databázu.
-
Pri vyhľadávaní databázy vykonajte niektorý z týchto krokov:
-
Ak chcete databázu otvoriť v predvolenom režime otvoreného, dvakrát na ňu kliknite.
-
Ak chcete otvoriť databázu so zdieľaným prístupom v prostredí s viacerými používateľmi, aby ste vy aj ostatní používatelia mohli súčasne čítať aj zapisovať do databázy, kliknite na položku Otvoriť.
-
Ak chcete otvoriť databázu na prístup iba na čítanie, aby ste ju mohli zobraziť, ale nemôžete ju upraviť, kliknite na šípku vedľa tlačidla Otvoriť a potom kliknite na položku otvoriť iba na čítanie.
-
Ak chcete otvoriť databázu na exkluzívny prístup, aby ju nikto iný nemohol otvoriť, keď ju máte otvorenú, kliknite na šípku vedľa tlačidla Otvoriť a potom kliknite na položku Otvoriť exkluzívne.
-
Ak chcete databázu otvoriť v Accesse iba na čítanie, kliknite na šípku vedľa tlačidla Otvoriť a potom kliknite na položku Otvoriť exkluzívne iba na čítanie ostatní používatelia môžu stále otvoriť databázu, ale majú len prístup iba na čítanie.
-
Ak nemôžete nájsť databázu, ktorú chcete otvoriť
-
V dialógovom okne Otvoriť kliknite na odkaz tento počítač – alebo v poli kde hľadať kliknite na položku Tento počítač.
-
V zozname jednotiek kliknite pravým tlačidlom myši na jednotku, ktorú si myslíte, že môže obsahovať databázu, a potom kliknite na položku Hľadať.
-
Zadajte kritériá vyhľadávania a potom stlačením klávesu ENTER vyhľadajte databázu.
-
Ak sa nájde databáza, otvorte ju dvojitým kliknutím v dialógovom okne výsledky vyhľadávania .
Keďže vyhľadávanie sa spustilo z dialógového okna Otvoriť , pred otvorením databázy musíte kliknúť na tlačidlo Zrušiť v tomto dialógovom okne.
Súbor s údajmi môžete priamo otvoriť v externom formáte súboru (napríklad dBASE, Paradox, Microsoft Exchange alebo Excel). Môžete tiež priamo otvoriť všetky zdroj údajov ODBC, ako napríklad Microsoft SQL Server alebo Microsoft FoxPro. Access automaticky vytvorí novú databázu Accessu v tom istom priečinku ako súbor s údajmi a pridá prepojenia na každú tabuľku v externej databáze.
Začíname používať novú databázu
Ak chcete začať pracovať s novou databázou, môže byť potrebné vykonať niektoré z nasledujúcich krokov v závislosti od použitej šablóny:
-
Ak sa v Accesse zobrazí dialógové okno Prihlásenie s prázdnym zoznamom používateľov, môžete použiť nasledujúci postup:
-
Kliknite na položku Nový používateľ.
-
Vyplňte formulár s podrobnosťami o používateľovi .
-
Kliknite na položku Uložiť a zavrieť.
-
Vyberte meno používateľa, ktoré ste práve zadali, a potom kliknite na položku Prihlásiťsa.
-
-
Ak sa v Accesse zobrazí prázdny údajový hárok, môžete začať zadávať údaje priamo do tohto údajového hárka alebo kliknutím na položku ďalšie tlačidlá a karty preskúmať databázu.
-
Ak sa v Accesse zobrazí stránka Začíname , môžete kliknúť na položku prepojenia na tejto stránke a získať ďalšie informácie o databáze alebo kliknutím na položku ďalšie tlačidlá a karty preskúmať databázu.
-
Ak sa v programe Access zobrazí Upozornenie zabezpečenia na paneli hlásení a dôverujete zdroju šablóny, kliknite na položku Povoliť obsah. Ak databáza vyžaduje prihlásenie, budete sa musieť znova prihlásiť.
V prípade počítačových a webových databáz budete chcieť začať aj jedným z týchto krokov:
Pridanie tabuľky
Novú tabuľku môžete pridať do existujúcej databázy pomocou nástrojov v skupine tabuľky na karte vytvoriť .
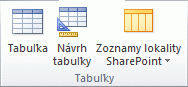
Poznámka: Vo webovej databáze je v skupine tabuľky k dispozícii iba príkaz Tabuľka .
Bez ohľadu na to, v ktorom zobrazení začínate, môžete vždy prepnúť na iné zobrazenie pomocou tlačidiel zobrazenia v stavovom riadku okna programu Access.
Vytvorenie prázdnej tabuľky v údajovom zobrazení V údajovom zobrazení môžete zadať údaje okamžite a umožniť prístup k vytvoreniu štruktúry tabuľky za scénami. Názvy polí sa priraďujú numericky (Pole1, pole2 a tak ďalej) a Access nastavuje typ údajov poľa na základe typu údajov, ktoré zadáte.
-
Na karte vytvoriť kliknite v skupine tabuľky na položku

-
Access vytvorí tabuľku a potom kurzor umiestni do prvej prázdnej bunky v stĺpci kliknutím Pridať .
-
Ak chcete pridať údaje, začnite písať do prvej prázdnej bunky – alebo môžete prilepiť údaje z iného zdroja, ako je popísané ďalej v tomto článku.
-
Ak chcete premenovať stĺpec (pole), dvakrát kliknite na záhlavie stĺpca a potom zadajte nový názov.
Tip: Zadajte zmysluplný názov ku každému poľu, aby ste mohli zistiť, čo obsahuje, bez toho, aby ste museli pozerať údaje.
-
Ak chcete premiestniť stĺpec, vyberte ho kliknutím na záhlavie stĺpca a potom ho presuňte na požadované miesto. Môžete tiež vybrať niekoľko susediacich stĺpcov a presunúť ich na nové miesto spolu.
Ak chcete do tabuľky pridať ďalšie polia, môžete začať písať kliknutím na položku Pridať stĺpec v údajovom zobrazení alebo môžete pridať nové polia pomocou príkazov v skupine Pridať & odstrániť na karte polia .
-
Vytvorenie tabuľky začínajúcej v návrhovom zobrazení V návrhovom zobrazení najprv vytvoríte štruktúru novej tabuľky. Potom sa prepnete na údajové zobrazenie, aby ste zadávali údaje, alebo zadávate údaje pomocou inej metódy, napríklad s formulárom.
Návrhové zobrazenie nie je k dispozícii pre tabuľky vo webovej databáze.
-
Na karte vytvoriť kliknite v skupine tabuľky na položku návrh tabuľky.

-
Pre každé pole v tabuľke zadajte názov do stĺpca názov poľa a potom vyberte typ údajov v zozname Typ údajov .
-
Pre každé pole v stĺpci Popis môžete zadať ďalšie informácie. Popis, ktorý ste zadali, sa zobrazí v stavovom riadku, keď sa kurzor nachádza v danom poli, a použije sa ako text v stavovom riadku pre všetky ovládacie prvky, ktoré vytvoríte presunutím poľa z tably Zoznam polí do formulára alebo zostavy a pre všetky ovládacie prvky vytvorené pre dané pole pomocou Sprievodcu formulárom alebo zostavy.
-
Po pridaní všetkých polí Uložte tabuľku:
-
Na karte Súbor kliknite na položku Uložiť.
-
-
Môžete začať zadávať údaje do tabuľky kedykoľvek prepnutím do údajového zobrazenia, kliknutím na prvú prázdnu bunku a zadaním textu. Môžete tiež prilepiť údaje z iného zdroja, ako je to popísané v nasledujúcej časti.
Vytvorenie tabuľky na základe zoznamu lokality SharePoint So zoznamom lokality SharePoint môžu údaje používať ľudia, ktorí nemajú prístup. Okrem toho sú údaje zoznamu uložené na serveri, ktorý vo všeobecnosti poskytuje lepšiu ochranu pred stratou údajov ako súbory uložené v stolnom počítači. Môžete začať s novým zoznamom alebo môžete vytvoriť prepojenie na existujúci zoznam. Na lokalite SharePoint, na ktorej chcete vytvoriť zoznam, musíte mať dostatočné povolenia. môže sa to líšiť v závislosti od lokality, aby ste mohli požiadať správcu SharePointu o Podrobnosti o možnostiach.
Táto funkcia nie je k dispozícii vo webovej databáze.
-
Na karte Vytvoriť kliknite v skupine Tabuľky na položku Zoznamy SharePoint.
-
Ak chcete vytvoriť štandardný zoznam SharePointu, ako sú napríklad kontakty alebo udalosti, môžete použiť niektorú zo šablón zoznamov.
Môžete sa tiež rozhodnúť vytvoriť vlastný zoznam alebo prepojiť alebo importovať existujúci zoznam. Kliknite na požadovanú možnosť.
-
Ak vyberiete ktorúkoľvek zo šablón zoznamov alebo ak chcete vytvoriť vlastný zoznam, otvorí sa dialógové okno Vytvorenie nového zoznamu , ktoré vás bude sprevádzať procesom. Ak sa rozhodnete použiť existujúci zoznam, otvorí sa dialógové okno získať externé údaje , ktoré vám pomôže.
Ďalšie informácie o tabuľkách nájdete v článku Úvodné informácie o tabuľkách.
Prilepenie údajov z iného zdroja do tabuľky programu Access
Ak sú údaje aktuálne uložené v inom programe, ako je napríklad Excel, môžete údaje skopírovať a prilepiť do tabuľky programu Access. Vo všeobecnosti to funguje najlepšie, ak sú údaje už rozdelené do stĺpcov, pretože sú v excelovom hárku. Ak sa vaše údaje nachádzajú v programe na spracovanie textu, mali by ste najprv oddeliť stĺpce s údajmi pomocou kariet alebo ich skonvertovať na tabuľku v programe na spracovanie textu a potom údaje skopírovať. Ak vaše údaje potrebujú akékoľvek úpravy alebo manipuláciu (napríklad oddeľovať celé mená na krstné meno a priezvisko), môžete to urobiť ešte pred skopírovaním údajov, najmä ak nie ste oboznámení s Accessom.
Keď prilepíte údaje do prázdnej tabuľky, program Access nastaví typ údajov každého poľa podľa toho, aký typ údajov tam nájde. Ak napríklad prilepené pole obsahuje len dátumové hodnoty, v Accesse sa do tohto poľa použije typ údajov dátum a čas. Ak prilepené pole obsahuje len slová "áno" a "nie", Access v poli použije typ údajov Yes/No.
Access pomenuje polia v závislosti od toho, čo nájde v prvom riadku prilepených údajov. Ak je prvý riadok prilepených údajov podobný typu ako v riadkoch, ktoré nasledujú, Access zistí, že prvý riadok je súčasťou údajov a priraďuje polia generické názvy (Pole1, pole2 atď.). Ak prvý riadok prilepených údajov nie je podobný sledovaným riadkom, program Access použije prvý riadok ako názvy polí a vylúči prvý riadok v skutočných údajoch.
Ak program Access priraďuje všeobecné názvy polí, mali by ste polia čo najskôr premenovať, aby sa predišlo zámene. Použite nasledujúci postup:
-
Na karte súbor kliknite na položku Uložiť a uložte tabuľku.
-
V údajovom zobrazení dvakrát kliknite na jednotlivé záhlavia stĺpca a potom zadajte názov stĺpca.
-
Znova uložte tabuľku.
Import údajov alebo prepojenie s údajmi z iného zdroja
Môže sa stať, že máte údaje, ktoré ste získali v inom programe, ktorý chcete používať v Accesse. Možno budete pracovať s ľuďmi, ktorí ukladajú svoje údaje v iných programoch, a chcete pracovať s ich údajmi v Accesse. Alebo možno máte viacero rôznorodých zdrojov údajov a potrebujete "pristávaciu podložku", kde ich môžete všetky spojiť na hlbšej analýze.
Access uľahčuje importovanie alebo prepájanie údajov z iných programov. Údaje môžete preniesť z excelového hárka z tabuľky v inej Accessovej databáze, zo zoznamu SharePointu alebo z ľubovoľnej z rôznych iných zdrojov. Proces sa mierne líši v závislosti od zdroja údajov, ale tieto pokyny vám pomôžu začať:
-
Na karte externé údaje kliknite v skupine importovať & prepojenie na príkaz pre typ súboru, z ktorého importujete.
Ak napríklad importujete údaje z excelového hárka, kliknite na položku Excel. Ak sa nezobrazuje správny typ programu, kliknite na položku Ďalšie.
Poznámka: Ak nemôžete nájsť správny typ formátu v skupine importovať & prepojenie , možno bude potrebné spustiť program, v ktorom ste pôvodne vytvorili údaje, a potom tento program použiť na uloženie údajov vo formáte súboru, ktorý Access podporuje (napríklad súbor s textom s oddeľovačmi ), a potom importovať alebo prepojiť s údajmi.
-
V dialógovom okne získať externé údaje kliknite na položku Prehľadávať a vyhľadajte zdrojový údajový súbor alebo zadajte úplnú cestu k súboru zdrojových údajov do poľa názov súboru .
-
Kliknite na požadovanú možnosť v časti Zadajte, ako a kam chcete uložiť údaje v aktuálnej databáze. Pomocou importovaných údajov môžete vytvoriť novú tabuľku alebo vytvoriť prepojenú tabuľku, ktorá zachová prepojenie na zdroj údajov.
-
Kliknite na položku OK.
V závislosti od vášho výberu sa otvorí dialógové okno prepojiť objekty alebo dialógové okno Import objektov .
-
Na dokončenie procesu použite dialógové okno. Presný postup, ktorý sledujete, závisí od možnosti importovania alebo prepojenia, ktoré ste vybrali.
-
Na poslednej strane sprievodcu kliknite na tlačidlo Dokončiť.
Ak sa rozhodnete importovať, v Accesse sa zobrazí otázka, či chcete uložiť Podrobnosti operácie importovania, ktorú ste práve dokončili.
-
Ak si myslíte, že budete znova vykonávať túto operáciu importu, kliknite na položku Uložiť kroky importua potom zadajte podrobnosti.
Operáciu importu potom môžete jednoducho reprodukovať kliknutím na položku uložené importy v skupine importovať na karte externé údaje , kliknutím na položku špecifikácia importu a následným kliknutím na položku Spustiť.
-
Ak nechcete uložiť Podrobnosti o operácii, kliknite na položku zatvorenie.
Access importuje údaje do novej tabuľky a potom zobrazí tabuľku v časti tabuľky na navigačnej table.
Ak sa chcete dozvedieť viac o importovaní údajov do Accessu, postupujte podľa prepojení v časti Pozrite tiež v tomto článku.
Ďalšie kroky
Zvyšok procesu návrhu sa líši v závislosti od vašich cieľov, ale pravdepodobne budete chcieť zvážiť vytváranie dotazov, formulárov, zostáv a makier. Tento článok neposkytuje informácie o vytváraní ďalších databázových objektov.
Ďalšie informácie nájdete v týchto článkoch:
Importovanie údajov z tabuľkového hárka alebo iného programu
Ak ste oboznámení s inými programami databázy alebo tabuľkových hárkov, pravdepodobne viete, aké sú základné informácie o tom, ako tieto aplikácie fungujú a na ktoré databázy sa používajú. Access sa líši od mnohých iných databázových aplikácií tým, že vám umožní vytvoriť relačné databázy a ďalej sa líši od väčšiny tabuľkových hárkov tým, že ponúkne nástroje na vytváranie sofistikovaných dotazov, formulárov a zostáv. Access tiež poskytuje veľa možností na prácu s inými databázovými programami, ako je napríklad SQL Server.
Importovanie excelového hárka do Accessu
Mnoho ľudí začne skúmať Access po tom, ako najprv vybuduje zoznam v Exceli. Excel je skvelým miestom na vytvorenie zoznamu, ale ako zoznam rastie, stáva sa ťažšie organizovať a aktualizovať. Premiestnenie zoznamu na Access je zvyčajne ďalším logickým krokom.
Tabuľka databázy sa podobá štruktúre na hárok, v ktorom sú údaje uložené v riadkoch a stĺpcoch. Výsledkom je zvyčajne jednoduché importovanie hárka do tabuľky databáz. Hlavným rozdielom medzi ukladaním údajov v hárku a uložením v databáze je spôsob usporiadania údajov. Jednoducho importujete celý hárok ako novú tabuľku v databáze, nebudete riešiť problémy spojené s organizovaním a aktualizáciou údajov, najmä ak váš hárok obsahuje nadbytočné údaje. Ak chcete vyriešiť tieto problémy, musíte rozdeliť údaje tabuľkového hárka na samostatné tabuľky, pričom každý z nich obsahuje súvisiace údaje. Ďalšie informácie o usporiadaní údajov v tabuľkách nájdete v článku Základy navrhovania databázy.
Access obsahuje Sprievodcu analýzou tabuľky, ktorý vám môže pomôcť pri dokončení tohto procesu. Po importovaní údajov do tabuľky vám sprievodca pomôže rozdeliť tabuľku na samostatné tabuľky, z ktorých každá obsahuje údaje, ktoré nie sú duplikované v žiadnej z ostatných tabuliek. Sprievodca tiež vytvorí potrebné vzťahy medzi tabuľkami.
Import excelového hárka ako tabuľky v novej databáze
-
Na karte súbor kliknite na položku novýa potom kliknite na položku prázdna databáza.
-
Do poľa názov súboru zadajte názov novej databázy a potom kliknite na položku vytvoriť.
Otvorí sa nová databáza a program Access vytvorí novú prázdnu tabuľku Tabuľka1.
-
Zatvorenie Tabuľka1.
Keď sa zobrazí otázka, či chcete uložiť zmeny v návrhu Tabuľka1, kliknite na položku nie.
-
Na karte externé údaje kliknite v skupine importovať & prepojenie na položku Excel.

-
V dialógovom okne získať externé údaje kliknite na tlačidlo Prehľadávať.
-
Ak chcete vyhľadať súbor, použite dialógové okno Otvoriť súbor .
-
Vyberte súbor a kliknite na tlačidlo Otvoriť.
-
V dialógovom okne získať externé údaje Skontrolujte, či je vybratá možnosť importovať zdrojové údaje do novej tabuľky v aktuálnej databáze .
-
Kliknite na položku OK.
Spustí sa Sprievodca importom tabuľkových hárkov a zobrazí sa niekoľko otázok týkajúcich sa údajov.
-
Podľa pokynov kliknite na položku ďalej alebo Naspäť , čím sa prechádzate po stranách. Na poslednej strane sprievodcu kliknite na tlačidlo Dokončiť.
Poznámka: V Accesse sa zobrazí otázka, či chcete uložiť Podrobnosti operácie importovania, ktorú ste práve dokončili. Ak si myslíte, že budete znova vykonávať túto operáciu importu, kliknite na položku Ánoa potom zadajte podrobnosti. Operáciu môžete v budúcnosti jednoducho reprodukovať kliknutím na položku uložené importy v skupine importovať na karte externé údaje . Ak nechcete uložiť Podrobnosti o operácii, kliknite na položku zatvorenie.
Access importuje údaje do novej tabuľky a potom ho zobrazí v časti všetky tabuľky na navigačnej table.
Usporiadanie údajov pomocou Sprievodcu analýzou tabuľky
Po importovaní údajov do tabuľky programu Access môžete pomocou Sprievodcu analýzou tabuľky rýchlo identifikovať nadbytočné údaje. Sprievodca potom poskytuje jednoduchý spôsob usporiadania údajov do samostatných tabuliek, aby bol uložený najefektívnejším spôsobom. Program Access zachová pôvodnú tabuľku ako zálohu a potom vytvorí nové tabuľky, ktoré môžete použiť ako základ pre databázovú aplikáciu.
-
Otvorte Accessovú databázu obsahujúcu tabuľku, ktorú chcete analyzovať.
-
Na karte databázové nástroje kliknite v skupine analyzovať na položku analyzovať tabuľku.
Spustí sa sprievodca analýzou tabuľky.
Prvé dve strany sprievodcu obsahujú krátky kurz – s tlačidlami, na ktoré môžete kliknúť, a zobrazia sa vám príklady. Ak sa úvodné stránky nezobrazujú, ale namiesto toho sa zobrazí začiarkavacie políčko s označením Zobraziť úvodné strany?, začiarknite políčko a potom dvakrát kliknite na položku späť , čím sa Úvod zobrazí. Ak nechcete, aby sa úvodné stránky po prečítaní úvodu znova zobrazili, môžete zrušiť začiarknutie políčka Zobraziť úvodné strany?
-
V tabuľke, ktorá obsahuje polia s hodnotami, ktoré sa opakujú v mnohých záznamoch? vyberte tabuľku, ktorú chcete analyzovať, a potom kliknite na tlačidlo ďalej.
-
Môžete povoliť, aby sprievodca rozhodovať o tom, ktoré polia sú uvedené v tabuľkách, alebo môžete toto rozhodnutie urobiť sami. Ak budete postupovať podľa návrhov sprievodcu, môžete aj naďalej vykonávať zmeny v rozložení tabuľky na ďalšej strane sprievodcu.
Poznámka: Ak necháte sprievodca rozhodnúť, ktoré polia sa majú umiestniť do ktorých tabuliek, jeho možnosti nemusia byť vždy vhodné pre vaše údaje, a to najmä v prípade, ak nie je k dispozícii veľa údajov. Pozorne si prečítajte výsledky sprievodcu. Na druhej strane môže sprievodca navrhnúť efektívnejšiu organizáciu, než je tá, na ktorú uvažujete, a preto je vhodné, aby ste si aspoň raz vyskúšali rozhodnutia sprievodcu. Ak sa vám nepáčia návrhy, môžete polia stále usporiadať manuálne a vždy môžete kliknúť na položku späť a usporiadať všetky polia sami.
-
Kliknite na tlačidlo Ďalej. Na tejto stránke zadáte, ktoré tabuľky obsahujú polia. Ak sa rozhodnete, že sprievodca bude môcť rozhodnúť, mali by sa zobraziť viaceré tabuľky pripojené podľa čiar vzťahov. V opačnom prípade program Access vytvorí len jednu tabuľku obsahujúcu všetky polia. V oboch prípadoch môžete na tejto stránke vykonať zmeny.
-
Ak chcete vytvoriť novú tabuľku, ktorá obsahuje tieto polia, môžete presunúť polia z tabuľky do prázdnej oblasti strany. V Accesse sa zobrazí výzva na zadanie názvu tabuľky.
-
Ak si myslíte, že tieto polia budú v tejto oblasti uložené efektívnejšie, môžete ich presúvať z jednej tabuľky do inej tabuľky.
-
Väčšina tabuliek dostane ID alebo vygenerované jedinečné ID pole. Ak sa chcete dozvedieť viac o poliach ID, kliknite na položku tipy v pravom hornom rohu sprievodcu.
-
Ak chcete zmenu vrátiť späť, kliknite na tlačidlo späť .
-
Ak chcete tabuľku premenovať, dvakrát kliknite na záhlavie okna, zadajte nový názov a potom kliknite na tlačidlo OK.
-
-
Ak chcete, aby boli polia usporiadané podľa svojich predstáv, kliknite na tlačidlo ďalej.
-
Ak sprievodca vyhľadá záznamy s veľmi podobnými hodnotami, bude tieto hodnoty identifikovať ako možné typografické chyby a prezentovať obrazovku, na ktorej môžete potvrdiť, čo s nimi urobiť. Posúvajte sa v zozname a vyhľadajte všetky hodnoty v stĺpci korekcia a potom v rozbaľovacom zozname kliknite na príslušnú položku. Ak chcete, aby sprievodca nevykonal žiadne zmeny hodnoty, vyberte položku (opustiť ako) . Po dokončení kliknite na tlačidlo ďalej.
-
Sprievodca zobrazí otázku, či chcete vytvoriť dotaz, ktorý sa podobá na pôvodnú tabuľku. Ak ste už vytvorili formuláre a zostavy založené na pôvodnej tabuľke, vytvorenie tohto dotazu je dobrý nápad. Ak vyberiete možnosť Áno, vytvorte dotaz, sprievodca premenuje pôvodnú tabuľku pridaním výrazu "_OLD" do názvu tabuľky a potom názov nového dotazu pomocou názvu pôvodnej tabuľky. Formuláre a zostavy, ktoré boli založené na tabuľke, teraz používajú dotaz na údaje a pokračujú v práci ako predtým.
-
Kliknite na tlačidlo Dokončiť.
Sprievodca vytvorí nové tabuľky tak, ako je to uvedené, a potom ich otvorí. Po dokončení kontroly výsledkov ich zatvorte.
Práca s údajmi z iných programov
Access 2010 poskytuje funkcie na prácu s údajmi uloženými v iných programoch.
Vytvorenie novej Accessovej databázy, ktorá spája údaje v inom formáte súboru Access môžete použiť na otvorenie súboru v inom formáte súboru, ako je napríklad text, dBASE alebo tabuľkový hárok. Access automaticky vytvorí Accessovú databázu a prepojí súbor za vás.
-
Spustite Access.
-
Na karte Súbor kliknite na položku Otvoriť.
-
V dialógovom okne Otvoriť kliknite na typ súboru, ktorý chcete otvoriť v zozname. Ak si nie ste istí, aký typ súboru používate, kliknite na položku všetky súbory (*. *).
-
Ak je to potrebné, prejdite do priečinka obsahujúceho súbor, ktorý chcete otvoriť. Keď súbor nájdete, dvojitým kliknutím ho otvorte.
-
Postupujte podľa pokynov v sprievodcovi. Na poslednej strane sprievodcu kliknite na tlačidlo Dokončiť.
Import údajov alebo prepojenie údajov s existujúcou databázou Accessu Môžete importovať údaje z iných zdrojov a programov do Accessových tabuliek, aby sa údaje nachádzali v súbore programu Access, alebo môžete vytvoriť prepojenie na údaje z Accessu, aby údaje zostali v pôvodnom súbore (mimo súboru programu Access).
-
Na karte externé údaje kliknite v skupine importovať & prepojenie na formát, v ktorom sú údaje uložené.
Údaje môžete importovať alebo prepojiť s týmito zdrojmi:
-
Excel Údaje z hárka alebo pomenovaného rozsahu môžete preniesť do excelového zošita. Každý hárok alebo pomenovaný rozsah sa musí importovať alebo prepojiť oddelene.
-
Access Je to veľmi užitočné na oddelenie procesu z údajov a vytvorenie rozdelenej databázy. To znamená, že môžete použiť jednu databázu, ktorá obsahuje všetky formuláre, zostavy a makrá, a údaje Uchovávajte v inej databáze. Potom môžete vytvoriť vylepšenia bez prerušenia práce kohokoľvek. K dispozícii je tiež možnosť skombinovať údaje z mnohých rôznych Accessových databáz, vďaka čomu môžete jednoduchšie zhrnúť údaje medzi oddeleniami alebo medzi obchodnými partnermi.
-
databáza ODBC Mnohé programy podporujú tento formát vrátane mnohých produktov databázového servera. Vďaka tomu môžete vytvoriť databázy "landing pad", kde môžete kombinovať údaje z rôznych systémov.
-
Textový súbor Môžete sa pripojiť k jednoduchému textovému súboru a dokonca môže použiť Access na zmenu obsahu tohto súboru. Môže to prispieť k tomu, aby sa údaje programu Access ľahko konzumovali pomocou širokej škály programov.
-
XML súbor Tento formát ponúka aj kompatibilitu s rôznymi programami vrátane niektorých webových serverov.
-
Zoznam lokality SharePoint Vďaka tomu sa údaje dajú použiť vo webovom prehliadači, pričom štandardný spôsob používania zoznamu SharePointu.
-
Údajové služby Môžete sa pripojiť k webovým dátovým službám v rámci podniku.
-
dokument vo formáte HTML
-
Priečinok v Outlooku Môžete sa pripojiť k priečinkom programu Outlook, aby ste mohli jednoduchšie integrovať svoje kontaktné informácie so zvyšnými údajmi.
-
súbor programu dBase dBase je populárny alternatívny databázový systém, ktorý je podporovaný v Accesse
Zobrazí sa dialógové okno získať externé údaje .
-
-
Postupujte podľa pokynov v dialógovom okne.
Access importuje alebo prepojí údaje s databázou. Vo väčšine formátov je nutné zadať umiestnenie údajov a potom vybrať spôsob uloženia údajov v databáze, ktoré sa majú uložiť.
Použitie staršej verzie databázy v niekoľkých verziách Accessu
Ak bola vaša Accessová databáza alebo projekt Accessu vytvorená v Accesse 2000 alebo novšom, môžete použiť databázu alebo projekt vo verzii Accessu, v ktorej bola vytvorená, alebo v akejkoľvek novšej verzii, a to aj v prípade, že je daný súbor zapnutý. Súbory Accessu 2000 možno napríklad použiť v Accesse 2000, Accesse 2002, Accesse 2003, Accesse 2007 a Accesse 2010.
Môže sa stať, že chcete uchovať údaje v staršej verzii Accessu, ale máte používateľov s novšou verziou Accessu, ktoré chcete prepojiť s týmito údajmi, ale stále využívajú niektoré funkcie novšej verzie. Riešením je vytvoriť novú databázu "front-end" v novšej verzii (obsahujúcej formuláre, zostavy, dotazy, makrá, ale žiadne tabuľky) a prepojiť ju s tabuľkami v staršej verzii súboru. Použite jeden z nasledujúcich postupov v závislosti od toho, či je databáza obsiahnutá v jednom súbore, alebo je už rozdelená na klientska/serverová aplikácia.
Používanie súboru databázy programu Access v niekoľkých verziách Accessu
Ak sa v jednom súbore nachádzajú všetky tabuľky, formuláre a ďalšie objekty databázy Accessu staršej verzie a chcete použiť databázu v niekoľkých verziách Accessu, môžete vytvoriť novú klientsku databázu v novšej verzii a prepojiť ju s pôvodným súborom. Používatelia, ktorí majú staršiu verziu Accessu, majú stále možnosť používať pôvodnú databázu. Používatelia, ktorí majú novšiu verziu, môžu na prepojenie s tými istými údajmi použiť novú klientsku databázu. Ak potrebujete prispôsobiť viaceré verzie Accessu, môžete vytvoriť viacero klientskych verzií.
Krok 1: Vytvorenie kópie existujúcej databázy a jeho uloženie v novom formáte
Na konvertovanie databázy na ľubovoľný z troch najnovších formátov použite nasledujúci postup: Access 2000, Access 2002-2003 alebo Access 2007. Tento príkaz zachová pôvodnú databázu v pôvodnom formáte a vytvorí kópiu vo formáte, ktorý zadáte.
-
Zatvorenie súboru programu Access. Ak je súbor Accessovej databázy, ktorá sa nachádza na serveri alebo v zdieľanom priečinku, zaistite, aby ju nikto iný neotvoril.
-
Spustite Access 2010.
-
Na karte Súbor kliknite na položku Otvoriť.
-
Prejdite na umiestnenie súboru, ktorý chcete skonvertovať, a potom ho dvojitým kliknutím otvorte.
Ak sa zobrazí dialógové okno vylepšenia databázy s otázkou, či chcete databázu vylepšiť, kliknite na položku nie.
-
Ak sa pri spustení databázy otvorí formulár, zatvorí sa formulár.
-
Na karte súbor kliknite na položku Uložiť databázu ako.
-
Do dialógového okna Uložiť ako zadajte názov novej databázy.
Poznámka: Ak novú databázu uložíte v inom umiestnení, jej názov sa musí líšiť od názvu pôvodnej databázy. V oboch prípadoch je zvyčajne vhodnejšie použiť iný názov, aby ste mohli jednoducho rozlišovať medzi klientskou a koncovou databázou. Ak však konvertujete na formát Accessu 2007, prípona názvu súboru sa zmení zo súboru. mdb na. accdb, aby ste mohli použiť rovnaký názov súboru.
-
Kliknite na tlačidlo Uložiť.
Krok 2: rozdelenie kópie databázy a použitie pôvodného súboru ako koncovej databázy
Rozdeľte skonvertovanú databázu pomocou nasledujúceho postupu:
-
Na karte databázové nástroje kliknite v skupine Premiestniť údaje na položku databáza programu Access.

-
V dialógovom okne rozdeľovač databázy kliknite na položku rozdeliť databázu.
Ak chcete, môžete vytvoriť zálohu, ale môžete ju aj jednoducho znova vytvoriť pomocou pôvodnej databázy.
-
Zadajte názov koncovej databázy a potom kliknite na položku rozdeliť.
Krok 3: pripojenie nového klientskeho programu k pôvodnej databáze
-
Odstránenie koncovej databázy, ktorú vytvoril nástroj na rozdeľovanie databázy – dávajte pozor, aby ste neodstránili svoju pôvodnú databázu.
-
Prepojiť novú klientsku databázu s tabuľkami v pôvodnej databáze: na karte externé údaje kliknite v skupine importovať & prepojenie na položku Správca prepojenej tabuľky.

-
Kliknite na položku Vybrať všetkoa potom začiarknite políčko Vždy Zobraziť výzvu na nové umiestnenie .
-
Kliknite na tlačidlo OK, prejdite na staršiu verziu databázy a potom dvakrát na ňu kliknite.
Ak je všetko v poriadku, Access zobrazí hlásenie s informáciou, že všetky vybraté prepojené tabuľky boli úspešne obnovené.
Novú klientsku databázu teraz môžete zlepšiť tak, aby podporovala nové funkcie pre používateľov, ktorí majú novšie verzie Accessu. Používatelia, ktorí majú staršie verzie, môžu naďalej používať staršiu verziu databázy.
Použitie klientskej alebo back-end aplikácie v niekoľkých verziách Accessu
Ak máte Accessovú databázu už klientska/serverová aplikácia, môžete skonvertovať predný koniec na nový formát súboru. Pre koncovú databázu nie sú potrebné žiadne zmeny.
V nasledujúcom postupe sa dozviete, ako použiť príkaz Uložiť databázu ako na konvertovanie klientskej databázy na niektorý z troch najnovších formátov: Access 2000, Access 2002-2003 alebo Access 2007. Tento príkaz zachová pôvodnú databázu v pôvodnom formáte a vytvorí kópiu vo formáte, ktorý zadáte.
-
Zatvorenie front-end databázy. Ak je súbor Accessovej databázy, ktorá sa nachádza na serveri alebo v zdieľanom priečinku, uistite sa, že nikto iný ho neotvoril.
-
Spustite Access 2010.
-
Na karte Súbor kliknite na položku Otvoriť.
-
Prejdite na umiestnenie klientskej databázy a potom ho dvojitým kliknutím otvorte.
Ak sa zobrazí dialógové okno vylepšenia databázy s otázkou, či chcete databázu vylepšiť, kliknite na položku nie.
-
Ak sa po otvorení databázy zobrazí formulár, ukončite formulár.
-
Na karte súbor kliknite na položku Uložiť databázu ako.
-
Do dialógového okna Uložiť ako zadajte názov novej databázy.
-
Kliknite na tlačidlo Uložiť.
Novú klientsku databázu môžete teraz zlepšiť tak, aby podporovala nové funkcie.










