Poznámka: Radi by sme vám čo najrýchlejšie poskytovali najaktuálnejší obsah Pomocníka vo vašom vlastnom jazyku. Táto stránka bola preložená automaticky a môže obsahovať gramatické chyby alebo nepresnosti. Naším cieľom je, aby bol tento obsah pre vás užitočný. Dali by ste nám v dolnej časti tejto stránky vedieť, či boli pre vás tieto informácie užitočné? Tu nájdete anglický článok pre jednoduchú referenciu.
|
Tu sú niektoré základné úlohy, ktoré môžete vykonávať v programe Microsoft Outlook 2010. |
Obsah tohto článku
Čo je Outlook?
Microsoft Outlook 2010 ponúka vynikajúce nástroje na správu osobných aj firemných e-mailov pre viac než 500 miliónov používateľov balíka Microsoft Office na celom svete. Vydanie Outlooku 2010 prináša so sebou bohatú škálu skúseností napĺňania komunikačných potrieb v práci, doma a v škole.
Vďaka nového vzhľadu a rozšíreným funkciám na usporiadanie e-mailov, vyhľadávanie, komunikáciu a využívanie sociálnych sietí poskytuje Outlook 2010 špičkové možnosti na produktivitu a udržanie si osobných aj pracovných kontaktov.
Pridanie e-mailového konta
E-mailové správy môžete pomocou Outlooku 2010 prijímať a odosielať až po pridaní a nakonfigurovaní e-mailového konta. Ak ste používali staršiu verziu Microsoft Outlooku na tom istom počítači, na ktorom ste nainštalovali Outlook 2010, nastavenie kont sa automaticky importovalo.
Ak používate Outlook prvýkrát alebo ak inštalujete Outlook 2010 v novom počítači, funkcia Automatické nastavenie konta sa spustí automaticky a pomôže vám s konfiguráciou nastavení e-mailových kont. Pri takomto nastavení sa vyžaduje iba zadanie vášho mena, e-mailovej adresy a hesla. Ak sa e-mailové konto nedá automaticky nakonfigurovať, bude potrebné zadať dodatočné požadované informácie manuálne.
-
Kliknite na kartu Súbor.
-
V časti Informácie o konte kliknite na položku Pridať konto.
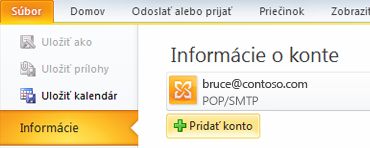
Ďalšie informácie nájdete v téme Nastavenie e-mailu v Outlooku.
Poznámka: Ak chcete pridať konto Outlook.com (predtým Hotmail), prečítajte si tému Pridanie konta Outlook.com v Outlooku pre Windows.
Vytvorenie novej e-mailovej správy
Outlook 2010 poskytuje veľké množstvo funkcií a prispôsobení na komunikáciu s jedným aj viacerými príjemcami.
-
V ponuke Pošta na karte Domov v skupine Nový kliknite na položku Nový e-mail.
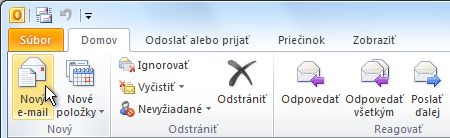
Klávesová skratka Ak chcete vytvoriť e-mailovú správu, stlačte kombináciu klávesov CTRL + SHIFT + M.
Ďalšie informácie nájdete v téme Vytvorenie e-mailovej správy.
Preposlanie e-mailovej správy alebo odpovedanie na e-mailovú správu
-
Na karte Domov alebo Správa kliknite v skupine Reagovať na tlačidlo Odpovedať, Odpovedať všetkým, alebo Poslať ďalej.
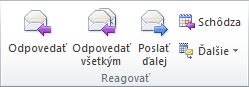
Poznámka: Názov karty závisí od toho, či správu vyberiete v zozname správ alebo ju otvoríte v samostatnom okne.
Ak chcete odstrániť meno z riadkov Komu a Kópia, kliknite naň a stlačte kláves Delete. Ak chcete pridať príjemcu, kliknite do poľa Komu, Kópiaalebo Skrytá a zadajte príjemcu.
Ďalšie informácie nájdete v téme Odpovedanie na e-mailovú správu alebo preposielanie e-mailovej správy.
Pridanie prílohy do e-mailovej správy
Do e-mailovej správy je možné pridať súbory. Do správy je možné taktiež pridať iné položky Outlooku, ako napríklad správy, kontakty alebo úlohy.
-
Vytvorte správu alebo v existujúcej správe kliknite na tlačidlo Odpovedať, Odpovedať všetkým alebo Poslať ďalej.
-
V okne správy prejdite na kartu Správa a potom v skupine Zahrnúť kliknite na tlačidlo Priložiť súbor.
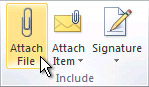
Ďalšie informácie nájdete v téme Priloženie súboru alebo inej položky do e-mailovej správy.
Otvorenie alebo uloženie prílohy e-mailovej správy
Prílohu môžete otvoriť z tabla na čítanie alebo z otvorenej správy. Po otvorení a zobrazení prílohy môžete zvoliť jej uloženie na diskovú jednotku. Ak má správa viaceré prílohy, môžete ich uložiť naraz alebo po jednej.
Otvorenie prílohy
-
Dvakrát kliknite na prílohu.
Uloženie prílohy
-
Kliknite na prílohu na table na čítanie alebo v otvorenej správe.
-
Na karte Prílohy v skupine Akcie kliknite na položku Uložiť ako. Môžete tiež na prílohu kliknúť pravým tlačidlom a potom kliknúť na položku Uložiť ako.

Ďalšie informácie nájdete v téme Otvorenie a uloženie príloh.
Pridávanie podpisu e-mailu do správ
Pre svoje e-mailové správy môžete vytvoriť prispôsobené podpisy, ktoré bude tvoriť text, obrázky, vaša elektronická vizitka, logo alebo dokonca obrázok vášho rukou napísaného podpisu.
Vytvorenie podpisu
-
V novej správe kliknite na karte Správa v skupine Zahrnúť na položku Podpis a potom kliknite na položku Podpisy.
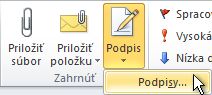
-
Na karte Podpis e-mailu kliknite na položku Nový.
Pridanie podpisu
-
V novej správe kliknite na karte Správa v skupine Zahrnúť na položku Podpis a potom kliknite na požadovaný podpis.
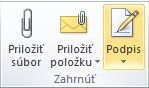
Ďalšie informácie nájdete v téme Vytvorenie a Pridanie podpisu do správ.
Vytvorenie plánovanej činnosti v kalendári
Plánované činnosti sú aktivity, ktoré môžete naplánovať v kalendári a ktoré nezahŕňajú pozývanie iných osôb ani rezervovanie zdrojov.
-
V zobrazení Kalendár kliknite na karte Domov v skupine Nový na položku Nová plánovaná činnosť. Môžete tiež kliknúť pravým tlačidlom myši na mriežku kalendára a potom kliknúť na položku Nová plánovaná činnosť.
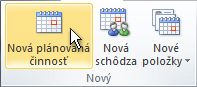
Klávesová skratka Ak chcete vytvoriť plánovanú činnosť, stlačte kombináciu klávesov CTRL + SHIFT + A.
Ďalšie informácie nájdete v téme Naplánovanie plánovanej činnosti.
Plánovanie schôdze s inými osobami
Schôdza je plánovaná činnosť, ktorá zahŕňa účasť ďalších osôb a môže zahŕňať prostriedky, akými sú napríklad konferenčné miestnosti. Odpovede na vaše žiadosti o schôdzu sa zobrazujú v priečinku Doručená pošta.
-
V zobrazení Kalendár kliknite na karte Domov v skupine Nový na položku Nová schôdza.
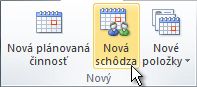
Klávesová skratka Ak chcete vytvoriť novú žiadosť o schôdzu z ľubovoľného priečinka v Outlooku, stlačte kombináciu klávesov CTRL + SHIFT + Q.
Ďalšie informácie nájdete v téme Plánovanie schôdze s ostatnými osobami.
Nastavenie pripomenutia
Môžete nastavovať a odstraňovať pripomenutia pre rôzne položky vrátane e-mailových správ, plánovaných činností a kontaktov.
Pre plánované činnosti alebo schôdze
V otvorenej položke na karte Plánovaná činnosť alebo Schôdza v skupine Možnosti vyberte v rozbaľovacom zozname Pripomenutie požadovaný čas zobrazenia pripomenutia pred plánovanou činnosťou alebo schôdzou. Ak chcete pripomenutie vypnúť, vyberte položku Žiadne.
Pre e-mailové správy, kontakty a úlohy
-
Na karte Domov kliknite v skupine Značky na položku Spracovať a potom kliknite na položku Pridať pripomenutie.
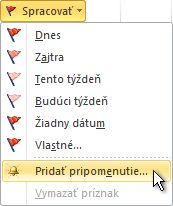
Tip: Pomocou pripomenutí môžete e-mailové správy rýchlo označiť príznakom ako položky úlohy. Kliknite pravým tlačidlom myši na stĺpec Stav príznaku v zozname správ. Ak máte otvorenú správu, na karte Správa v skupine Sledovanie kliknite na položku Spracovať a potom na položku Pridať pripomenutie.
Ďalšie informácie nájdete v téme Nastavenie alebo odstránenie pripomenutí.
Vytvorenie kontaktu
Kontakty môžu mať jednoduchú podobu mena a e-mailovej adresy, môžu však zahŕňať aj ďalšie podrobné informácie, ako napríklad adresu, viacero telefónnych čísiel, obrázok, dátum narodenín a ľubovoľné ďalšie informácie o kontakte.
-
V zobrazení Kontakty kliknite na karte Domov v skupine Nový na položku Nový kontakt.
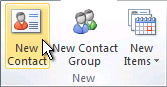
Klávesová skratka Ak chcete vytvoriť kontakt z ľubovoľného priečinka v Outlooku, stlačte kombináciu klávesov CTRL + SHIFT + C.
Ďalšie informácie nájdete v téme Vytvorenie alebo pridanie kontaktu.
Vytvorenie úlohy
Mnohí si vytvárajú zoznam toho, čo treba vykonať – na papier, v tabuľke alebo na papier a súčasne aj v elektronickej podobe. V Microsoft Outlooku môžete spojiť zoznamy do jedného, nastaviť si pripomenutia a sledovať priebeh úloh.
-
V ponuke Úlohy kliknite na karte Domov v skupine Nový na položku Nová úloha.
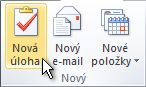
Klávesová skratka Ak chcete vytvoriť novú úlohu, stlačte kombináciu klávesov CTRL + SHIFT + K.
Ďalšie informácie nájdete v téme Vytvorenie úloh a položiek zoznamu úloh.
Vytvorenie poznámky
Poznámky sú elektronickým ekvivalentom lepiacich papierových poznámok. Môžete ich použiť pri zapisovaní otázok, nápadov, pripomenutí a ľubovoľných položiek, ktoré by ste si zapísali na papier.
-
V zobrazení Poznámky kliknite v ponuke Nový na položku Nová poznámka.
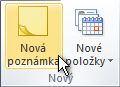
Klávesová skratka Ak chcete vytvoriť novú poznámku, stlačte kombináciu klávesov CTRL + SHIFT + N.
Ďalšie informácie nájdete v časti Vytvorenie poznámky.
Tlač e-mailovej správy, kontaktu, položky kalendára alebo úlohy
Vytlačiť sa dajú jednotlivé položky, napríklad e-mailové správy, kontakty alebo položky kalendára, ako aj väčšie zobrazenia, napríklad kalendáre, adresáre alebo zoznamy obsahu poštových priečinkov.
Postup pri tlači je rovnaký bez ohľadu na to, či pracujete v priečinku Pošta, Kalendár alebo v ľubovoľnom inom priečinku v programe Microsoft Outlook – všetky funkcie a nastavenia tlače sa nachádzajú v zobrazení Backstage. Kliknutím na kartu Súbor otvoríte zobrazenie Backstage.
-
Kliknite na položku alebo priečinok v Outlooku, ktorý chcete vytlačiť.
-
Kliknite na kartu Súbor.
-
Kliknite na položku Tlačiť.
Ďalšie informácie nájdete v téme Tlač položiek v Outlooku.











