Poznámka: Radi by sme vám čo najrýchlejšie poskytovali najaktuálnejší obsah Pomocníka vo vašom vlastnom jazyku. Táto stránka bola preložená automaticky a môže obsahovať gramatické chyby alebo nepresnosti. Naším cieľom je, aby bol tento obsah pre vás užitočný. Dali by ste nám v dolnej časti tejto stránky vedieť, či boli pre vás tieto informácie užitočné? Tu nájdete anglický článok pre jednoduchú referenciu.
Lync je služba, ktorá pomáha zachovať prepojenie s ľuďmi, ktorí sú pre vás dôležití, prostredníctvom prístupu k okamžitým správam (IM), e-mailu, zvukovým hovorom a videohovorom a schôdzam a prezentáciám online jedným dotykom.
Tento článok vás prevedie niektorými kľúčovými úlohami v Lyncu vám pomôžu začať. Ak sa nezobrazuje, čo je potrebné tu, môžete vyhľadať konkrétne témy Pomocníka Hľadať alebo prejsť do pokladne AQ o Lyncu pre Office 365.
Dôležité: Ak chcete Lync používať, musíte ho najskôr nainštalovať z portálu služieb Office 365 a potom ho otvoriť vo svojom počítači. Ďalšie informácie nájdete v témach Inštalácia Lyncu a Otvorenie Lyncu.
Vyhľadanie a pridanie kontaktu
Kontakty v Lyncu sú online identity ľudí, s ktorými ste najčastejšie v kontakte. Sú kľúčovou súčasťou práce s Lyncom. Jedna z prvých vecí, ktorú budete chcieť urobiť, keď začnete používať Lync, je vytvorenie zoznamu kontaktov.
-
Do vyhľadávacieho poľa v hlavnom okne Lyncu zadajte meno alebo e-mailovú adresu osoby, ktorú chcete pridať. Môžete pridať spolupracovníkov aj ľudí pracujúcich mimo vášho pracoviska, ak túto možnosť vaša spoločnosť nastavila.
-
Vo výsledkoch hľadania ukážte na zoznam položiek požadovanej osoby a kliknite na položku Ďalšie možnosti.
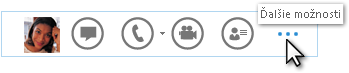
Dôležité: Ak neviete nájsť požadovanú osobu (môže sa to stať v prípade, že nepracuje vo vašej organizácii), pokúste sa ju pridať pomocou ikony Pridať kontakt v pravom hornom rohu zoznamu kontaktov. Podrobnosti nájdete v téme Pridanie ľudí do zoznamu kontaktov.
-
Ukážte na položku pridať do zoznamu kontaktov a potom vyberte skupinu, do ktorej má patriť nový kontakt.
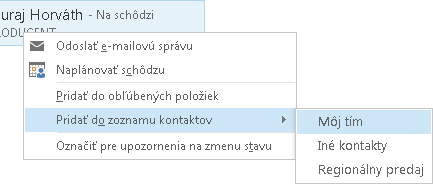
Odoslanie okamžitej správy
Ak chcete začať konverzáciu s výmenou okamžitých správ, vykonajte tieto kroky:
-
Pomocou vyhľadávania alebo v zozname kontaktov nájdite osobu, ktorej chcete zaslať okamžitú správu, a urobte jeden z týchto krokov:
-
Dvakrát kliknite kdekoľvek na jej položku v zozname.
-
Kliknite pravým tlačidlom myši na položku danej osoby v zozname a potom vyberte možnosť Odoslať okamžitú správu.
-
Ukážte na obrázok a potom kliknite na ikonu okamžitých správ.

-
Napíšte správu do oblasti na zadávanie textu v dolnej časti okna konverzácie a stlačte kláves Enter na klávesnici.
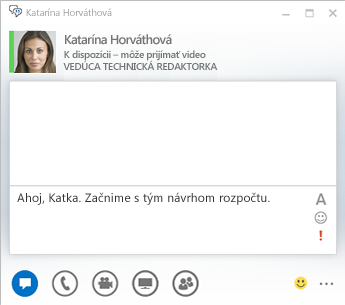
Tip: Ak chcete, aby správa obsahovala viac informácií alebo bola pestrejšia, môžete pridať súbory a obrázky, zmeniť písma a použiť emotikony alebo príznak Dôležité. Návod nájdete v téme Odoslanie okamžitej správy (používanie okamžitých správ Lyncu).
Kontrola zvukového zariadenia
Skôr ako použijete Lync na začatie alebo pripojenie k hovoru alebo schôdzi cez Lync, nastavte zvukové zariadenie a skontrolujte kvalitu. Môžete použiť mikrofón a reproduktory počítača alebo pripojiť náhlavnú súpravu.
-
V ľavom dolnom rohu hlavného okna Lyncu kliknite na položku Vyberte svoje primárne zariadenie.
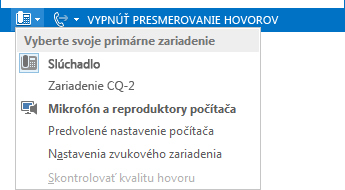
-
Kliknite na položku Nastavenia zvukového zariadenia.
-
Ak máte viac zvukových zariadení, v poli Vyberte zariadenie, ktoré chcete používať na zvukové hovory:, vyberte zariadenie, ktoré chcete použiť.
-
V časti Prispôsobenie zariadenia posunutím jazdca nastavíte reproduktory a mikrofón.
-
V ponuke Reproduktor skontrolujte hlasitosť reproduktora kliknutím na zelenú šípku, pri ktorom zaznie ukážka tónu.
-
Hovorte do zariadenia, ktoré používate na prenos hlasu – telefónu alebo slúchadla, náhlavnej súpravy alebo mikrofónu počítača – a skontrolujte hlasitosť sledovaním modrého indikátora v ponuke mikrofón.
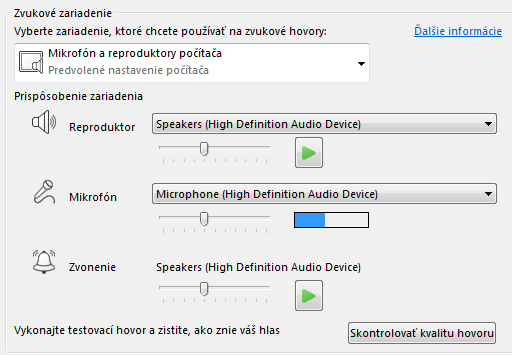
Poznámka: Zoznam zvukových zariadení a videozariadení optimalizovaných pre Lync nájdete v téme telefóny a zariadenia kvalifikované pre Lync na webovej lokalite TechNet.
Uskutočnenie hovoru
Zatelefonujte niekomu cez Lync pomocou karty kontaktu.
-
Podržte ukazovateľ myši na zázname kontaktu pre osobu, ktorej chcete zavolať.
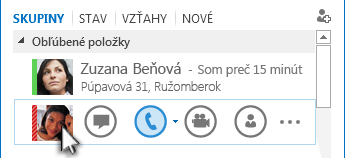
-
Zavolajte kontaktu kliknutím na ikonu telefónu.
Prijatie hovoru
Keď vám niekto zavolá, sa objaví upozornenie na obrazovke.
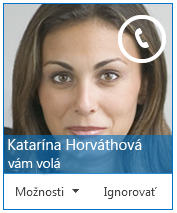
Vykonajte jeden z nasledujúcich krokov:
-
Ak chcete odpovedať na hovor, kliknite na ľubovoľné miesto v oblasti fotografie.
-
Ak chcete hovor odmietnuť, kliknite na položku Ignorovať.
-
Ak chcete použiť inú akciu, kliknite na položku Možnosti a potom urobte jeden z týchto krokov:
-
Ak chcete namiesto zvukového hovoru alebo videohovoru odpovedať okamžitou správou, kliknite na položku Odpovedať okamžitou správou.
-
Ak chcete hovor odmietnuť a zabrániť ďalším hovorom, kliknite na položku Nastaviť stav na možnosť Nerušiť.
-
Ak chcete odpovedať na videohovor iba zvukovým hovorom namiesto zvuku aj videa, kliknite na položku Prijať len hlasový hovor.
-
Zdieľanie pracovnej plochy alebo programu
Lync umožňuje zdieľať informácie z počítača viacerými spôsobmi:
-
zdieľaním pracovnej plochy, keď potrebujete prepínať medzi programami alebo pracovať na súboroch z rôznych programov,
-
zdieľaním programov, keď potrebujete prezentovať určité programy alebo súbory, ale nechcete, aby ľudia videli iné informácie z vašej pracovnej plochy.
-
V okne konverzácie alebo schôdze podržte kurzor na ikone prezentácie (monitora).
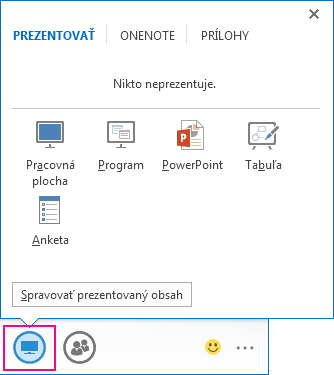
-
Na karte Prezentovať vykonajte niektorý z týchto krokov:
-
Ak chcete zdieľať obsah pracovnej plochy, kliknite na položku Pracovná plocha.
-
Ak chcete zdieľať určitý program alebo súbor, kliknite na položku Program a potom vyberte program alebo súbor.
Stav sa v Lyncu zmení na Prezentujúci a nebudete prijímať okamžité správy ani hovory.
Ak chcete zdieľať ovládanie alebo ním poveriť účastníkov, kliknite na panel s nástrojmi zdieľania v hornej časti obrazovky.










