Excel je neuveriteľne výkonný nástroj na získavanie významu veľkého množstva údajov. Ale funguje to tiež naozaj dobre pre jednoduché výpočty a sledovanie takmer všetky druhy informácií. Kľúčom na odomknutie všetkého možného je mriežka buniek. Bunky môžu obsahovať čísla, text alebo vzorce. Údaje vložíte do buniek a zoskupíte ich do riadkov a stĺpcov. To vám umožní sčítať údaje, zoradiť a filtrovať ich, vložiť ich do tabuliek a vytvoriť grafy s výborným vzhľadom. Prejdime si základné kroky, ktoré vám pomôžu začať.
Excelové dokumenty sa nazývajú zošity. Každý zošit obsahuje hárky, ktoré sa zvyčajne nazývajú tabuľkové hárky. Do zošita môžete pridať ľubovoľný počet hárkov alebo môžete vytvoriť nové zošity, aby boli údaje oddelené.
-
Kliknite na položku Súbor a potom na položku Nový.
-
V časti Nový kliknite na položku Prázdny zošit.
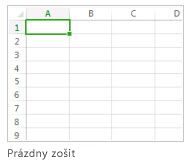
-
Kliknite na prázdnu bunku,
napríklad na bunku A1 v novom hárku. Na bunky sa odkazuje na základe ich umiestnenia v riadkoch a stĺpcoch hárka, takže bunka A1 sa nachádza v prvom riadku stĺpca A.
-
Zadajte do bunky text alebo číslo.
-
Stlačením klávesu Enter alebo Tab sa posuniete do ďalšej bunky.
-
Vyberte bunku alebo rozsah buniek, ku ktorým chcete pridať orámovanie.
-
Na karte Domov kliknite v skupine Písmo na šípku vedľa položky Orámovanie a potom kliknite na požadovaný štýl orámovania.
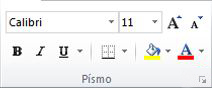
Ďalšie informácie nájdete v téme Použitie alebo odstránenie orámovania buniek v hárku.
-
Vyberte bunku alebo rozsah buniek, na ktoré chcete použiť podfarbenie buniek.
-
Na karte Domov v skupine Písmo vyberte šípku vedľa položky Farba výplne

Ďalšie informácie o použití formátovania v hárku nájdete v téme Formátovanie hárka.
Po pridaní čísel do hárka ich možno budete chcieť spočítať. Rýchlym spôsobom, ako to urobiť, je použiť funkciu Automatický súčet.
-
Vyberte bunku napravo od čísel, ktoré chcete pridať, alebo pod nimi.
-
Kliknite na kartu Domov a potom na položku Automatický súčet v skupine Úpravy.
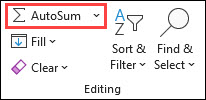
Funkcia Automatický súčet sčíta čísla a výsledok zobrazí vo vybratej bunke.
Ďalšie informácie nájdete v téme Použitie funkcie Automatický súčet na sčítanie čísel
Sčítanie čísel je len jednou z vecí, ktoré môžete robiť, ale Excel dokáže aj iné matematické operácie. Vyskúšajte niekoľko jednoduchých vzorcov na sčítanie, odčítanie, násobenie alebo delenie čísel.
-
Vyberte bunku a potom zadajte znamienko rovnosti (=).
Týmto spôsobom Excelu určíte, že bunka bude obsahovať vzorec.
-
Zadajte kombináciu čísel a operátory výpočtu, napríklad znak plus (+) pre sčítanie, znak mínus (-) pre odčítanie, hviezdičku (*) pre násobenie alebo lomku (/) pre delenie.
Zadajte napríklad =2+4, =4-2, =2*4 alebo =4/2.
-
Stlačte kláves Enter.
Týmto sa spustí výpočet.
Ak chcete, aby kurzor ostal na aktívnej bunke, môžete stlačiť kombináciu klávesov Ctrl + Enter.
Ďalšie informácie nájdete v téme Vytvorenie jednoduchého vzorca.
Ak chcete rozlišovať medzi rôznymi typmi čísel, pridajte formát, akým je napríklad mena, percentá alebo dátumy.
-
Kliknite na bunky s číslami, ktoré chcete formátovať.
-
Kliknite na kartu Domov a potom na šípku v poli Všeobecné.
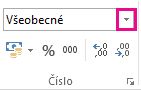
-
Vyberte formát čísel.
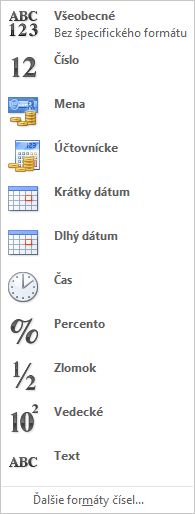
Ak nevidíte formát čísel, ktorý hľadáte, kliknite na položku Ďalšie formáty čísel. Ďalšie informácie nájdete v téme Dostupné číselné formáty.
Ak chcete jednoduchým spôsobom využiť potenciál Excelu, zadajte svoje údaje do tabuľky. Vďaka tomu ich budete môcť rýchlo filtrovať a zoraďovať.
-
Údaje vyberiete kliknutím na prvú bunku a následným presunutím sa na poslednú bunku údajov.
Ak chcete použiť klávesnicu, podržte kláves Shift a stláčaním klávesov so šípkami vyberte údaje.
-
Kliknite na tlačidlo Rýchla analýza

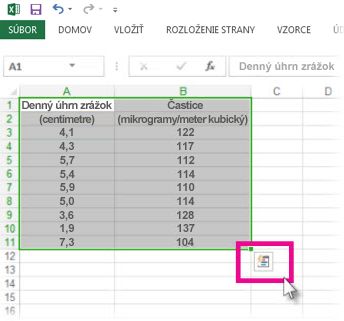
-
Kliknite na položku Tabuľky, presunutím kurzora na tlačidlo Tabuľka zobrazte ukážku údajov a potom kliknite na tlačidlo Tabuľka.
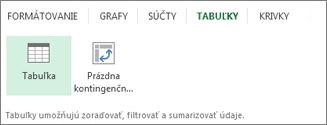
-
Kliknite na šípku

-
Ak chcete filtrovať údaje, zrušte začiarknutie políčka Vybrať všetko a potom vyberte údaje, ktoré chcete zobraziť v tabuľke.
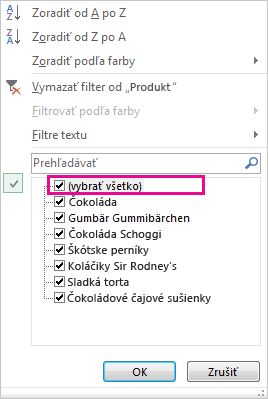
-
Ak chcete údaje zoradiť, kliknite na položku Zoradiť od najmenšieho po najväčšie alebo Zoradiť od najväčšieho po najmenšie.
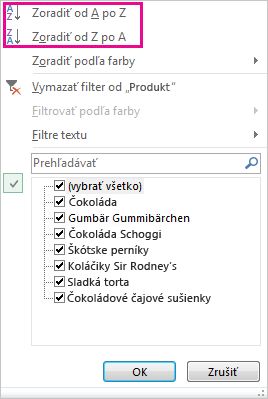
-
Kliknite na tlačidlo OK.
Ďalšie informácie nájdete v téme Vytvorenie alebo odstránenie excelovej tabuľky
Nástroj Rýchla analýza (k dispozícii len v Excel 2016 a Excel 2013 ) vám umožní rýchlo sčítať čísla. Či už potrebujete súčet, priemer alebo počet, Excel zobrazí výsledky výpočtu priamo pod číslami alebo vedľa nich.
-
Vyberte bunky s číslami, ktoré chcete sčítať alebo ktorých počet potrebujete zistiť.
-
Kliknite na tlačidlo Rýchla analýza

-
Kliknite na položku Súčty, premiestnite kurzor nad tlačidlá a zobrazte výsledky výpočtu pre svoje údaje. Kliknutím na príslušné tlačidlo súčet použite.
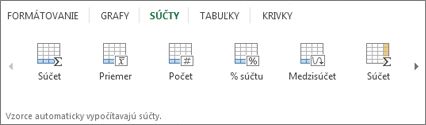
Podmienené formátovanie alebo krivky môžu zvýrazniť najdôležitejšie údaje alebo zobraziť údajové trendy. Pomocou nástroja Rýchla analýza (k dispozícii len v Excel 2016 a Excel 2013 ) si ju môžete vyskúšať v živej ukážke.
-
Vyberte údaje, ktoré chcete bližšie preskúmať.
-
Kliknite na tlačidlo Rýchla analýza

-
Preskúmajte možnosti na kartách Formátovanie a Krivky a zistite, akým spôsobom ovplyvnia vaše údaje.

V galérii Formátovanie môžete napríklad vybrať farebnú stupnicu, ktorú použijete na rozlíšenie vysokých, miernych a nízkych teplôt.
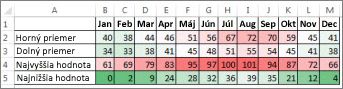
-
Ak sa vám ukážka páči, kliknite na danú možnosť.
Získajte ďalšie informácie o analýze trendov vývoja údajov pomocou kriviek.
Nástroj Rýchla analýza (k dispozícii len v Excel 2016 a Excel 2013 ) odporúča správny graf pre vaše údaje a pomocou niekoľkých kliknutí zobrazí vizuálnu prezentáciu.
-
Vyberte bunky obsahujúce údaje, ktoré chcete zobraziť v grafe.
-
Kliknite na tlačidlo Rýchla analýza

-
Kliknite na kartu Grafy, prechádzajte odporúčanými grafmi, aby ste zistili, ktorý vaše údaje zobrazuje najlepšie, a potom kliknite na ten, ktorý si chcete vybrať.

Poznámka: Excel v tejto galérii zobrazuje rôzne grafy odporúčané pre vaše údaje.
Získajte informácie o ďalších spôsoboch vytvárania grafov.
Rýchle zoradenie údajov
-
Vyberte rozsah údajov, napríklad A1:L5 (viacero riadkov a stĺpcov) alebo C1:C80 (jeden stĺpec). Rozsah môže zahŕňať názvy, ktoré ste vytvorili na identifikáciu stĺpcov alebo riadkov.
-
Vyberte jednu bunku v stĺpci, podľa ktorého chcete vykonať zoradenie.
-
Kliknutím

-
Kliknutím

Zoradenie podľa konkrétnych kritérií
-
Vyberte jednu bunku kdekoľvek v rozsahu, ktorý chcete zoradiť.
-
Na karte Údaje vyberte v skupine Zoradiť & filter položku Zoradiť.
-
Zobrazí sa dialógové okno Zoradenie.
-
V zozname Zoradiť podľa vyberte prvý stĺpec, podľa ktorého chcete zoraďovať.
-
V zozname Zoradiť podľa vyberte možnosť Hodnoty, Farba bunky, Farba písma alebo Ikona bunky.
-
V zozname Poradie vyberte poradie zoraďovania – abecedne alebo numericky, vzostupne alebo zostupne (t. j. od A po Z alebo od Z po A (text), od najnižšieho po najvyššie alebo od najvyššieho po najnižšie (čísla)).
Ďalšie informácie o spôsobe zoradenia údajov nájdete v téme Zoradenie údajov v rozsahu alebo tabuľke.
-
Vyberte údaje, ktoré chcete filtrovať.
-
Na karte Údaje kliknite v skupine Zoradiť a filtrovať na položku Filter.
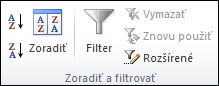
-
Kliknutím na šípku

-
Ak chcete vyberať podľa hodnôt, v zozname zrušte začiarknutie políčka (Vybrať všetko). Takto odstránite značky začiarknutia zo všetkých začiarkavacích políčok. Potom vyberte iba požadované hodnoty a kliknutím na tlačidlo OK zobrazte výsledky.
Ďalšie informácie o filtrovaní údajov nájdete v téme Filtrovanie údajov v rozsahu alebo tabuľke.
-
Na paneli s nástrojmi Rýchly prístup kliknite na tlačidlo Uložiť alebo stlačte klávesy Ctrl + S.
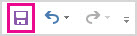
Ak ste prácu uložili už predtým, nemusíte nič viac robiť.
-
Ak tento súbor ukladáte prvýkrát:
-
V časti Uložiť ako vyberte umiestnenie, kam chcete zošit uložiť, a vyhľadajte požadovaný priečinok.
-
Do poľa Názov súboru zadajte názov zošita.
-
Kliknite na položku Uložiť.
-
-
Kliknite na položku Súbor a potom na položku Tlačiť alebo stlačte kombináciu klávesov Ctrl + P.
-
Ukážky jednotlivých strán zobrazíte klikaním na šípky Nasledujúca strana a Predchádzajúca strana.

V okne ukážky sa strany zobrazia čierno-bielo alebo farebne v závislosti od nastavení tlačiarne.
Ak sa vám nepáči, ako sa strany vytlačia, môžete zmeniť okraje strán alebo pridať zlomy strán.
-
Kliknite na položku Tlačiť.
-
Na karte Súbor vyberte položku Možnosti a potom vyberte kategóriu Doplnky .
-
V dolnej časti dialógového okna Excel – možnosti skontrolujte, či sú v poli Spravovať vybraté doplnky programu Excel, a potom kliknite na tlačidlo Spustiť.
-
V dialógovom okne Doplnky začiarknite políčka doplnkov, ktoré chcete použiť, a potom kliknite na tlačidlo OK.
Ak sa v Exceli zobrazí hlásenie o tom, že tento doplnok nie je možné spustiť a zobrazí sa výzva na jeho inštaláciu, kliknutím na položku Áno tieto doplnky nainštalujete.
Ďalšie informácie o používaní doplnkov nájdete v téme Pridanie alebo odstránenie doplnkov.
Excel umožňuje použiť vstavané šablóny, použiť vlastné šablóny a vyhľadávať v rôznych šablónach na Office.com. Office.com poskytuje široký výber obľúbených excelových šablón vrátane rozpočtov.
Ďalšie informácie o tom, ako nájsť a použiť šablóny, nájdete v téme Stiahnutie bezplatných vopred vytvorených šablón.










