Prezentácie programu PowerPoint fungujú ako prezentácie snímok. Rozdeľujete ich na snímky, aby ste poskytli informáciu alebo príbeh. Predstavte si, že každá snímka je prázdnym kresliacim plátnom pre obrázky a slová, ktoré vám pomôžu povedať príbeh.
Výber motívu
Po otvorení PowerPointu sa zobrazia niektoré vstavané motívy a šablóny. Motív je návrh snímky obsahujúci zodpovedajúce farby, písma a špeciálne efekty, napríklad tiene, odrazy a mnohé iné.
-
Na páse s nástrojmi vyberte na karte Súbor položku Nové a potom vyberte motív.
PowerPoint zobrazí ukážku motívu so štyrmi farebnými variáciami na výber na pravej strane.
-
Kliknite na položku Vytvoriť alebo vyberte variant farby a potom kliknite na položku Vytvoriť.
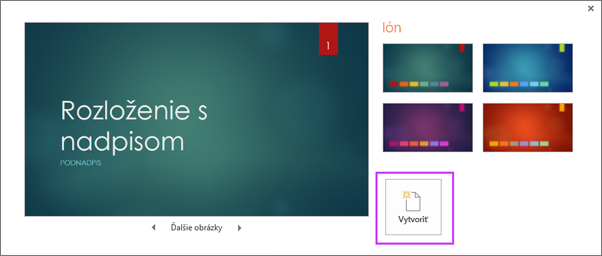
Ďalšie informácie: Použitie alebo vytváranie motívov v PowerPointe
Vloženie novej snímky
-
Na karte Domov kliknite v dolnej polovici na položku Nová snímka a vyberte rozloženie snímky.
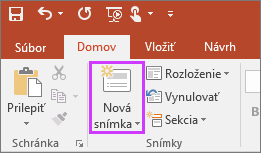
Ďalšie informácie: Pridanie a odstránenie snímok a zmena ich usporiadania
Uloženie prezentácie
-
Na karte Súbor vyberte položku Uložiť.
-
Vyberte alebo vyhľadajte priečinok.
-
Do poľa Názov súboru zadajte názov prezentácie a potom vyberte položku Uložiť.
Poznámka: Ak súbory často ukladáte do určitého priečinka, cestu môžete „pripnúť‟, aby bol priečinok vždy dostupný, ako je zobrazené nižšie.
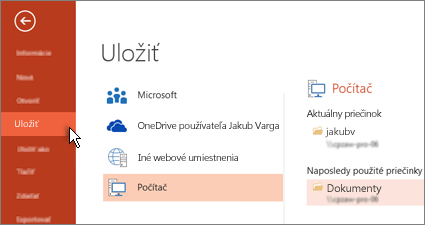
Tip: Súbor ukladajte počas práce. Stláčajte kombináciu klávesov Ctrl + S často alebo uložte súbor, aby steOneDrive, a nechajte automatické ukladanie , aby sa oň postaralo za vás.
Ďalšie informácie: Uloženie súboru prezentácie
Pridanie textu
Vyberte zástupný symbol textu a začnite písať.
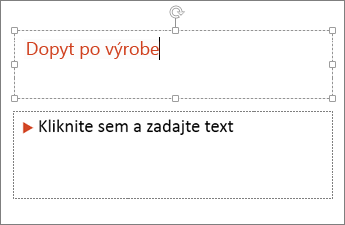
Formátovanie textu
-
Vyberte text.
-
V časti Nástroje na kreslenie vyberte položku Formát.
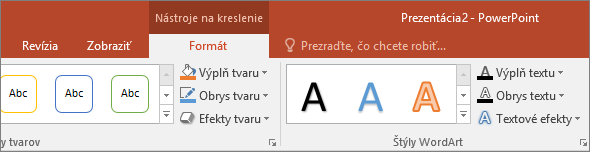
-
Vykonajte niektorý z týchto krokov:
-
Ak chcete zmeniť farbu textu, vyberte položku Výplň textu a potom vyberte farbu.
-
Ak chcete zmeniť farbu obrysu textu, vyberte položku Obrys textu a potom vyberte farbu.
-
Ak chcete použiť tieň, odraz, žiaru, skosenie, priestorové otáčanie alebo transformáciu, vyberte položku Textové efekty a potom vyberte požadovaný efekt.
-
Ďalšie informácie
Pridanie obrázkov
Na karte Vložiť vyberte položku Obrázky a potom vykonajte niektorý z týchto krokov:
-
Ak chcete vložiť obrázok uložený na lokálnej jednotke alebo internom serveri, vyberte položku Toto zariadenie, vyhľadajte obrázok a potom vyberte položku Vložiť.
-
(Pre predplatiteľov služby Microsoft 365) Ak chcete vložiť obrázok z našej knižnice, vyberte položku Banka obrázkov, vyhľadajte obrázok, vyberte ho a vyberte položku Vložiť.
-
Ak chcete vložiť obrázok z webu, vyberte položku Obrázky online a pomocou vyhľadávacieho poľa obrázok vyhľadajte. Vyberte obrázok a potom kliknite na tlačidlo Vložiť.
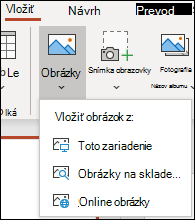
Pridanie tvarov
Môžete pridať tvary na ilustráciu snímky.
-
Na karte Vložiť vyberte položku Tvary a potom v zobrazenej ponuke vyberte tvar.
-
V oblasti snímky nakreslite tvar kliknutím a potiahnutím.
-
Na páse s nástrojmi vyberte kartu Formát alebo Formát tvaru. Ak chcete do vybratého tvaru rýchlo pridať farbu a štýl (vrátane tieňovania), otvorte galériu štýlov tvarov.
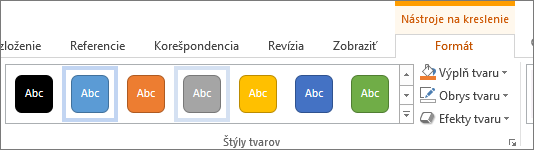
Pridanie poznámok lektora
Odporúčame vám snímky nezaplniť príliš veľkým množstvom informácií. Užitočné informácie a poznámky môžete vložiť do poznámok lektora a odkazovať na ne počas prezentácie.
-
Ak chcete otvoriť tablu s poznámkami, v dolnej časti okna kliknite na položku Poznámky

-
Kliknite dovnútra tably Poznámky pod snímkou a začnite písať poznámky.
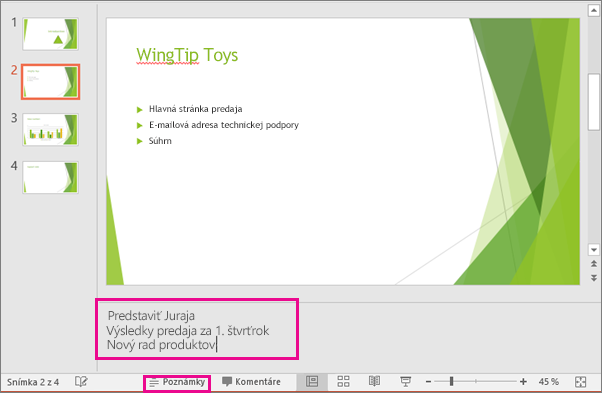
Ďalšie informácie:
Prezentovanie
Na karte Prezentácia vykonajte niektorý z týchto krokov:
-
Ak chcete prezentáciu začať na prvej snímke, v skupine Spustiť prezentáciu kliknite na položku Od začiatku.
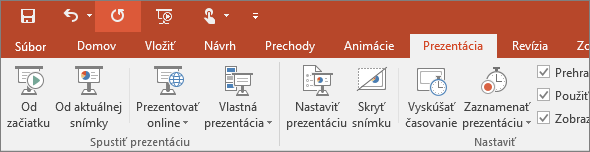
-
Ak sa nenachádzate na prvej snímke a chcete začať od aktuálnej snímky, kliknite na položku Z aktuálnej snímky.
-
Ak potrebujete prezentovať ľuďom, ktorí sa nenachádzajú na rovnakom mieste ako vy, kliknite na položku Prezentovať online a nastavte prezentáciu na webe. Potom vyberte jednu z týchto možností:
Zatvorenie zobrazenia prezentácie
Ak chcete kedykoľvek zatvoriť zobrazenie prezentácie, na klávesnici stlačte kláves Esc.
Výber motívu
Motív môžete rýchlo použiť pri spustení novej prezentácie:
-
Na karte Súbor kliknite na položku Nový.
-
Výber motívu.
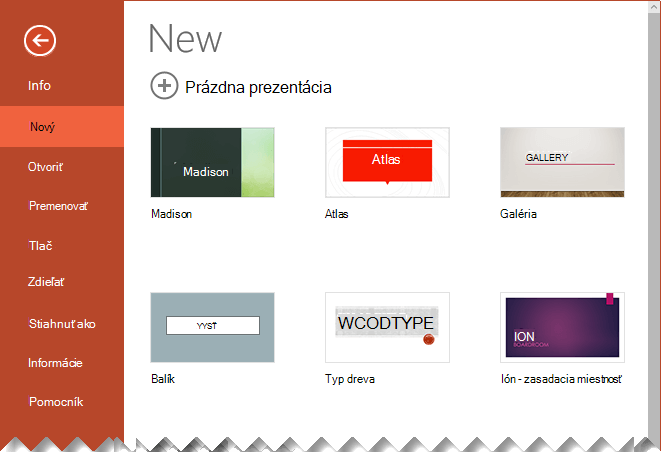
Ďalšie informácie: Použitie motívu návrhu v prezentácii
Vloženie novej snímky
-
Na table miniatúr snímok na ľavej strane vyberte snímku, za ktorou má nasledovať nová snímka.
-
Na karte Domov vyberte dolnú polovicu položky Nová snímka.
-
V ponuke vyberte rozloženie, ktoré chcete použiť pre novú snímku.
Nová snímka sa vloží a po kliknutí do zástupného objektu môžete začať pridávať obsah.
Ďalšie informácie: Pridanie, zmena usporiadania a odstránenie snímok
Uloženie prezentácie
PowerPoint na webe automaticky ukladá vašu prácu doOneDrive v cloude.
Zmena názvu automaticky uloženého súboru:
-
V záhlaví okna kliknite na názov súboru.
-
Do poľa Názov súboru zadajte názov, ktorý chcete použiť v súbore.
-
Ak chcete zmeniť umiestnenie cloudového ukladacieho priestoru, na pravej strane poľa Umiestnenie kliknite na symbol šípky, potom prejdite na požadovaný priečinok a potom vyberte položku Premiestniť sem.
Pridanie textu
Vyberte zástupný symbol textu a začnite písať.
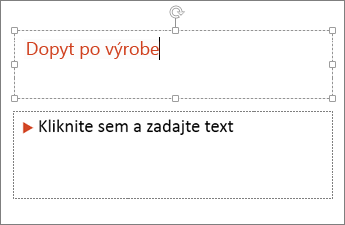
Formátovanie textu
-
Vyberte text.
-
Na karte Domov použite možnosti písma :
-
Použite niektorý z nasledujúcich postupov:
-
Ak chcete zmeniť farbu textu, vyberte položku

-
Ak chcete prírastkovo zmeniť veľkosť textu, vyberte položku Zväčšiť veľkosť písma alebo Zmenšiť veľkosť písma

-
Vyberte si z iných možností formátovania, ako sú tučné písmo, kurzíva, podčiarknutie, prečiarknutie, dolný index a horný index.
-
Ďalšie informácie
Pridanie obrázkov
-
Na karte Vložiť kliknite na položku Obrázky.
-
V ponuke vyberte, odkiaľ chcete vložiť obrázok:
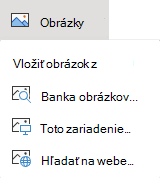
-
Vyhľadajte požadovaný obrázok, vyberte ho a potom vyberte položku Vložiť.
Po vložení obrázka na snímku ho môžete vybrať a presunutím premiestniť. Veľkosť obrázka môžete zmeniť tak, že vyberiete rohovú rukoväť a presuniete ju.
Pridanie tvarov
-
Na karte Vložiť vyberte položku Tvary a potom v zobrazenej ponuke vyberte tvar.
-
Na plátne snímky kliknutím a potiahnutím nakreslite tvar.
-
Vyberte kartu Tvar na páse s nástrojmi. Ak chcete do vybratého tvaru rýchlo pridať farbu a štýl (vrátane tieňovania), otvorte galériu štýlov tvarov.
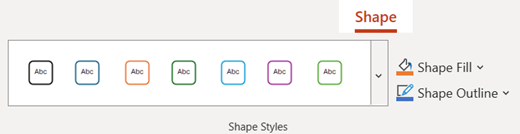
Pridanie poznámok lektora
-
Na karte Zobraziť vyberte položku Poznámky

Vodorovná tabla s poznámkami sa zobrazí v dolnej časti okna pod snímkou.
-
Kliknite na tablu a potom zadajte text.
V prípade potreby je možné zväčšiť tablu s poznámkami. Keď ukážete na horné orámovanie tably, ukazovateľ myši sa zmení na obojstrannú šípku

Prezentovanie
-
Na karte Prezentácia vyberte položku Prehrať od začiatku.

-
Na prechádzanie snímkami stačí kliknúť myšou alebo stlačiť medzerník.
Tip: Pomocou klávesov so šípkami dopredu a dozadu na klávesnici môžete prechádzať prezentáciou.
Ďalšie informácie: Prezentovanie prezentácie
Zastavenie prezentácie
-
Ak chcete kedykoľvek zatvoriť zobrazenie prezentácie, na klávesnici stlačte kláves Esc.
Prezentácia na celú obrazovku sa zavrie a vrátite sa do zobrazenia na úpravy súboru.
Tipy na vytvorenie efektívnej prezentácie
Zvážte nasledujúce tipy na to, ako zaujať publikum.
Minimalizovanie počtu snímok
Ak chcete zachovať zrozumiteľnosť informácií a udržať pozornosť a záujem publika, používajte v prezentácii minimum snímok.
Výber veľkosti písma vhodnej pre publikum
Publikum musí vedieť prečítať snímky z diaľky. Všeobecne povedané, ak zvolíte veľkosť písma menšiu ako 30, publikum bude mať s čítaním problémy.
Používanie jednoduchého textu na snímke
Chcete, aby publikum namiesto čítania obrazovky počúvalo informácie, ktoré prezentujte. Používajte odrážky alebo krátke vety a snažte sa uchovať každú položku na jednom riadku.
Niektoré projektory orezávajú snímky na okrajoch, takže by sa mohli orezať aj dlhé vety.
Používanie vizuálnych prvkov na vyjadrenie informácií
Obrázky, schémy, grafy a grafické prvky SmartArt predstavujú vizuálne pomôcky, ktoré si publikum zapamätá. Pridajte zmysluplný obrázok na doplnenie textu a informácií na snímkach.
Platí však to, čo aj pri texte: vyhýbajte sa použitiu priveľa vizuálnych pomôcok na snímke.
Vytváranie zrozumiteľných označení schém a grafov
Používajte len toľko textu, aby prvky označenia v schéme alebo grafe boli zrozumiteľné.
Použitie jednoduchého a konzistentného pozadia snímky
Vyberte si pôsobivé, konzistentné šablóna alebo motív, ktoré nie sú príliš nápadné. Nechcete, aby pozadie alebo dizajn odpútali pozornosť od informácií.
Chcete však aj kontrast medzi farbou pozadia a farbou textu. Vstavané motívy v programe PowerPoint nastavujú kontrast medzi svetlým pozadím s tmavým textom alebo tmavým pozadím so svetlým textom.
Ďalšie informácie o používaní motívov nájdete v téme Použitie motívu na pridanie farby a štýlu do prezentácie.
Kontrola pravopisu a gramatiky
Ak si chcete získať a udržať rešpekt publika, vždy kontrolujte pravopis a gramatiku v prezentácii.










