Accessové databázy vám môžu pomôcť ukladať a sledovať všetky druhy informácií, ako sú inventár, kontakty alebo obchodné procesy. Poďme sa oboznámiť s cestami, ktoré môžete použiť na vytvorenie počítačovej databázy Accessu, pridanie údajov do nej a ďalšie informácie o ďalších krokoch na prispôsobenie a používanie novej databázy.
Obsah tohto článku
Výber šablóny
Accessové šablóny obsahujú vstavané tabuľky, dotazy, formuláre a zostavy, ktoré sú pripravené na použitie. Výber šablón je prvá vec, ktorú si všimnete pri spustení Accessu, a môžete vyhľadať ďalšie šablóny online.
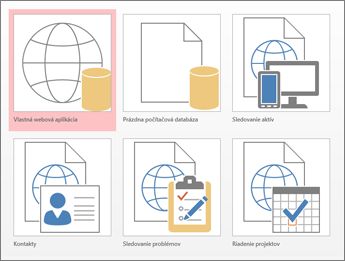
-
V Accesse kliknite na položku Súbor > Nové.
-
Vyberte šablónu počítačovej databázy a v časti Názov súboru zadajte názov databázy. (Ak sa nezobrazuje šablóna, ktorá by vám fungovala, použite pole Prehľadávať šablóny online .)
-
Môžete použiť predvolené umiestnenie, ktoré sa v Accesse zobrazuje pod poľom Názov súboru , alebo kliknúť na ikonu priečinka a vybrať si ho.
-
Kliknite na položku Vytvoriť.
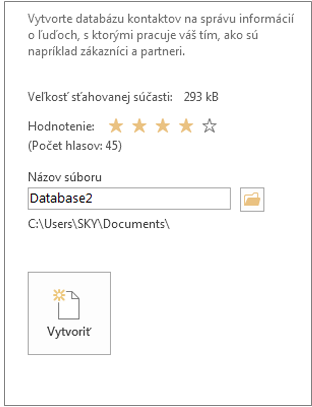
V závislosti od šablóny môže byť na začiatok potrebné vykonať niektorý z týchto krokov:
-
Ak Access zobrazí dialógové okno Prihlásenie s prázdnym zoznamom používateľov:
-
Kliknite na položku Nový používateľ.
-
Vyplňte formulár Podrobnosti o používateľovi .
-
Kliknite na položku Uložiť a zavrieť.
-
Vyberte meno používateľa, ktoré ste práve zadali, a potom kliknite na položku Prihlásiť sa.
-
-
Ak Access zobrazí na paneli hlásení hlásenie s upozornením zabezpečenia a dôverujete zdroju šablóny, kliknite na položku Povoliť obsah. Ak databáza vyžaduje prihlásenie, znova sa prihláste.
Ďalšie informácie nájdete v téme Vytvorenie počítačovej databázy Accessu zo šablóny.
Vytvorenie databázy úplne od začiatku
Ak žiadna zo šablón nezodpovedá vašim potrebám, môžete začať s prázdnou počítačovou databázou.
-
V Accesse kliknite na položku Nové > Prázdna počítačová databáza.
-
Do poľa Názov súboru zadajte názov databázy.
-
Môžete použiť predvolené umiestnenie, ktoré sa v Accesse zobrazuje pod poľom Názov súboru , alebo kliknúť na ikonu priečinka a vybrať si ho.
-
Kliknite na položku Vytvoriť.
Pridanie tabuľky
V databáze sú vaše informácie uložené vo viacerých súvisiacich tabuľkách. Vytvorenie tabuľky:
-
Pri prvom otvorení databázy sa v údajovom zobrazení zobrazí prázdna tabuľka, do ktorej môžete pridať údaje. Ak chcete pridať ďalšiu tabuľku, kliknite na položku Vytvoriť > tabuľku. Môžete začať zadávať údaje do prázdneho poľa (bunky) alebo prilepiť údaje z iného zdroja, ako je napríklad excelový zošit.
-
Ak chcete premenovať stĺpec (pole), dvakrát kliknite na záhlavie stĺpca a potom zadajte nový názov.
Tip: Zmysluplné názvy vám pomôžu zistiť, čo každé pole obsahuje, bez toho, aby ste videli jeho obsah.
-
Kliknite na položky Súbor > Uložiť.
-
Ak chcete pridať ďalšie polia, zadajte do stĺpca Kliknutím pridať .
-
Ak chcete stĺpec premiestniť, vyberte ho kliknutím na jeho záhlavie a potom ho presuňte na požadované miesto. Môžete tiež vybrať súvislé stĺpce a presunúť ich všetky na nové miesto.
Ďalšie informácie nájdete v téme Úvod k tabuľkám.
Kopírovanie a prilepenie údajov
Môžete kopírovať a prilepiť údaje z iného programu, ako je napríklad Excel, alebo Word do accessovej tabuľky. Najlepšie to funguje, ak sú údaje rozdelené do stĺpcov. Ak sa údaje nachádzajú v programe na spracovanie textu, ako je napríklad Word, pred kopírovaním použite na oddelenie stĺpcov značky alebo ich konvertujte na formát tabuľky.
-
Ak údaje potrebujú upraviť, napríklad rozdeliť celé mená na krstné mená a priezviská, urobte to ako prvé v zdrojovom programe.
-
Otvorte zdroj a skopírujte (Ctrl + C) údaje.
-
Otvorte accessovú tabuľku, do ktorej chcete pridať údaje v údajovom zobrazení, a prilepte ich (Ctrl + V).
-
Dvakrát kliknite na každý záhlavie stĺpca a zadajte zmysluplný názov.
-
Kliknite na položku Súbor > Uložiť a zadajte názov novej tabuľky.
Poznámka: Access nastaví typ údajov každého poľa na základe informácií, ktoré prilepíte do prvého riadka každého stĺpca, aby sa informácie v nasledujúcich riadkoch zhodovali s prvým riadkom.
Importovanie údajov alebo vytvorenie prepojenia na údaje
Údaje môžete buď importovať z iných zdrojov, alebo môžete vytvoriť prepojenie na údaje z Accessu bez toho, aby ste premiestnili informácie z miesta, kde sú uložené. Prepojenie môže byť dobrou voľbou v prípade, že údaje aktualizujú viacerí používatelia a chcete sa uistiť, že sa zobrazuje najnovšia verzia alebo chcete ušetriť ukladací priestor. Môžete si vybrať, či chcete prepojiť alebo importovať údaje pre väčšinu formátov. Ďalšie informácie nájdete v téme Import údajov alebo prepojenie na údaje v inej accessovej databáze .
Proces sa mierne líši v závislosti od zdroja údajov, ale tieto pokyny vám pomôžu začať:
-
Na karte Externé údaje kliknite v skupine Importovať & prepojenie na položku Nový zdroj údajov a potom vyberte formát údajov, z ktorý chcete importovať, alebo na ktorý chcete vytvoriť prepojenie z uvedených možností vedľajšej ponuky.
Poznámka: Ak stále neviete nájsť správny formát, možno budete musieť najprv exportovať údaje do formátu súboru, ktorý Access podporuje (napríklad súbor s textom s oddeľovačmi ).
-
Postupujte podľa pokynov v dialógovom okne Získať externé údaje .
Keď prepojíte, niektoré formáty sú k dispozícii iba na čítanie. Tu sú externé zdroje, z ktorých môžete importovať údaje alebo vytvoriť prepojenie:
|
Importovanie |
. |
|
|---|---|---|
|
Microsoft Excel |
Áno |
Áno |
|
Microsoft Access |
Áno |
Áno |
|
Databázy ODBC, napríklad SQL Server |
Áno |
Áno |
|
Súbory s textom alebo hodnotami oddelenými čiarkou (CSV) |
Áno |
Áno |
|
Zoznam SharePoint |
Áno |
Áno |
|
XML |
Áno |
|
|
Údajové služby |
Áno |
|
|
Dokument HTML |
Áno |
Áno |
|
Priečinok v Outlooku |
Áno |
Áno |
Ďalšie informácie nájdete v téme Import údajov alebo prepojenie na údaje v inej accessovej databáze.
Usporiadanie údajov pomocou analyzátora tabuliek
Sprievodcu analýzou tabuliek môžete použiť na rýchlu identifikáciu nadbytočných údajov. Sprievodca potom poskytuje jednoduchý spôsob usporiadania údajov do samostatných tabuliek. Access zachová pôvodnú tabuľku ako zálohu.
-
Otvorte accessovú databázu obsahujúcu tabuľku, ktorú chcete analyzovať.
-
Kliknite na položku Databázové nástroje > analyzovať tabuľku.
Prvé dve strany sprievodcu obsahujú krátky kurz s príkladmi. Ak sa zobrazí začiarkavacie políčko s označením Zobraziť úvodné stránky?, začiarknite políčko a potom dvakrát kliknite na tlačidlo Späť a zobrazte úvodné informácie. Ak už úvodné stránky nechcete zobraziť, zrušte začiarknutie políčka Zobraziť úvodné strany?
Ďalšie informácie nájdete v téme Normalizácia údajov pomocou analyzátora tabuliek.
Ďalšie kroky
Zvyšok procesu návrhu sa líši v závislosti od toho, čo chcete urobiť, ale pravdepodobne budete chcieť zvážiť vytvorenie dotazov, formulárov, zostáv a makier. Tieto články vám môžu pomôcť:










