Základné úlohy vo OneNote vo Windowse
OneNote vo Windowse je digitálny poznámkový blok, ktorý poskytuje jedno miesto pre všetky vaše poznámky a informácie – všetko, čo si potrebujete zapamätať a spravovať doma, v práci alebo v škole.
Poznámkovým blokom v programe OneNote sa nikdy neminie papier. Môžete jednoducho zmeniť usporiadanie, tlačiť a zdieľaťvšetky poznámky a rýchlo vyhľadať poznámky, aj keď zabudnete, kam ste ich uložili. A zo všetkého najlepšie je, že poznámkové bloky môžete uložiť online a dostať sa k nim zo všetkých svojich zariadení.
Tu sú niektoré základné kroky, ktoré vám pomôžu začať pracovať s OneNotom.
Zadávanie alebo písanie poznámok
Keď ste pripravení písať si poznámky, vykonajte niektorý z týchto krokov:
-
Ak chcete zapisovať poznámky na klávesnici, kliknite na ľubovoľné miesto strany vo OneNote, na ktorom sa majú poznámky zobraziť, a začnite písať.
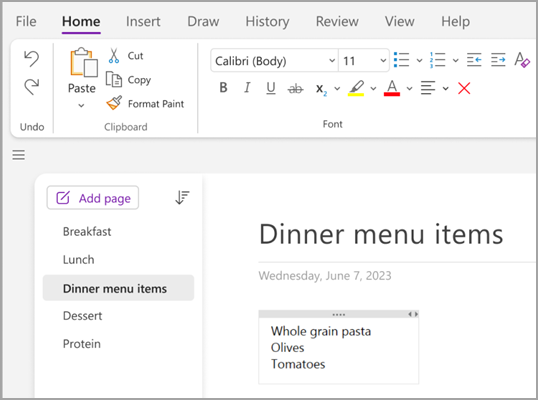
-
Kedykoľvek chcete začať písať poznámky v inej časti strany, jednoducho na toto miesto kliknite a začnite písať.
-
Ak chcete pridať názov strany, kliknite do oblasti hlavičky strany v hornej časti strany a zadajte názov. Názvy sa zobrazujú aj v zozname strán na ľavej strane.
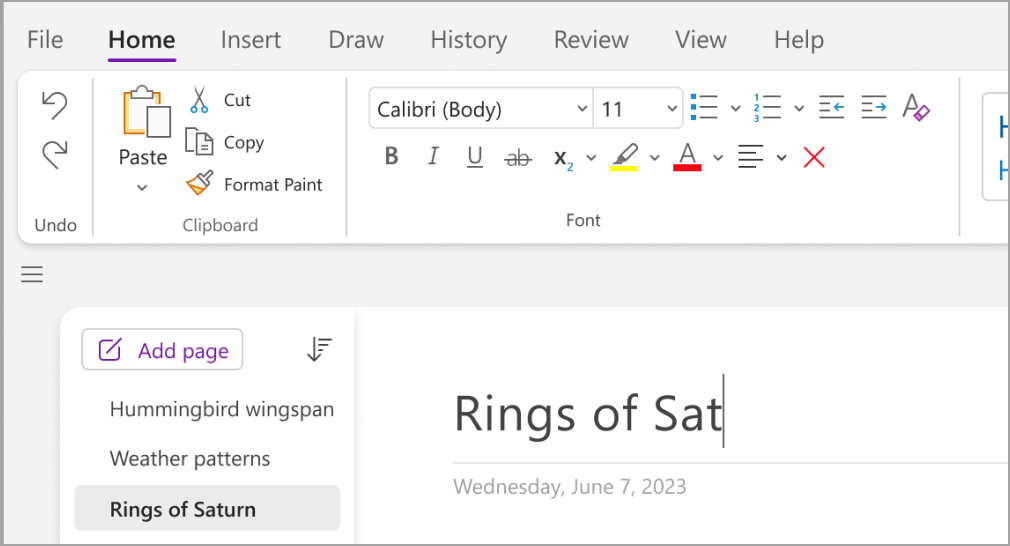
-
Ak počítač podporuje písanie rukou, na karte Kresliť vyberte pero a môžete začať kresliť alebo písať priamo na obrazovku.
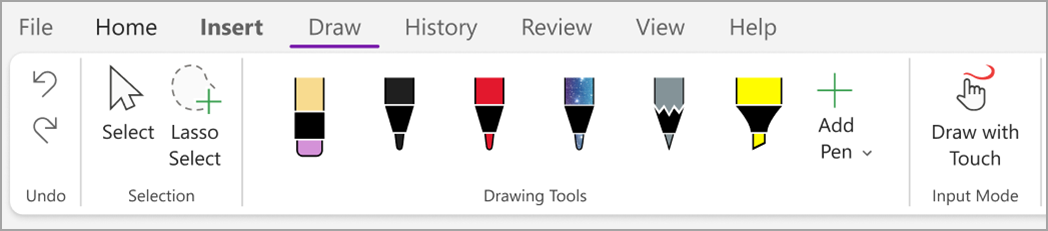
Pridanie prepojení
Kedykoľvek zadáte text, ktorý OneNote rozpozná ako prepojenie, OneNote ho tak automaticky naformátuje. Ak napríklad do poznámok zadáte www.microsoft.com, OneNote text premení na prepojenie. Kliknutím na prepojenie sa v prehliadači zobrazí webová lokalita spoločnosti Microsoft.
Prepojenia môžete do poznámok vkladať aj manuálne (vrátane prepojení na text, obrázky a ďalšie strany a časti poznámkových blokov) týmto postupom:
-
Vyberte text alebo obrázok, do ktorého chcete vložiť prepojenie.
-
Vyberte položky Vložiť > Prepojenie.
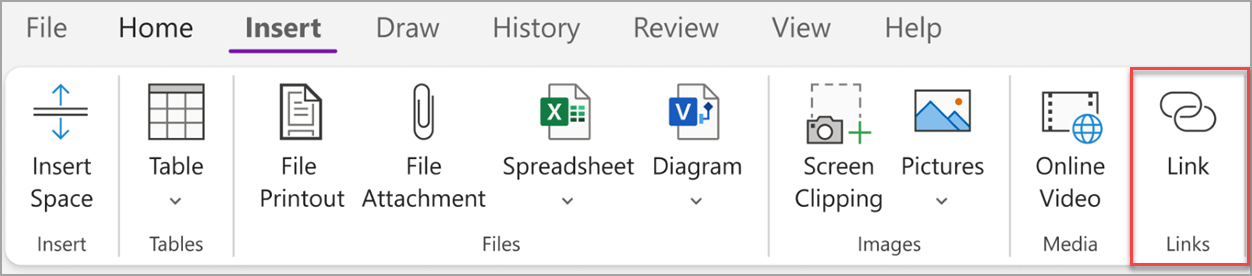
-
V dialógovom okne Prepojenie zadajte do poľa Adresa cieľovú URL adresu prepojenia a potom kliknite na tlačidlo OK.
Pridanie súborov do poznámok
OneNote dokáže uchovať všetky informácie o akejkoľvek téme alebo projekte spolu na jednom mieste − vrátane kópií súvisiacich súborov a dokumentov.
-
Prejdite v poznámkach na stranu, kam chcete uložiť súbor alebo dokument.
-
Vyberte položky Vložiť > Súbor ako príloha.
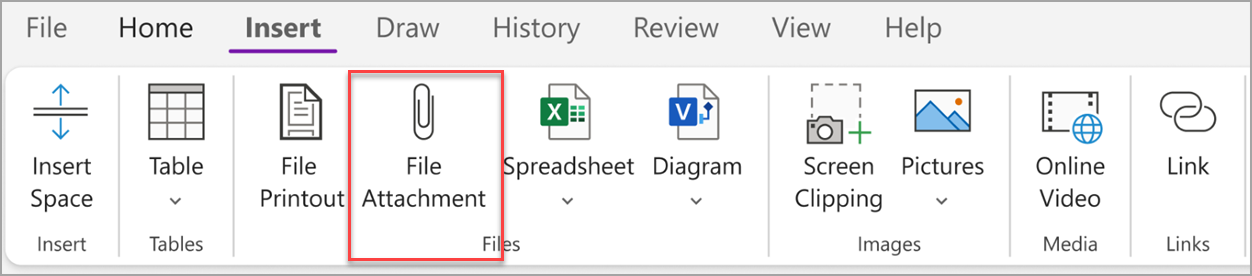
-
V dialógovom okne Výber súboru alebo množiny súborov na vloženie vyberte súbory a potom kliknite na položku Vložiť.
Tipy:
-
Môžete stlačiť kláves Shift na klávesnici a potom vybrať viacero súborov v zozname pomocou myši. Stlačením klávesu Alt môžete vybrať viacero jednotlivých súborov myšou.
-
Nezabudnite, že vložené súbory sú len kópie. OneNote kópie automaticky neaktualizuje, ak sa pôvodné súbory zmenia.
Vloženie obrázka a videa
Do poznámok môžete vložiť výrezy obrazovky, fotografie, naskenované obrázky, fotografie z mobilného telefónu a akékoľvek iné druhy obrázkov alebo videí.
-
Na ľubovoľnej strane umiestnite kurzor na miesto, kam chcete vložiť obrázok alebo video.
-
Kliknite na položku Vložiť a potom vyberte niektorú z nasledujúcich možností:
-
Výrez obrazovky – zachytí výber obrazovky počítača a vloží ho do poznámok ako obrázok.
-
Obrázky – vloží súbor s obrázkom uložený v počítači, sieti alebo inej diskovej jednotke, napríklad externej USB kľúči.
-
Online video – vloženie online videa hypertextovým prepojením na stránku. .
-
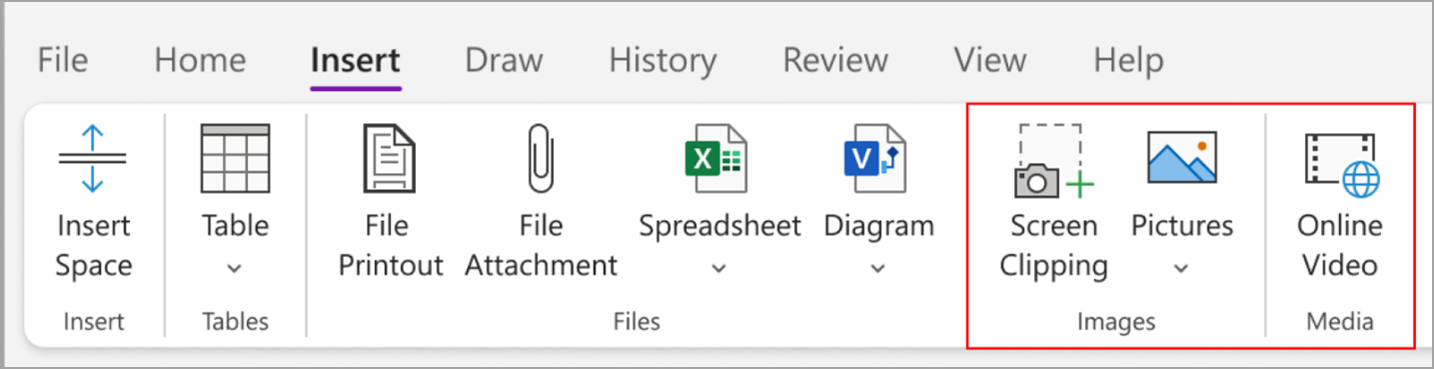
Vloženie tabuľky
Tabuľky sú skvelý spôsob organizovania informácií v poznámkach. Začnite výberom jednoduchej mriežky.
-
Vyberte položky Vložiť > Tabuľka.
-
Presunutím ukazovateľa myši na mriežku vyberte požadovanú veľkosť tabuľky a potom kliknutím tabuľku vložte.
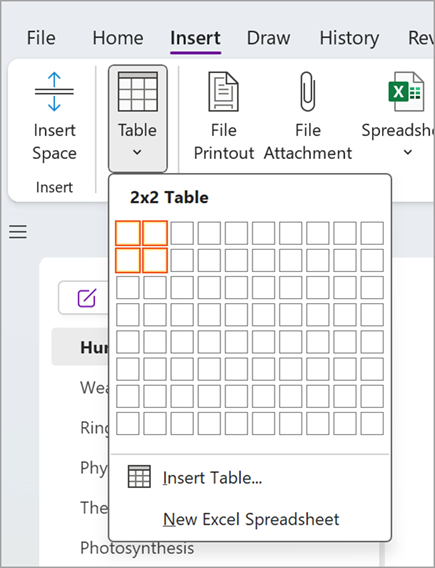
Ak chcete rýchlo upraviť tabuľku alebo jej časti, kliknite do ľubovoľnej bunky tabuľky a potom použite príkazy v zobrazenej ponuke Tabuľka .
Tip: Ak je tabuľka príliš zložitá, môžete ju konvertovať na skutočný tabuľkový hárok priamo vo OneNote. Kliknite pravým tlačidlom myši na tabuľku a potom vyberte položku Konvertovať na tabuľkový hárok programu Excel.
Pridanie ďalších strán
Ak potrebujete v poznámkovom bloku získať viac priestoru, pridajte toľko strán, koľko potrebujete.
-
V sekcii poznámkového bloku, do ktorú chcete pridať strany, vyberte položku Pridať stranu.
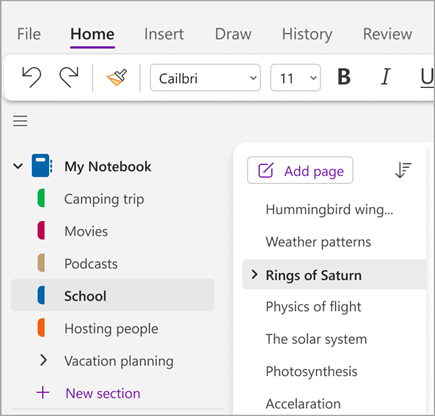
-
Keď ste pripravení použiť niektorú z nových strán, zadajte názov strany do oblasti hlavičky strany a stlačte kláves Enter.
Tip: Ak chcete zmeniť poradie strán, presuňte karty strán do novej pozície.
Pridanie ďalších sekcií
Sekcie vo OneNote sú ako karty v bežnom papierovom poznámkovom bloku s piatimi predmetmi. Vo OneNote však môžete mať toľko sekcií, koľko potrebujete.
-
Kliknite pravým tlačidlom myši na zoznam sekcií a v rozbaľovacej ponuke vyberte položku Nová sekcia . Prípadne môžete kliknúť na položku Nová sekcia v dolnej časti zoznamu.
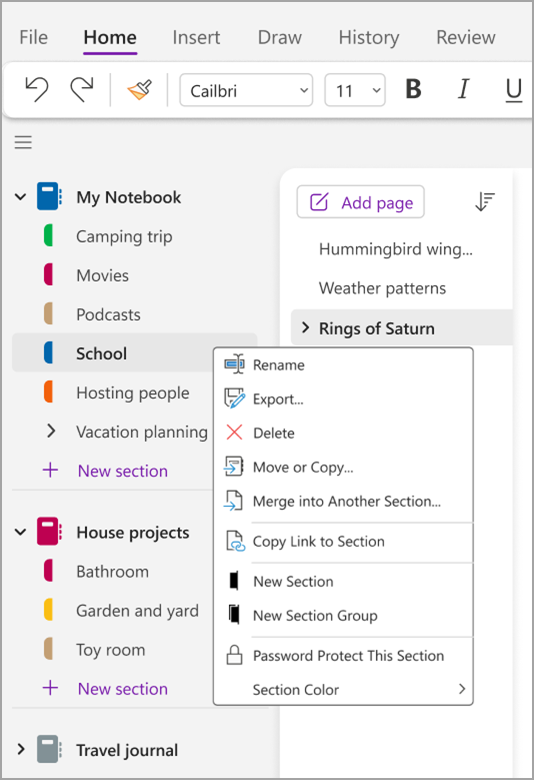
-
Zadajte názov novej sekcie a potom stlačte kláves Enter.
Nové sekcie vždy obsahujú jednu novú prázdnu stranu. Môžete začať písať poznámky na tejto strane alebo ju odstrániť a začať s novou stranou z obľúbenej šablóny.
Uloženie poznámok
OneNote nemá tlačidlo Uložiť. Je to tak preto, lebo vo OneNote svoju prácu nikdy ukladať nemusíte, ako je to v iných aplikáciách.
Pri práci v poznámkových blokoch ukladá OneNote automaticky všetko, čo robíte – bez ohľadu na to, či ide o malé alebo veľké zmeny. Vďaka tomu sa môžete plne sústrediť na svoje projekty, myšlienky a nápady a nemusíte sa starať o počítačové súbory.










