Publisher je skvelá aplikácia na vytváranie vizuálne pôsobivých publikácií s profesionálnym vzhľadom bez potreby veľkých finančných a časových investícií do zložitej aplikácie Desktop publishing.
Môžete vytvoriť jednoduché veci, ako napríklad pozdravy a menovky, alebo zložitejšie projekty, ako sú napríklad ročenky, katalógy a profesionálne e-mailové bulletiny.
Vytvorenie publikácie
Všetky publikácie vychádzajú z určitej šablóny, hoci aj prázdnej. Trik spočíva v tom, že treba nájsť šablónu, ktorá zodpovedá predstave o konečnej publikácii. V Publisheri takéto vstavané šablóny nájdete.
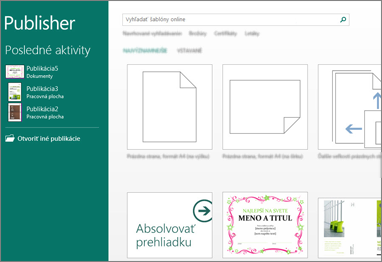
-
Kliknite na položky Súbor > Nové a vykonajte niektorý z týchto krokov:
-
Vyberte niektorú šablónu z ponuky Najvýznamnejšie a kliknite na tlačidlo Vytvoriť.
-
Ak chcete použiť niektorú zo šablón nainštalovaných v Publisheri, vyberte možnosť Vstavané, posuňte sa na požadovanú kategóriu a kliknite na ňu, vyberte šablónu a potom kliknite na tlačidlo Vytvoriť.
-
Ak chcete vyhľadať šablónu na lokalite Office.com, zadajte hľadaný výraz do poľa Vyhľadať šablóny online. Zadajte napríklad výraz „bulletin“, posuňte sa na šablónu, ktorá sa vám páči, a kliknite na tlačidlo Vytvoriť.
-
Uloženie publikácie
Publikáciu prvýkrát uložte pomocou nižšie uvedených krokov.
-
Kliknite na položky Súbor > Uložiť ako.
-
V časti Uložiť ako vyberte, kde chcete publikáciu uložiť.
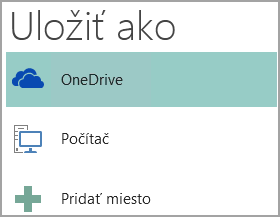
-
OneDrive je bezplatná služba spoločnosti Microsoft, ktorá poskytuje online ukladací priestor pre súbory chránený heslom.
-
Iné webové lokality zahŕňajú webové lokality, ktoré ste naposledy použili a tlačidlo Prehľadávať, ktoré umožňuje uložiť publikáciu na ľubovoľnú webovú lokalitu, ku ktorej máte prístup.
-
Počítač zahŕňa ľubovoľný priečinok vo vašom počítači.
-
Pridanie miesta umožňuje pridať online umiestnenie na uloženie publikácie.
-
-
Zadajte názov publikácie a kliknite na tlačidlo Uložiť.
Keď je publikácia už uložená, môžete ju kedykoľvek uložiť kliknutím na položky Súbor > Uložiť.
Ak chcete zmeniť názov súboru alebo umiestnenie publikácie, kliknite na položky Súbor > Uložiť ako a publikáciu uložte, akoby ste ju ukladali prvýkrát.
Pridanie obrázkov do publikácie
-
Kliknite na položky Domov > Obrázky.
-
Pomocou možností v dialógovom okne Vložiť obrázky vyhľadajte obrázok, ktorý chcete použiť.
Pridanie textu do publikácie
Ak chcete do publikácie pridať text, vložte textové pole. Väčšina šablón obsahuje textové polia, ktoré možno vyplniť, pridať však môžete aj svoje vlastné textové polia.
1. Pridanie textového poľa
-
Kliknite na položky Domov > Kresliť textové pole a presúvaním krížového kurzora nakreslite pole na mieste, kde chcete umiestniť text.
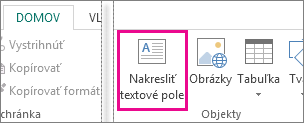
-
Do textového poľa zadajte text.
Ak je text zadaný do textového poľa príliš dlhý a nezmestí sa doň, textové pole môžete zväčšiť alebo prepojiť s iným textovým poľom.
2. Prepojenie textových polí
Textové polia môžete prepojiť, takže text bude potom pretekať z jedného poľa do druhého.
-
Ak textové pole obsahuje príliš veľa textu, na pravej dolnej strane textového poľa sa zobrazí malý rámček s troma bodkami.
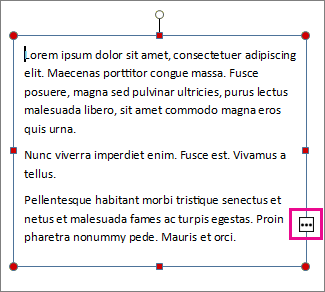
-
Vytvorte nové textové pole.
-
Kliknite na indikátor pretečenia a kurzor sa zmení na krčah.

-
Prejdite do nového textového poľa a kliknite.
Text, ktorý pretekal, sa zobrazí v novom textovom poli.
Po pridaní textu budú teraz slová pretekať z jedného textového poľa do druhého. Ak už ani v druhom poli nebude miesto, môžete prepojiť ďalšie textové pole a text bude pretekať cez všetky tri polia.
Pridanie preddefinovaných blokov do publikácie
Preddefinované bloky sú opakovane použiteľné časti obsahu, ako sú napríklad nadpisy, kalendáre, orámovania a reklamy. Publisher obsahuje vstavané preddefinované bloky, môžete si však vytvoriť aj vlastné.
-
Na table Navigácia strany vyberte stranu v publikácii.
-
V skupine Vložiť > Preddefinované bloky kliknite na príslušnú galériu preddefinovaných blokov.

-
Posúvaním vyhľadajte preddefinovaný blok alebo kliknutím na položku Ďalšie <názov galérie> otvorte okno Knižnica preddefinovaných blokov.
-
Kliknite na preddefinovaný blok.
Tlač publikácie
-
Kliknite na položky Súbor > Tlačiť.
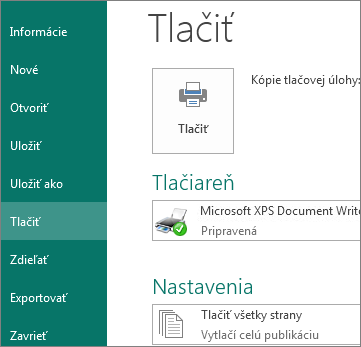
-
V časti Tlačiť zadajte do poľa Kópie tlačovej úlohy počet kópií, ktoré chcete vytlačiť.
-
Skontrolujte, či je vybratá správna tlačiareň.
Poznámka: Vlastnosti predvolenej tlačiarne nemusíte zadávať, vyplnia sa automaticky.
-
V časti Nastavenia použite tento postup:
-
Skontrolujte, či je vybratý správny rozsah strán alebo sekcií.
-
Vyberte formát rozloženia pri tlači.
-
Nastavte veľkosť papiera.
-
Nastavte, či sa má tlačiť na jednu stranu papiera alebo na obe strany.
-
Ak tlačiareň podporuje farebnú tlač, vyberte farebnú tlač alebo tlač v odtieňoch sivej.
-
Keď dokončíte nastavenie tlače, kliknite na tlačidlo Tlačiť.
-










