Schôdzu Microsoft Lync Online môžete naplánovať pomocou doplnku online schôdze pre Microsoft® Lync™ 2010 v microsoft® Outlook ®. Lync Online môžete použiť aj na začatie neplánovanej schôdze a diskutovať o niečom, čo si vyžaduje okamžitú pozornosť.
Čo vás zaujíma?
Naplánovanie online schôdze
Ak chcete vytvoriť online pozvánku na schôdzu, postupujte podľa týchto krokov:
-
V kalendári microsoft® Outlook ® kliknite na karte Domov v skupine Nové na položku Nová online schôdza (v programe Microsoft® Outlook ® 2010) alebo Online schôdza (v Microsoft® Office Outlook® 2007).
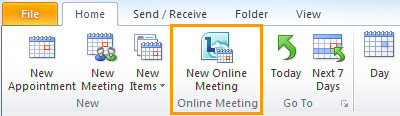
-
V žiadosti o schôdzu zadajte do poľa Komu e-mailové adresy ľudí, ktorí majú byť pozvaní na schôdzu, a oddeľte ich bodkočiarkami.
-
Do poľa Predmet v žiadosti o schôdzu zadajte predmet schôdze.
-
(Voliteľné) V tele žiadosti o schôdzu nad prepojením Pripojiť sa k schôdzi online zadajte ďalšie podrobnosti o schôdzi.
Neupravujte žiadny z existujúcich textov v žiadosti o schôdzu. Môže to zabrániť ľuďom pripojiť sa k schôdzi.
-
(Voliteľné) V žiadosti o schôdzu kliknite na karte Schôdza v skupine Zobraziť na položku Rozvrhový asistent. Pomocou Rozvrhového asistenta sa uistite, že vo vami určenom čase budú k dispozícii všetci.
-
V žiadosti o schôdzu kliknite v skupine Schôdza online na položku Možnosti schôdze a potom podľa potreby prijmite alebo zmeňte predvolené možnosti.
Nastavenie prístupu k schôdzi a možností prezentujúceho
Predvolené možnosti online schôdze sú najvhodnejšie pre malé schôdze alebo relácie zdieľania a spolupráce s ľuďmi vo vašej organizácii. Ak plánujete online schôdzu s ľuďmi mimo organizácie alebo je schôdza nezvyčajne veľká, pomocou dialógového okna Možnosti schôdze online môžete určiť nasledovné:
-
Kto sa má pred prijatím na schôdzu počkať v čakáreň ? (Táto možnosť je k dispozícii len pre schôdze používajúci zvuk VoIP.)
-
Kto počas schôdze by mali mať prezentujúci oprávnenia?
Ak chcete nastaviť možnosti prístupu a prezentujúceho, postupujte takto:
-
V žiadosti o schôdzu, ktorú ste vytvorili, kliknite na karte Schôdza v skupine Online schôdza na položku Možnosti schôdze.
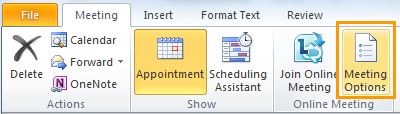
-
V dialógovom okne Možnosti schôdze začiarknite políčko Prispôsobiť prístup a prezentujúcich pre túto schôdzu .
-
V časti Access a prezentujúci vyberte možnosti zodpovedajúce veľkosti a typu schôdze, ktorú plánujete. Pokyny nájdete na snímkach obrazovky a tabuľkách na konci tohto postupu.
-
Ak chcete zobraziť informácie o audiokonferenciách schôdze, kliknite na položku Zvuk a Telefón. Ak sa možnosť Zvuk a Telefón nezobrazuje, znamená to, že vaše schôdze budú používať iba zvuk VoIP a že audiokonferencie cez verejnú telefónnu sieť (PSTN) nie sú povolené pre vašu organizáciu. Ďalšie informácie vám poskytne správca IT.
Možnosti prístupu určujú, ktorí účastníci musia pred prijatím prezentujúcim čakať v čakáreň.
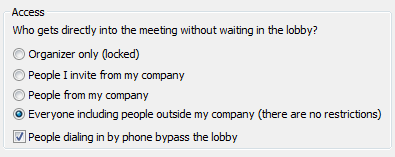
Nasledujúca tabuľka podrobne popisuje jednotlivé možnosti.
|
Access option |
Kto čaká v čakárni |
Kedy vybrať túto možnosť |
|
Iba organizátor (uzamknuté) |
Všetci |
Nechcete, aby si ľudia pred schôdzou prezerali vaše podklady alebo snímky Microsoft® PowerPoint ®. |
|
Pozvané osoby z mojej spoločnosti |
Ľudia, ktorí nemajú konto vo vašej sieti, a ľudia, ktorí neboli pozvaní |
Diskutujete o niečom citlivom alebo dôvernom. |
|
Osoby z mojej spoločnosti |
Ľudia, ktorí nemajú konto vo vašej sieti |
Všetci účastníci majú konto v sieti vašej organizácie. |
|
Každý vrátane osôb mimo mojej spoločnosti (bez obmedzení) |
Nikto (predvolená podmienka) |
Pozývate externých účastníkov. |
|
Ľudia, ktorí sa pripájajú telefonicky, obídu čakáreň |
Nie je k dispozícii |
Toto začiarkavacie políčko je vypnuté a nefunkčné, keď je schôdza "zamknutá" (možnosť 1). vypnuté, ale dá sa vybrať s možnosťami 2 a 3; predvolene zapnuté, ak neexistujú žiadne obmedzenia prístupu (tu je znázornená možnosť 4). |
Možnosti prezentujúceho určujú, ktorí účastníci budú mať pri plánovaní schôdze automaticky prezentujúci oprávnenia.
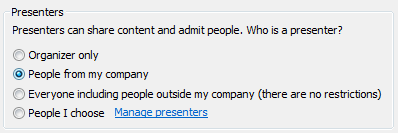
Nasledujúca tabuľka podrobne popisuje každú možnosť.
|
Možnosť prezentujúcich |
Kto je prezentujúci |
Kedy vybrať túto možnosť |
|
Iba organizátor |
Iba osoba, ktorá schôdzu naplánovala |
V prípade prezentácií, v ktorých účastníci nemusia pracovať s obsahom schôdze. Počas schôdze môžete určiť ďalších prezentujúcich. |
|
Osoby z mojej spoločnosti |
Každý pozvaný účastník, ktorý má konto vo vašej sieti |
Pre relácie skupinovej práce, v ktorých účastníci pracujú vo vašej organizácii a môžu zdieľať a upravovať obsah schôdze. |
|
Každý vrátane osôb mimo mojej spoločnosti (bez obmedzení) |
Každý pozvaný účastník |
Pre relácie skupinovej práce s účasťou osôb, ktoré nemajú konto vo vašej sieti. |
|
Vybraté osoby |
Vy a účastníci, ktorých vyberiete |
Pre prezentácie s viacerými prezentujúcimi. |
Začatie neplánovanej schôdze pomocou funkcie Stretnúť sa teraz
Ak chcete začať neplánovanú schôdzu pomocou príkazu Stretnúť sa teraz , postupujte takto:
-
V hlavnom okne Lyncu kliknite na šípku zobraziť ponuku

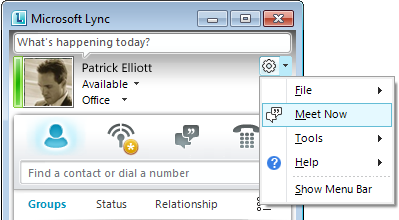
-
V okne skupinovej konverzácie kliknite na ponuku Možnosti ľudí

-
Ak chcete pozvať ľudí zo zoznamu kontaktov, kliknite na položku Pozvať podľa mena alebo Telefón Číslo, vyberte kontakty a potom kliknite na tlačidlo OK.
-
Ak chcete pozvať ľudí odoslaním e-mailovej správy, kliknite na položku Pozvať e-mailom, skopírujte informácie o schôdzi a potom vyplňte žiadosť o schôdzu.
-
Pripojenie k naplánovanej online schôdzi
Ak sa chcete pripojiť k naplánovanej schôdzi, postupujte podľa týchto krokov.
-
V Outlook Kalendár otvorte schôdzu, ku ktorému sa chcete pripojiť.
-
V žiadosti o schôdzu kliknite na položku Pripojiť sa k schôdzi online.
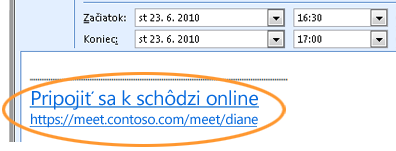
Pripojenie k neplánovanej schôdzi
Môžete byť pozvaní na neplánovanú schôdzu alebo schôdzu Stretnúť sa teraz alebo na schôdzu, ktorá už prebieha:
-
V oznámení, ktoré sa zobrazí v oblasti oznámení, úplne vpravo na paneli úloh kliknite na položku Pripojiť sa.
Pripojenie k zvukovému prenosu zo schôdze
Lync môžete nakonfigurovať tak, aby sa k zvukovému prenosu zo schôdze pripájal rovnakým spôsobom zakaždým alebo aby vás vyzval na výber.
Výber možnosti zvukového pripojenia pri prvom použití Lyncu Online
Pri prvom pripojení k schôdzi cez Lync alebo ku konferenčného hovoru sa zobrazí dialógové okno Pripojenie k zvukovému prenosu zo schôdze .
Majte na pamäti, že v závislosti od konfigurácie Lyncu vo vašej organizácii sa môžu zobraziť rôzne možnosti.
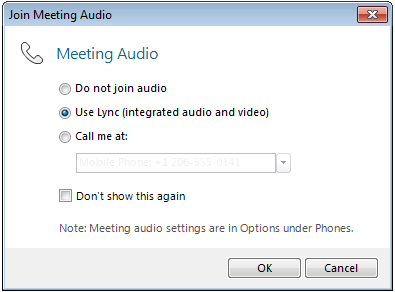
Ak sa chcete pripojiť k zvukovému prenosu zo schôdze, postupujte takto:
-
V dialógovom okne Pripojenie k zvukovému prenosu zo schôdze vyberte požadovanú možnosť. Podrobnosti nájdete v tabuľke na konci tohto postupu.
-
(Voliteľné) Ak chcete použiť výber zvukového pripojenia pre každú schôdzu, vyberte možnosť Nezobrazovať znova .
-
Kliknutím na tlačidlo OK sa pripojíte k schôdzi.
|
Možnosť Pripojiť sa k zvukovému prenosu zo schôdze |
Kedy vybrať túto možnosť |
|
Nepripájajú sa k zvukovému prenosu |
K schôdzi sa pripájate telefonicky pomocou telefónneho čísla poskytnutého vaším aktom. |
|
Používanie Lyncu (integrovaný zvuk a video) |
Použijete integráciu zvuku a videa počítača, ktorá je súčasťou Lyncu. |
|
Zavolať mi na adrese: |
Chcete, aby vám zavolal komunikačný softvér Microsoft® Lync™ Server 2010. Do textového poľa môžete zadať nové telefónne číslo alebo použiť niektoré zo zobrazených čísel. Tieto čísla sú čísla, ktoré ste zadali v možnostiach Telefóny v dialógovom okne Lync – možnosti. |
Zmena predvoleného výberu zvuku
-
V hlavnom okne Lyncu kliknite na tlačidlo Možnosti

-
V dialógovom okne Lync – možnosti kliknite na položku Telefóny a v časti Pripojenie ku konferenčným hovorom v poli Pripojiť sa k zvukovému prenosu zo schôdze vykonajte niektorý z týchto krokov:
-
Ak chcete počas schôdzí používať integrovaný zvuk počítača, kliknite na položku Lync.
-
Ak chcete, aby vám poskytovateľ audiokonferencií zavolal, vyberte zo zoznamu telefónne číslo.
Poznámka: Táto možnosť nie je k dispozícii v aktuálnom vydaní Lyncu Online.
-
Ak chcete použiť telefón na pripojenie k schôdzam cez telefón, vyberte možnosť Nepripájať sa k zvukovému prenosu.
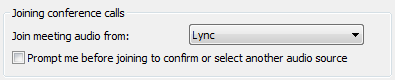
-
-
(Voliteľné) V časti Pripojenie ku konferenčnému hovoru začiarknite políčko Pred pripojením zobraziť výzvu na potvrdenie alebo výber iného zdroja zvuku . Túto možnosť vyberte, ak sa predvoľby zvuku často menia.
Pozvanie ľudí, ktorí nemajú nainštalovaný Lync
Ľudia vo vašej organizácii alebo mimo nej sa môžu k schôdzi cez Lync pripojiť z počítača, v ktorom nie je nainštalovaný Lync.
Keď pozvaná osoba otvorí žiadosť o schôdzu a potom klikne na prepojenie Pripojiť sa k schôdzi online , zobrazí sa jej jedna alebo viacero z nasledujúcich možností v závislosti od konfigurácie vašej organizácie alebo organizácie osoby, ktorú pozývate:
|
Možnosť Pripojiť sa |
Alternatívny klient schôdze |
|
Pripojenie k schôdzi pomocou webového prehliadača |
Microsoft® Lync™ Web App Dôležité: Lync Web App vyžaduje najaktuálnejšiu verziu doplnku prehliadača Microsoft Silverlight. Ak doplnok Silverlight ešte nie je nainštalovaný, na jeho inštaláciu musíte mať oprávnenia správcu. |
|
Stiahnutie a inštalácia programu Lync Attendee |
Lync 2010 Attendee |
|
Používanie Communicator |
Microsoft® Office Communicator 2007 R2 alebo Microsoft® Office Communicator 2007 |
Podrobnosti nájdete v téme Pripojenie z počítača bez nainštalovaného Lyncu Online v Pomocníkovi pre Lync Online na lokalite Office.com.










