Poznámka: Radi by sme vám čo najrýchlejšie poskytovali najaktuálnejší obsah Pomocníka vo vašom vlastnom jazyku. Táto stránka bola preložená automaticky a môže obsahovať gramatické chyby alebo nepresnosti. Naším cieľom je, aby bol tento obsah pre vás užitočný. Dali by ste nám v dolnej časti tejto stránky vedieť, či boli pre vás tieto informácie užitočné? Tu nájdete anglický článok pre jednoduchú referenciu.
Šablóna projektovej lokality vám pomôže naplánovať prácu, ktorú je potrebné vykonať, spolupracovať s členmi tímu a zhromažďovať projektové súbory a dokumenty.
Vytvorenie projektovej lokality
-
Kliknite na položku Nastavenie

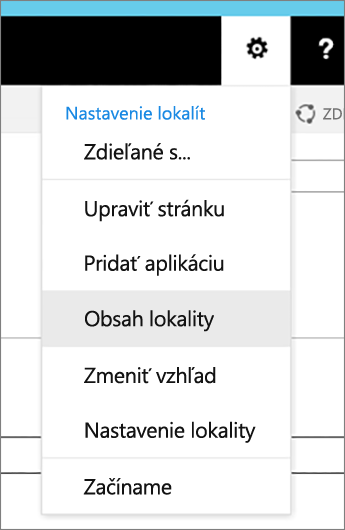
-
V časti Podlokality kliknite na položku Nová podlokalita.
-
V časti Názov a popis zadajte do poľa Názov názov novej projektovej lokality, ktorý zodpovedá názvu projektu, a do poľa Popis zadajte stručný popis lokality.
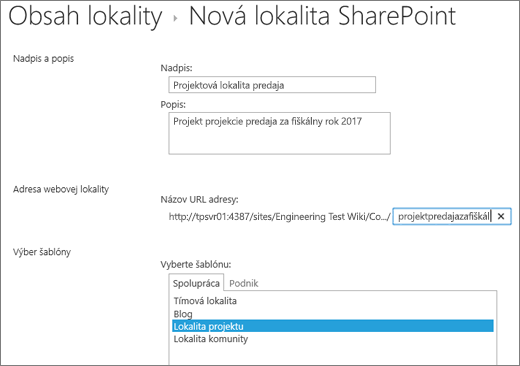
-
V časti Adresa webovej lokality zadajte časť URL adresy, ktorá sa bude používať na prístup k projektovej lokalite, napríklad Contoso_sales_project.
-
V časti Výber šablóny vyberte možnosť Projektová lokalita.
-
V časti Povolenia vyberte, či má nová lokalita používať tie isté povolenia ako nadradená lokalita alebo svoje vlastné, jedinečné povolenia.
Tip: Keď vám pri rozhodovaní, premýšľať o tom, kto má prístup k nadradenej lokality, a či chcete tých ľudí, aby sa tiež budú môcť zobraziť a/alebo vykonať zmeny projektovej lokality. Zistíte to vhodnejšie použiť jedinečné povolenia pre lokalitu projektu, ak potrebujete informácie o projekte užšia. Pozrite si tému Úvod: riadenie prístupu používateľov prostredníctvom povolení ďalšie informácie.
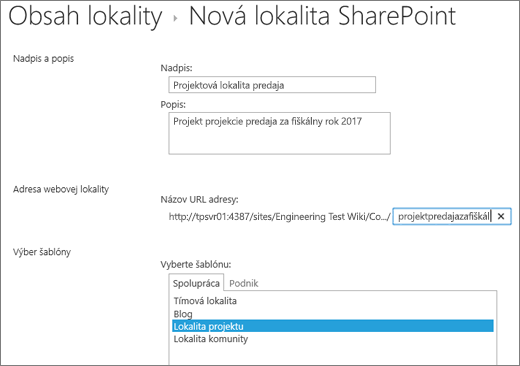
-
V závislosti od verzie SharePointu sa môže zobrazovať časť Navigácia, v ktorej môžete vybrať možnosti zobrazenia podlokality projektu na paneli Rýchle spustenie.
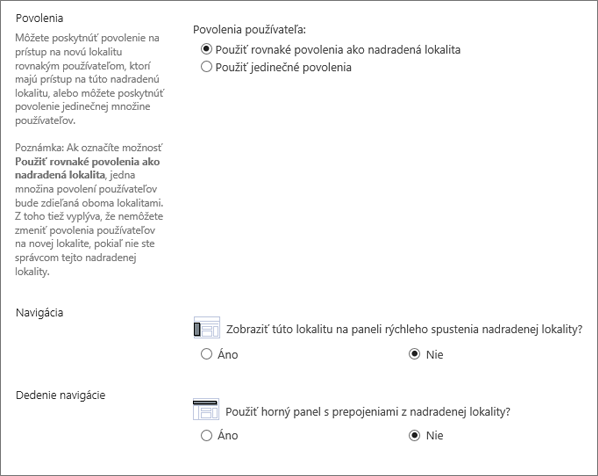
-
V časti Dedenie navigácie vyberte, či chcete na svojej projektovej lokalite použiť horný panel s prepojeniami z nadradenej lokality.
-
Po kliknutí na položku Vytvoriť sa vytvorí nová projektová lokalita
Podlokalita projektu bude obsahovať základné webové časti, ako je napríklad časová os súhrnu projektu, knižnica dokumentov a informačný kanál s aktualizáciami na komunikáciu s tímom na hlavnej stránke. Môžete pracovať aj s poznámkovým blokom, úlohami a kalendárom. Ostatné časti vám pomôžu naplánovať projekt, pracovať s ním a zdieľať ho s ostatnými.
Keď máte vytvorenú projektovú lokalitu, môžete pomocou nej začať plánovať a spravovať svoj projekt. Nasledujúce prepojenia vám pomôžu dostať do projektu základné úlohy, používateľov a štruktúru:
Počas práce na projekte vám nasledujúce prepojenia na články o rôznych funkciách SharePointu pomôžu vytvoriť úspešný projekt:
-
Nastavenie časovej osi: Pridanie úloh na časovú os
-
Zmena vzhľadu časovej osi: Zmena vzhľadu časovej osi
-
Vytvorenie štruktúry zoznamu úloh: Zvýšenie a zníženie úrovne úloh, ich premiestnenie a odstránenie
-
Práca so zoznamom úloh v Microsoft Projecte alebo Microsoft Exceli: Otvorenie zoznamu úloh v Projecte alebo Exceli
-
Pridanie súborov do projektu: Nahrávanie, zobrazovanie a odstraňovanie projektových súborov alebo dokumentov
Keď máte nastavenú projektovú lokalitu a začali ste s ňou pracovať, môžete projektové informácie zdieľať s ostatnými používateľmi. Nasledujúce témy vám pomôžu informovať o projekte ostatných používateľov.










