V článku sa popisuje spôsob zobrazovania čísiel v percentuálnych hodnotách v programe Excel. Ponúka sa tiež niekoľko základných techník na výpočet percentuálnych hodnôt v hárku.
Obsah článku
-
Príklady výpočtov percentuálnych hodnôt
-
Príklad 1: Zvýšenie alebo zníženie čísla o určitú percentuálnu hodnotu
-
Príklad 3: Výpočet percentuálnej hodnoty založený na dvoch čiastkach
-
Príklad 4: Výpočet čiastky založenej na inej čiastke a na percentách
-
Príklad 5: Výpočet rozdielu medzi dvoma číslami a jeho zobrazenie vo forme percentuálnej hodnoty
-
Spôsob spracovania percentuálnych hodnôt v programe Excel
Hoci formátovanie čísel ako percentuálnych hodnôt je jednoduché, výsledky, ktoré získate po použití formátu, môžu byť rôzne v závislosti od toho, či už čísla existujú v zošite.
-
Formátovanie buniek, ktoré už obsahujú čísla Ak v prípade existujúcich čísel zošita použijete formát percent, v programe Excel sa na skonvertovanie do percent tieto čísla vynásobia hodnotou 100. Ak napríklad bunka obsahuje číslo 10, v programe Excel sa toto číslo vynásobí hodnotou 100, čo znamená, že sa po použití formátu percent zobrazí hodnota 1 000,00 %. Toto ste možno nečakali. Ak chcete presne zobraziť percentuálnu hodnotu, pred sformátovaním čísel ako percentuálnych hodnôt skontrolujte, či boli vypočítané ako percentá a či sa zobrazujú vo formáte desatinného čísla. Percentuálne hodnoty sa vypočítavajú pomocou rovnice suma/celková suma = percentuálna hodnota. Ak napríklad bunka obsahuje vzorec = 10/100, výsledkom tohto výpočtu je hodnota 0,1. Ak potom hodnotu 0,1 sformátujete ako percento, číslo sa zobrazí správne ako 10 %. Ďalšie informácie o výpočtoch percentuálnych hodnôt sa nachádzajú v časti Príklady výpočtov percentuálnych hodnôt.
-
Formátovanie prázdnych buniek Ak v prípade buniek použijete formát percent a potom zadáte do týchto buniek čísla, správanie je odlišné. Čísla rovnajúce sa alebo väčšie ako 1 budú predvolene skonvertované na percentá a čísla menšie ako 1 budú násobené číslom 100 a potom skonvertované na percentá. Ak napríklad zadáte hodnoty 10 alebo 0,1, v oboch príkladoch sa zobrazí hodnota 10,00 %. (Ak nechcete, aby sa po desatinnej čiarke zobrazovali dve nuly, dajú sa jednoducho odstrániť pomocou postupu vysvetleného v nasledujúcej časti.)
Zobrazenie čísel v percentách
Ak chcete rýchlo použiť formátovanie percent vo vybratých bunkách, kliknite na položku Štýl percenta 
-
Na karte Domov kliknite v skupine Číslo na ikonu vedľa poľa Číslo. Zobrazí sa dialógové okno Formátovať bunky.
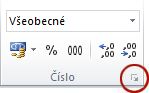
-
V dialógovom okne Formát buniek v zozname Kategória kliknite na položku Percentá.
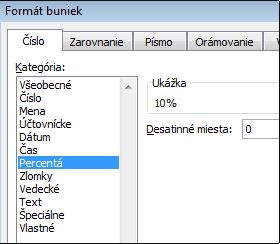
-
V poli Desatinné miesta vyberte počet desatinných miest, ktoré chcete zobraziť. Ak napríklad chcete zobraziť hodnotu 10 % namiesto hodnoty 10,00 %, zadajte hodnotu 0 do poľa Desatinné miesta.
Tipy na zobrazenie percentuálnych hodnôt
-
Ak chcete zrušiť formát čísel vo vybratých bunkách, kliknite v zozname Kategórie na formát Všeobecné. Bunky s formátom Všeobecné sa nevyznačujú konkrétnym formátom čísla.
-
Ak chcete, aby sa zvýraznila záporná percentuálna hodnota, napríklad, ak chcete aby sa zobrazila v červenej farbe, môžete vytvoriť vlastný číselný formát (v dialógovom okne Formát buniek na karte Číslo v kategórii Vlastné). Formát by mal vyzerať takto: 0,00 %;[Red]-0,00 %. Keď sa použije v bunkách, v tomto formáte sa zobrazia kladné percentuálne hodnoty v predvolenej farbe textu a záporné percentuálne hodnoty v červenej farbe. Časť, ktorá nasleduje po bodkočiarke, reprezentuje formát, ktorý sa použije v prípade zápornej hodnoty.
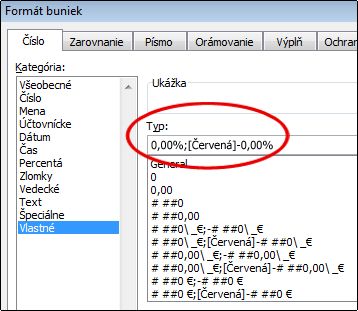
Podobne môžete zobraziť záporné percentuálne hodnoty v zátvorkách pomocou vytvorenia vlastného formátu, ktorý vyzerá takto: 0,00 %_);(0,00 %). Ďalšie informácie o vytváraní vlastných formátov sa nachádzajú v téme Vytvorenie alebo odstránenie vlastného číselného formátu.
-
Na úpravu spôsobu zobrazovanie záporných percentuálnych hodnôt v zošite tiež môžete používať podmienené formátovanie (karta Domov, skupina Štýly, položka Podmienené formátovanie). Pravidlo podmieneného formátovania, ktoré vytvoríte, môže vyzerať podobne ako v nasledujúcom príklade. Podľa tohto konkrétneho pravidla by sa mal v programe Excel použiť formát (červený text) v bunke, ak je hodnota bunky menšia ako nula. Ďalšie informácie o podmienenom formátovaní sa nachádzajú v téme Pridanie, zmena, vyhľadanie alebo vymazanie podmienených formátov.
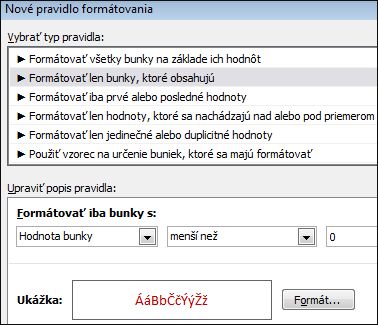
Príklady výpočtov percentuálnych hodnôt
V tejto časti sa zobrazí niekoľko jednoduchých techník na výpočet percentuálnych hodnôt.
Príklad 1: Zvýšenie alebo zníženie čísla o určitú percentuálnu hodnotu
Scenár Ak každý týždeň miniete na stravu v priemere 25 EUR a chcete znížiť svoje týždenné výdavky na stravu o 25 %, koľko môžete minúť? Alebo ak chcete zvýšiť svoj týždenný príspevok na stravu vo výške 25 USD o 25 %, aký je váš nový týždenný príspevok?
Ak je v bunke B2 čiastka, ktorú miniete na stravu, a v bunke C2 sa nachádza percentuálna hodnota, o ktorú chcete túto čiastku znížiť, výsledok získate pomocou zadania hodnoty =B2*(1-C2) do bunky D2:
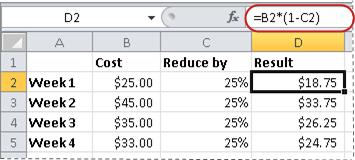
V tomto vzorci sa na reprezentáciu hodnoty 100 % používa hodnota 1. Ak teda chcete zvýšiť čiastku o istú percentuálnu hodnotu, do bunky D2 zadajte hodnotu =B2*(1+C2):
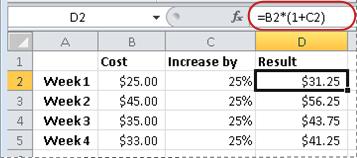
Príklad 2: Výpočet čiastky založenej na percentách
Scenár Ak zakúpite počítač za 800 EUR a k tomu sa pripočíta DPH vo výške 20 %, koľko musíte zaplatiť na DPH? V tomto príklade chcete zistiť 20 % z 800.
Ak sa v bunke B2 nachádza cena a v bunke C2 DPH, do bunky D2 zadajte vzorec =B2*C2 ako v tomto príklade:
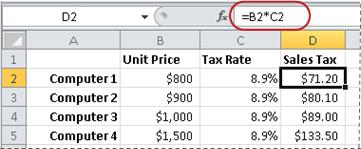
V tomto vzorci sa na zistenie hodnoty DPH, ktorú treba zaplatiť, vynásobí hodnota 800 číslom 0,20 (príslušná percentuálna hodnota vo formáte desatinného čísla).
Príklad 3: Výpočet percentuálnej hodnoty založený na dvoch čiastkach
Scenár Ak napríklad v teste získa študent 42 bodov z 50 bodov, aký je percentuálny podiel správnych odpovedí?
Ak sa v tomto scenári nachádza v bunke B2 počet bodov, ktoré sa získali za správne odpovede, a v bunke C2 sa nachádza celkový počet bodov, na zistenie hodnoty zadajte do bunky D2 tento vzorec =B2/C2.
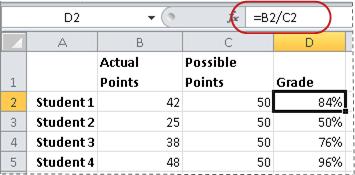
V tomto vzorci sa percentuálna hodnota správnych odpovedí vypočíta vydelením čísla 42 číslom 50. (V uvedenom príklade sa hodnota formátuje ako percentuálna hodnota bez zobrazenia čísel za desatinnou čiarkou.)
Príklad 4: Výpočet čiastky založenej na inej čiastke a na percentách
Scenár Predajná cena košele je napríklad 15 EUR, čo predstavuje cenu po zľave 25 % z pôvodnej ceny. Aká je pôvodná cena? V tomto príklade chcete vypočítať, z akého čísla sa 75 % rovná 15.
Ak sa v bunke B2 nachádza predajná cena a v bunke C2 sa nachádza hodnota 0,75, čo je 100 % mínus 25 % zľava (vo formáte desatinného čísla), na zistenie pôvodnej ceny zadajte do bunky D2 vzorec =B2/C2:
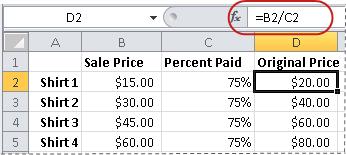
V tomto vzorci sa na zistenie pôvodnej ceny vydelí predajná cena percentuálnou hodnotou.
Príklad 5: Výpočet rozdielu medzi dvoma číslami a jeho zobrazenie vo forme percentuálnej hodnoty
Scenár Príjem vášho oddelenia v novembri bol napríklad 2 342 EUR a v decembri 2 500 EUR. Aká je percentuálna zmena týchto dvoch príjmov medzi týmito dvoma mesiacmi? Na vypočítanie výsledku použite v jednom vzorci operátory odčítania (-) a delenia (/).
Ak sa v bunke B2 reprezentujú príjmy za november a v bunke C2 príjmy za december, na zistenie rozdielu zadajte do bunky D2 vzorec =(C2-B2)/ (B2).
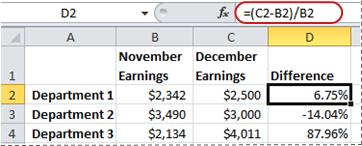
Vo vzorci sa rozdiel medzi druhým a prvým číslom vydelí hodnotou prvého čísla. (V uvedenom príklade sa rozdiel formátuje ako percentuálna hodnota so zobrazením dvoch čísel za desatinnou čiarkou.)
Potrebujete ďalšiu pomoc?
Vždy sa môžete opýtať odborníka v komunite Excel Tech Community alebo získať podporu v komunitách.










