Zostavy denníka auditu môžete použiť na zobrazenie údajov v denníkoch auditu pre kolekciu lokalít. Usporiadaním, filtrovaním a analýzou týchto údajov môžete zistiť, kto lokality, zoznamy, knižnice, typy obsahov, položky zoznamov a súbory v knižnici v kolekcii lokalít upravoval a akým spôsobom. Môžete napríklad zistiť, kto a aký obsah odstránil.
Prehľad o tom, kto vykonáva aký typ činnosti v rámci obsahu v kolekcii lokalít, môže byť dôležitý pri plnení požiadaviek kladených na vašu organizáciu, ako napríklad pri dodržiavaní súladu s nariadeniami a správy záznamov. Zostava denníka auditu sa ukladá ako zošit Microsoft Excelu do knižnice v kolekcii lokalít, ktorú určíte.
Obsah článku
Udalosti dostupné pre zostavy denníkov auditu
Pre zostavy denníkov auditu sú k dispozícii nasledovné udalosti, ktoré vám pomôžu určiť, kto a akým spôsobom upravuje obsah kolekcie lokalít:
-
Otvorené a stiahnuté dokumenty, zobrazené položky v zoznamoch alebo zobrazené vlastnosti položiek (Táto udalosť nie je k dispozícii pre SharePoint na lokalitách Microsoft 365)
-
upravené položky,
-
položky vzaté z projektu a vrátené do projektu,
-
položky premiestnené a skopírované do iného umiestnenia v kolekcii lokalít,
-
odstránené a obnovené položky,
-
zmeny typov obsahu a stĺpcov,
-
vyhľadávacie dotazy,
-
zmeny používateľských kont a povolení,
-
zmenené nastavenia auditu a odstránené udalosti denníka auditu,
-
udalosti pracovného postupu,
-
vlastné udalosti.
Dostupné zostavy denníkov auditu
Môžete použiť nasledujúce zostavy denníkov auditov poskytované na zisťovanie, kto a akým spôsobom upravuje obsah kolekcie lokalít:
-
Úpravy obsahu Oznámte zmeny obsahu, napríklad úpravy, odstránenia a odobratie dokumentov z projektu a ich vrátenie do projektu.
-
Úpravy typu obsahu a zoznamov Oznámte pridanie, úpravu či odstránenie typov obsahu.
-
Prezeranie obsahu Oznámte, ktorí používatelia v lokalite zobrazili obsah.
-
Odstránenie Oznámte, aký obsah bol odstránený.
-
Spustiť vlastnú zostavu Umožňuje zadať filtre pre vlastnú zostavu, napríklad obmedzenie zostavy na špecifickú množinu udalostí, na položky konkrétnej webovej stránky alebo zoznamu webových stránok, na určitý rozsah dátumov alebo na udalosti vykonávané konkrétnym používateľom.
-
Uplynutie platnosti a vyradenie Oznámte všetky udalosti týkajúce sa odstránenia obsahu po uplynutí jeho platnosti.
-
Úpravy politiky Oznámte udalosti, ktoré menia politiky správy informácií v kolekcii lokality.
-
Nastavenie auditu Oznámte zmeny nastavenia auditovania.
-
Nastavenie zabezpečenia Oznámte zmeny nastavenia zabezpečenia, napríklad udalosti používateľa a skupiny, udalosti rolí a práv.
Nasleduje príklad zostavy denníka auditu týkajúcej sa odstraňovania. Táto zostava zastupuje ostatné zostavy denníka auditu.
-
Súhrn údajov auditu sa zobrazuje v tvare kontingenčnej tabuľky v hárku zošita Údaje auditu – tabuľka.
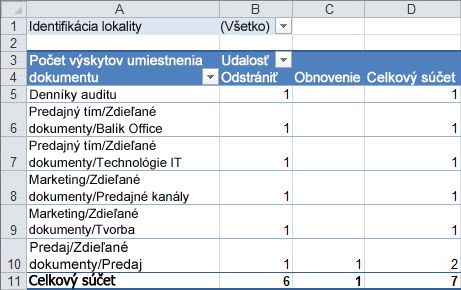
-
Údaje zostavy nájdete v hárku zošita Údaje zostavy 1.
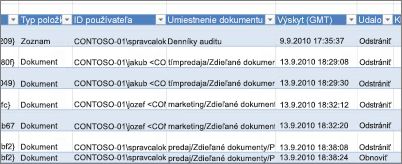
Zobrazenie zostáv denníkov auditu
Zobrazenie zostavy denníka auditu:
-
V ponuke nastavenie

-
Ak sa nenachádzate v koreni kolekcie lokality, v časti Správa kolekcie lokalít kliknite na položku Prejsť na nastavenie najvyššej úrovne pre túto lokalitu.
Poznámka: Časť pre správu kolekcie lokalít bude k dispozícii iba v prípade, ak máte príslušné povolenia – ak ste napríklad členom predvolenej skupiny správcov kolekcií lokalít.
-
V časti Správa kolekcie lokalít kliknite na položku Zostavy denníka auditu.
-
Na stránke zobrazenia zostáv auditu vyberte požadovanú zostavu, ako napríklad Odstránenie.
-
Zadajte názov alebo vyhľadajte knižnicu, do ktorej chcete uložiť zostavu, a kliknite na tlačidlo OK.
-
Na stránke Operácia sa úspešne dokončila kliknite na položku Kliknutím sem zobrazíte správu.
Poznámky:
-
Na zobrazenie zostáv denníkov auditu kliknutím na položkuKliknutím sem zobrazíte správu treba mať nainštalovaný Excel.
-
Prípadne, ak je pre knižnicu zapnutá funkcia otvárania dokumentov v prehliadači, prejdite do knižnice s uloženou zostavou denníka auditu, ukážte na túto zostavu, kliknite na šípku ukazujúcu nadol a potom na príkaz Zobraziť v prehliadači.
-
Na spresnenie zobrazených informácií v zostavách môžete teraz použiť funkcie programu Excel. Na analýzu a zobrazenie údajov denníkov môžete použiť niektorý z nasledujúcich spôsobov:
-
Filtrovanie zostavy denníka auditu pre konkrétnu lokalitu.
-
Filtrovanie zostavy denníka auditu pre konkrétny rozsah dátumov.
-
Triedenie údajov v zostave denníka auditu.
-
Určenie osoby, ktorá aktualizovala obsah.
-
Určenie obsahu, ktorý bol odstránený ale nebol obnovený.
-
Zobrazenie zmien povolení pre položku.










