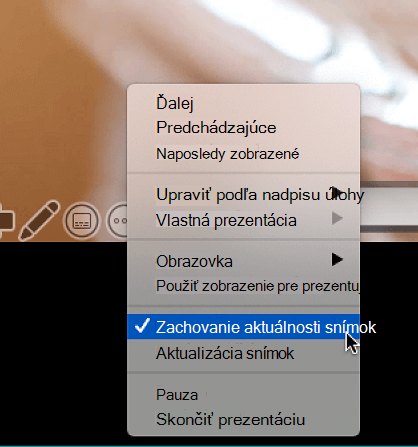Spustenie prezentácie a zobrazenie poznámok v zobrazení pre prezentujúceho
Používanie zobrazenia pre prezentujúceho je skvelý spôsob, ako zobraziť prezentáciu s poznámkami lektora na jednom počítači (napríklad na notebooku), zatiaľ čo na obrazovke sledovanej publikom (napríklad na väčšej obrazovke, na ktorej sa zobrazuje prezentácia) sa zobrazujú len samotné snímky.
Ak používate PowerPoint 2013 alebo novšiu verziu, jednoducho pripojte monitory a PowerPoint nastaví zobrazenie pre prezentujúceho automaticky.
-
Ak sa zobrazenie pre prezentujúceho ukáže na nesprávnom monitore, máte možnosť rýchlo prepnúť monitory.
-
Ak ho nechcete použiť, môžete vypnúť zobrazenie pre prezentujúceho.

Spustenie prezentácie
Na karte Prezentácia vyberte v skupine Spustiť prezentáciu položku Od začiatku.

Ak s programom PowerPoint pracujete na jedinom monitore a chcete vidieť zobrazenie pre prezentujúceho, vyberte na ovládacom paneli vľavo dolu v zobrazení Prezentácia položku 
Použitie ovládacích prvkov v zobrazení pre prezentujúceho
-
Na predchádzajúcu alebo ďalšiu snímku prejdete výberom položky Predchádzajúca alebo Ďalšia.
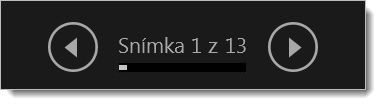
-
Ak chcete zobraziť všetky snímky prezentácie, vyberte položku Zobrazenie všetkých snímok.
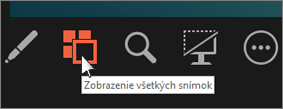
Tip: Zobrazia sa miniatúry všetkých snímok prezentácie (ako je znázornené nižšie), čím sa uľahčí prechod na konkrétnu snímku v prezentácii.
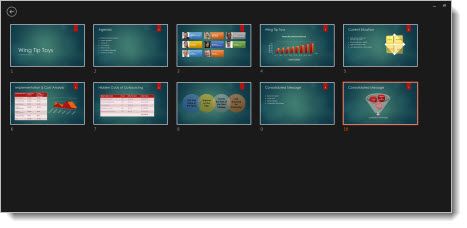
-
Ak chcete priblížiť určitý detail v snímke, vyberte položku Priblíženie do snímky a ukážte na požadovanú časť.
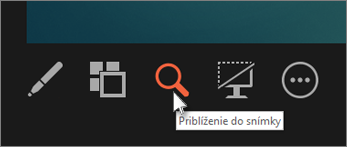
Ďalšie podrobnosti o priblížení nájdete v téme Priblíženie časti snímky.
-
Ak chcete počas prezentácie ukázať alebo písať na snímky, vyberte položku Nástroje pera a laserového ukazovateľa.
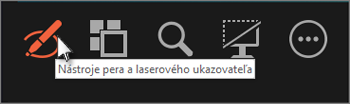
Ak chcete vypnúť pero, laserový ukazovateľ alebo zvýrazňovač, stlačte kláves Esc.
-
Ak chcete skryť alebo odkryť aktuálnu snímku v prezentácii, vyberte položku Nastaviť čiernu prezentáciu alebo zrušiť nastavenie čiernej prezentácie.

PowerPoint vo svojom smartfóne môžete použiť ako diaľkový ovládač na spustenie prezentácie a sledovanie poznámok lektora. Ďalšie informácie vrátane krátkeho videa nájdete v téme </c0>Použitie laserového ukazovateľa v smartfóne pri prezentovaní v PowerPointe.
Prepnutie monitorov zobrazenia pre prezentujúceho a zobrazenia snímok
Ak chcete manuálne určiť, na ktorom monitore sa zobrazia poznámky v zobrazení pre prezentujúceho a ktorý monitor bude slúžiť iba na prezentáciu snímok, vyberte na paneli úloh v hornej časti zobrazenia pre prezentujúceho položku Nastavenie zobrazenia a potom vyberte položku Prepnúť zobrazenie pre prezentujúceho a prezentácie.
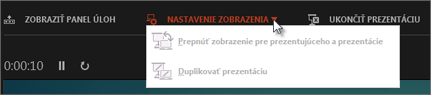
Poznámky v zobrazení pre prezentujúceho
Tip: Poznámky môžete pridávať počas prezentovania, priamo zo zobrazenia pre prezentujúceho alebo počas úprav prezentácie. Ďalšie informácie o tom, ako do prezentácie pridať poznámky lektora, nájdete v téme Pridanie poznámok lektora na snímky.
Keď je počítač pripojený k projektoru a, vy spustíte prezentáciu 
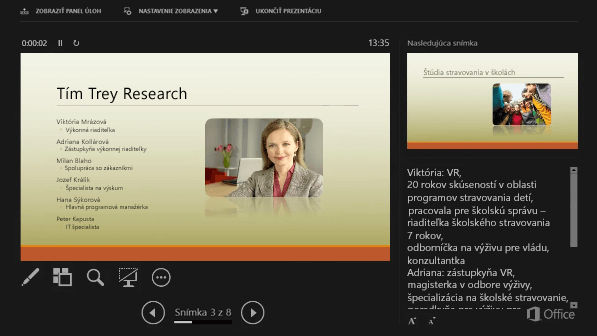
Poznámky sa zobrazujú na table vpravo. Ak potrebujete niečo pridať alebo odstrániť, jednoducho kliknite na textové pole a upravte ho. Text sa automaticky zalamuje a v prípade potreby sa zobrazí zvislý posúvač. Pomocou dvoch tlačidiel v ľavom dolnom rohu tably Poznámky môžete zmeniť veľkosť textu na table Poznámky:

Ak chcete zmeniť veľkosť tably v zobrazení pre prezentujúceho, ukážte myšou na zvislú čiaru, ktorá ich oddeľuje, a potom kliknite a presuňte.
Tip: Ak vôbec nepotrebujete zobraziť aktuálnu snímku v zobrazení pre prezentujúceho, ale chcete, aby vaše poznámky boli väčšie, potiahnite tento zvislý oddeľovač smerom doľava.
Vypnutie zobrazenia pre prezentujúceho
Ak chcete mať počas prezentácie zobrazenie pre prezentujúceho vypnuté:
Na karte Prezentácia na páse s nástrojmi zrušte začiarknutie políčka s názvom Použiť zobrazenie pre prezentujúceho.

Neustála aktualizácia snímok
Ak pracujete s tímom ľudí na vytváraní kolekcie snímok, môže sa stať, že sa zmeny v snímkach sa vykonávajú až do poslednej chvíle. Doteraz sa snímky po spustení prezentácie už neaktualizovali. Ak používate PowerPoint pre Microsoft 365, máte možnosť umožniť svojmu tímu aktualizovať snímky aj počas prezentácie, aby ste mali vždy k dispozícii aj tie najaktuálnejšie zmeny.
Túto možnosť môžete zapnúť tak, že prejdete na kartu Prezentácia na páse s nástrojmi, vyberiete položku Nastaviť prezentáciu a začiarknete políčko Neustále aktualizovať snímky.
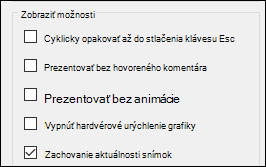
Ak ste už prezentáciu začali a chcete mať istotu, že toto nastavenie je zapnuté, môžete to urobiť v zobrazení pre prezentujúceho. Vyberte tlačidlo Ďalšie možnosti prezentácie (ktorá vyzerá ako tri bodky) a v ponuke sa uistite, že políčko Neustále aktualizovať snímky je začiarknutá.
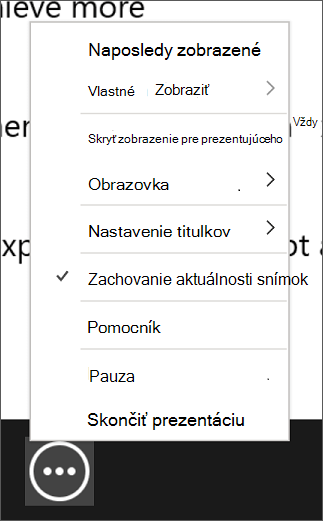
Pozrite tiež
Použitie laserového ukazovateľa v smartfóne pri prezentovaní v PowerPointe
Spustenie prezentácie
Ak chcete začať používať zobrazenie pre prezentujúceho, vyberte položku Prezentácia > Zobrazenie pre prezentujúceho.
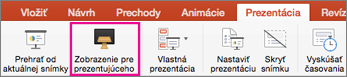
Používanie ovládacích prvkov v zobrazení pre prezentujúceho
-
Ak chcete prejsť na predchádzajúcu alebo ďalšiu snímku, vyberte šípku Predchádzajúca alebo Ďalšia.
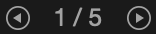
-
Ak chcete na snímky ukazovať laserovým ukazovateľom alebo písať, ukážte na obrazovku kurzorom myši a potom v kontextovom paneli s nástrojmi v ľavom dolnom rohu vyberte nástroj Pero a laserový ukazovateľ

Ak chcete vypnúť pero, laserový ukazovateľ alebo zvýrazňovač, stlačte kláves Esc.
-
Ak chcete zhasnúť alebo zapnúť obrazovku, stlačte kláves b na klávesnici.
-
Ak chcete zapnúť alebo vypnúť titulky alebo popisy, vyberte tlačidlo Zapnúť/vypnúť titulky

PowerPoint vo svojom smartfóne môžete použiť ako diaľkový ovládač na spustenie prezentácie a sledovanie poznámok lektora. Ďalšie informácie vrátane krátkeho videa nájdete v téme </c0>Použitie laserového ukazovateľa v smartfóne pri prezentovaní v PowerPointe.
Rozšírenie pracovnej plochy počítača Mac na druhý monitor
-
V ponuke Apple vyberte položku Systémové nastavenia.
-
Otvorte aplikáciu Displeje.
-
V dialógovom okne kliknite na kartu Usporiadanie.
-
Zrušte začiarknutie políčka Zrkadliť displeje.
Po vykonaní týchto krokov budete používať zobrazenie na dvoch monitoroch. Prezentáciu programu PowerPoint môžete zobraziť na jednej obrazovke a zároveň mať na druhej obrazovke otvorené iné aplikácie, ktorých obsah nemusí nikto iný vidieť.
Prepnutie monitorov zobrazenia pre prezentujúceho a zobrazenia snímok
Ak chcete manuálne určiť, na ktorom monitore sa zobrazia vaše poznámky v zobrazení pre prezentujúceho a ktorý monitor bude slúžiť iba na prezentáciu snímok, na paneli úloh v hornej časti zobrazenia pre prezentujúceho vyberte položku Prepnúť obrazovky.
Vzhľad poznámok v zobrazení pre prezentujúceho
Keď je počítač pripojený k projektoru a spustíte zobrazenie pre prezentujúceho, zobrazí sa na obrazovke vášho počítača, kým projektor zobrazuje iba snímky.
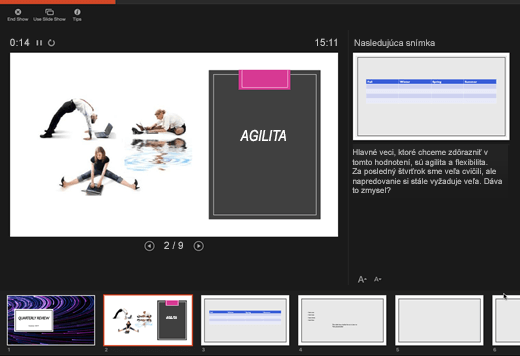
Poznámky sa zobrazia na table vpravo:
-
Text sa automaticky zalamuje a v prípade potreby sa zobrazí zvislý posúvač.
-
Text môžete upraviť na table s poznámkami.
-
Pomocou dvoch tlačidiel v ľavom dolnom rohu tably Poznámky môžete zmeniť veľkosť textu na table Poznámky:

Veľkosť aktuálnej snímky, poznámky a ďalšie panely snímky môžete upraviť tak, že myšou presuniete zvislú čiaru, ktorá oddeľuje oba panely.
Tip: Ak vôbec nepotrebujete zobraziť aktuálnu snímku v zobrazení pre prezentujúceho, ale chcete, aby vaše poznámky boli väčšie, potiahnite tento zvislý oddeľovač smerom doľava.
Vypnutie zobrazenia pre prezentujúceho pred spustením prezentácie
-
V ponuke PowerPoint vyberte položku Predvoľby.
-
V dialógovom okne Predvoľby PowerPointu kliknite v časti Výstup a zdieľanie na položku Prezentácia.
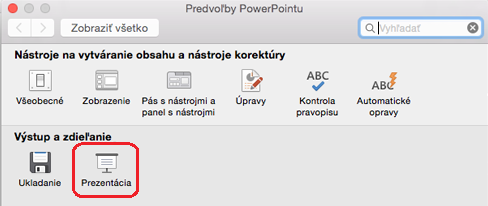
-
V dialógovom okne Prezentácia zrušte začiarknutie políčka Vždy spustiť zobrazenie pre prezentujúceho na 2 obrazovkách.
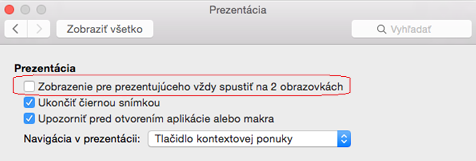
-
Zatvorte dialógové okno.
Vypnutie zobrazenia pre prezentujúceho počas prezentácie
-
V hornej časti okna zobrazenia pre prezentujúceho kliknite na položku Použiť prezentáciu.

Toto tlačidlo zatvorí zobrazenie pre prezentujúceho, v dôsledku čoho sa na obrazovke osobného počítača aj na obrazovke projektora zobrazí prezentácia.
Neustála aktualizácia snímok
Ak pracujete s tímom ľudí na vytváraní kolekcie snímok, môže sa stať, že sa zmeny v snímkach sa vykonávajú až do poslednej chvíle. Doteraz sa snímky po spustení prezentácie už neaktualizovali. Ak používate PowerPoint pre Microsoft 365 pre Mac, máte možnosť umožniť svojmu tímu aktualizovať snímky aj počas prezentácie, aby ste mali vždy k dispozícii aj tie najaktuálnejšie zmeny.
Túto možnosť môžete zapnúť tak, že prejdete na kartu Prezentácia na páse s nástrojmi a začiarknete políčko Neustále aktualizovať snímky.
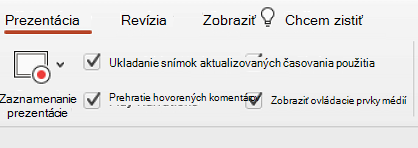
Ak ste už prezentáciu začali a chcete mať istotu, že toto nastavenie je zapnuté, môžete to urobiť v zobrazení pre prezentujúceho. Vyberte tlačidlo Ďalšie možnosti prezentácie (ktorá vyzerá ako tri bodky) a v ponuke sa uistite, že políčko Neustále aktualizovať snímky je začiarknutá.