Poznámka: Radi by sme vám čo najrýchlejšie poskytovali najaktuálnejší obsah Pomocníka vo vašom vlastnom jazyku. Táto stránka bola preložená automaticky a môže obsahovať gramatické chyby alebo nepresnosti. Naším cieľom je, aby bol tento obsah pre vás užitočný. Dali by ste nám v dolnej časti tejto stránky vedieť, či boli pre vás tieto informácie užitočné? Tu nájdete anglický článok pre jednoduchú referenciu.
Keď je zapnutá tvorba verzií pre knižnicu alebo zoznam obsahujúci uložený súbor alebo položku, môžete zobraziť, obnoviť alebo odstrániť predchádzajúcu verziu súboru alebo položky na lokalite. Začnite zobrazením histórie verzií:
-
Prejdite do knižnice alebo zoznamu, kde je uložený súbor alebo položka.
-
Vyberte súbor alebo položku, ktorú chcete na zobrazenie histórie a potom kliknite na položky súbory > História verzií.
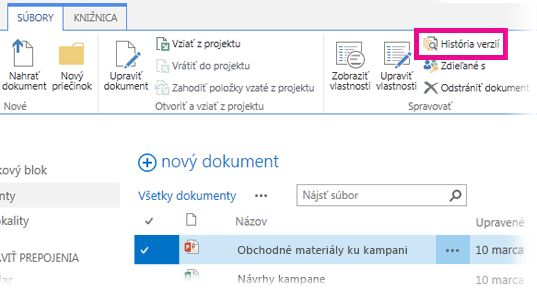
Dôležité: Názov karty líšia zoznamy a knižnice. Napríklad v zozname úloh, ktoré kliknite na položku úlohy > História verzií. V iných zoznamoch kliknete na položky > História verzií a podobne. Tiež, ak je tlačidlo História verzií sivé, tvorba verzií je pravdepodobne nebude zapnutá pre knižnicu alebo zoznam. Alebo pravdepodobne nemáte povolenie na zobrazenie histórie verzií.
-
Ak chcete zobraziť, obnoviť, alebo odstránenie jedna z verzií, ukážte na dátum upravené verzie súboru alebo položky, kliknite na šípku, ktorá sa zobrazí vedľa nej a potom kliknite na položku zobrazenie, obnovenie alebo Odstránenie.
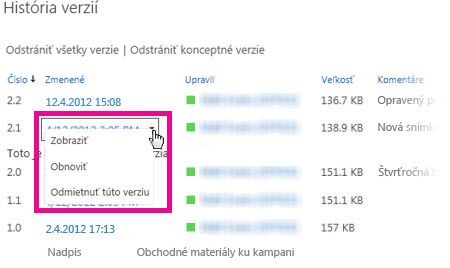
Kliknutím na položku Zobraziť otvoríte a zobrazíte súbor alebo položku. Možno budete musieť zobraziť niekoľko verzií položky, kým nájdete tú, ktorú chcete obnoviť alebo odstrániť.
Zistite, ako zapnutie spravovania verzií pre zoznam alebo knižnicu, v téme Zapnutie a konfigurácia spravovania verzií pre zoznam alebo knižnicu. Vyhľadajte súvisiace úlohy a informácie nižšie alebo v časti Pozrite tiež.
Ďalšie informácie v tomto článku
Odstránenie všetkých predchádzajúcich verzií súboru alebo položky
Ak chcete odstrániť všetky predchádzajúce verzie položky zoznamu alebo súboru, všetky verzie s výnimkou aktuálnu verziu sa odošlú do Koša lokality. Ak odstránite verzie v knižnici, ktorá sleduje hlavné a vedľajšie verzie a aktuálna verzia nie je vedľajšou verziou, Posledná publikovaná hlavná verzia sa zachová. Nemôžete odstrániť všetky verzie všetkých súborov alebo položiek v knižnici alebo zozname všetky naraz. Však môžete obmedziť počet verzií, ktoré sa bude uchovávať, prejdite na stránku nastavenie tvorby verzií v knižnici nastavenia (alebo nastavenia zoznamu).
-
Prejdite do knižnice alebo zoznamu, kde je uložený súbor alebo položka.
-
Vyberte súbor alebo položku, ktorú chcete na zobrazenie histórie a potom kliknite na položky súbory > História verzií.
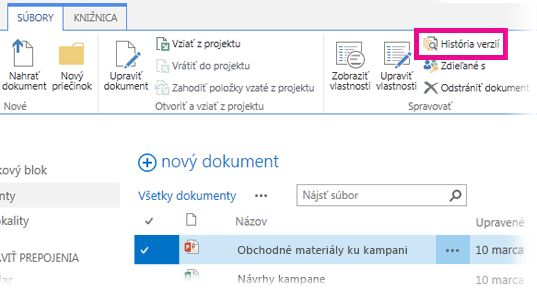
Dôležité: Názov karty líšia zoznamy a knižnice. Napríklad v zozname úloh, ktoré kliknite na položku úlohy > História verzií. V iných zoznamoch kliknete na položky > História verzií a podobne. Tiež, ak je tlačidlo História verzií sivé, tvorba verzií je pravdepodobne nebude zapnutá pre knižnicu alebo zoznam. Alebo pravdepodobne nemáte povolenie na zobrazenie histórie verzií.
-
V hornej časti dialógového okna História verzií kliknite na položku Odstrániť všetky verzie.
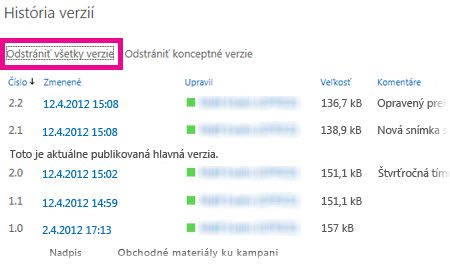
-
Po zobrazení výzvy na potvrdenie odstránenia kliknite na tlačidlo OK.
Odstránenie všetkých vedľajších verzií súboru
Môžete odstrániť všetky vedľajšie verzie súborov v knižniciach, ktoré sledujú hlavné a vedľajšie verzie. Táto možnosť v zoznamoch nie je k dispozícii, pretože vedľajšie verzie v zoznamoch nie sú k dispozícii. Ak je aktuálna verzia vedľajšou verziou, alebo ak neexistujú hlavné verzie, po odstránení všetkých vedľajších verzií sa zachová aktuálna vedľajšia verzia.
-
Prejdite do knižnice, kde je súbor uložený.
-
Vyberte súbor, ktorý chcete zobraziť históriu, a potom kliknite na položky súbory > História verzií.
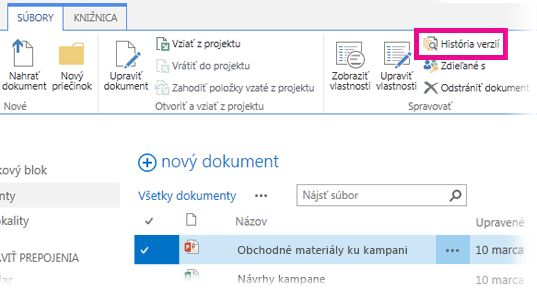
Dôležité: Ak je tlačidlo História verzií sivé, tvorba verzií v danej knižnici pravdepodobne nie je zapnutá. Je tiež možné, že na zobrazenie histórie verzií nemáte povolenie.
-
V hornej časti dialógového okna História verzií kliknite na položku Odstrániť vedľajšie verzie.
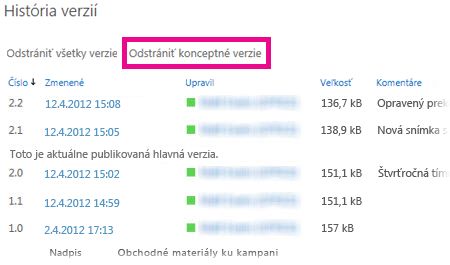
-
Po zobrazení výzvy na potvrdenie odstránenia kliknite na tlačidlo OK.
Čo sa stane po odstránení verzie?
Ak chcete odstrániť verziu, sa odošle do Koša lokality, kde alebo inej osobe, ktorá má povolenia, môžete ho obnoviť. Ak sa nezobrazuje Kôš na vašej lokalite, správca servera ho môže vypnuté. Po odstránení verzie odstránia verziou a jeho číslo verzie. Verzia čísla sa nezmenia. Napríklad, ak máte otvorený dokument, ktorý má vedľajších verzií 2.1 a 2.2 a rozhodnete odstrániť verzia 2.1, výsledný História verzií zobrazuje len verzie 2.0 a 2.2. Nasledujúci obrázok znázorňuje takto.
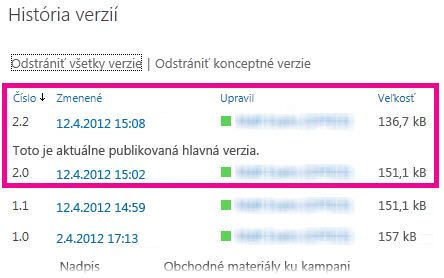
Potrebné povolenia
Vo všeobecnosti platí, že v zobrazenom dokumente môžete zobraziť aj jeho históriu verzií. Ak môžete dokument upravovať, môžete obnoviť alebo odstrániť predchádzajúcu verziu. Pokročilé operácie môžu vyžadovať povolenia správcu v zozname alebo na lokalite. Informácie v nasledujúcej tabuľke sú správne, ak ste neprispôsobili povolenia na lokalite.
|
Požadovaná akcia |
Potrebujete aspoň túto úroveň povolení... |
Ktorú by ste mali získať, ak budete v tejto sharepointovej skupine: |
|
Zobrazenie histórie verzií |
Čítať |
Návštevníci |
|
Obnovenie predchádzajúcej verzie |
Prispievať |
Členovia |
|
Odstránenie verzie |
Prispievať |
Členovia |
|
Zrušenie publikovania verzie |
Prispievať |
Členovia |
|
Obnova odstránenej verzie (z Koša)* |
Prispievanie alebo úplná kontrola |
Členovia alebo vlastníci |
* Nastavenie Koša určujú povolenia pre lokalitu, nie iba pre zoznam alebo knižnicu. Povolenia zoznamu alebo knižnice často dedia z lokality. Dokumenty zostávajú v priečinku Kôš počas časového obdobia nastaveného správcom, zvyčajne 30 dní. Ak chcete odstránenú verziu obnoviť po uplynutí tohto obdobia, obráťte sa na správcu.
Aký je rozdiel medzi hlavnou a vedľajšou verziou?
Hlavná verzia väčšinou označuje medzník, napríklad dokončenie prehľadu alebo kapitoly. Hlavné verzie sú vždy označené „celými“ číslami, napríklad 2.0, 3.0, atď. Vedľajšie verzie predstavujú priebežné stupne počas vývoja určitého súboru. Vedľajšie verzie sú označené desatinnými číslami, napríklad 2.1, 2.2, 2.3, atď.
Mnohé organizácie vytvárajú verzie tak, že vedľajšie verzie môže zobraziť iba vlastník súboru a používatelia, ktorí môžu schvaľovať položky. Iné organizácie umožňujú zobraziť všetky súbory všetkým používateľom, ktorí môžu upravovať súbory v knižnici, alebo používateľom s povolením na čítanie v knižnici.
Dôležité: Hlavné a vedľajšie verzie sú dostupné v knižniciach, ale nie v zoznamoch.










