Zobrazenie kalendára Google v Outlooku
Importovaním snímky kalendára Google do Outlook ho môžete vidieť spolu s ostatnými kalendármi v zobrazení kalendára Outlook. Ak chcete zachovať aktuálnosti importovaného kalendára, prihláste sa na odber kalendára Google v Outlook. V opačnom prípade ho budete môcť aktualizovať iba tak, že zopakujete import (aktuálnej) snímky. Ak už neplánujete používať Kalendár Google, ale chcete si zachovať svoje udalosti, môžete importovať kalendár Google do Outlooku, aby boli všetky vaše plánované činnosti integrované do jedného zobrazenia kalendára Outlooku.
Dôležité: Medzi novým a klasickým Outlook pre Windows sa môžu líšiť kroky. Ak chcete zistiť, ktorú verziu Outlooku používate, vyhľadajte na páse s nástrojmi položku Súbor. Ak nie je k dispozícii možnosť Súbor, postupujte podľa krokov na karte Nový Outlook. Ak sa zobrazí možnosť Súbor, vyberte kartu Klasický Outlook.
-
V konte Kalendár Google vyberte položku Moje kalendáre a vyberte tri zvislé bodky (⋮) napravo od názvu kalendára.
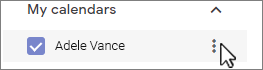
-
Vyberte položku Nastavenia a zdieľanie, posuňte sa nadol na položku Integrovať kalendár a v poli Tajná adresa vo formáte iCal vyberte tlačidlo


-
Prejdite do kalendára Outlooku.
-
Pod mriežkou kalendára na ľavej strane vyberte položku Pridať kalendár a potom vyberte položku Prihlásiť sa na odber z webu.
-
Prilepte skopírovanú URL adresu do panela s adresou a potom vyberte položku Importovať.
Prihlásenie na odber kalendára Google
Predplatné internetového kalendára (iCal) zachová vašu Outlook kópiu kalendára Google v aktuálnom stave.
-
Prihláste sa do svojho konta služby Kalendár Google.
-
V ľavom stĺpci kliknite na položku Moje kalendáre a rozbaľte ho a potom ukážte na kalendár, ktorý chcete pridať do Outlook ako odber internetového kalendára. Vyberte tri bodky napravo od názvu kalendára a potom vyberte položku Nastavenia a zdieľanie:
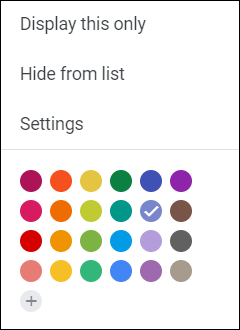
-
V dolnej časti stránky vyhľadajte v časti Integrovať kalendártajnú adresu vo formáte iCal a potom vyberte tlačidlo

-
V Outlook vyberte položku Súbor > Nastavenie konta > nastavenia konta.
-
Na karte Internetové kalendáre kliknite na položku Nové.
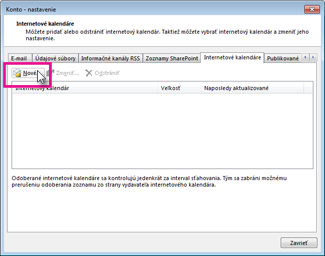
-
Prilepte adresu skopírovanú v kroku 3 stlačením kombinácie klávesov Ctrl + V a potom kliknite na tlačidlo Pridať.
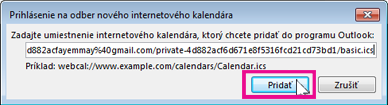
-
Do poľa Názov priečinka zadajte názov kalendára, ktorý sa má zobrazovať v Outlook, a potom kliknite na tlačidlo OK.
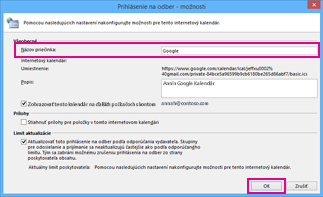
Keď spustíte Outlook, v Kalendári Google sa vyhľadajú aktualizácie a stiahnu sa všetky zmeny. Outlook je otvorený, ale zároveň pravidelne kontroluje a sťahuje aktualizácie. (Kalendár Google Outlook informuje o tom, ako často sa majú vyhľadať aktualizácie.)
Poznámka: Zmeny vykonané v Outlook sa neodosielajú do kalendára Google. Ak chcete svoj kalendár Google aktualizovať, otvorte službu Kalendár Google v prehliadači.
Import kalendára zo služby Kalendár Google
Dôležité: Importovaný kalendár je statická snímka. to nie je self-update. Ak ho chcete aktualizovať, musíte sa prihlásiť na jeho odber (ako je popísané vyššie) alebo zopakovať tento postup neskôr, ak chcete importovať kópiu najaktuálnejšej verzie kalendára v kalendári Google.
-
Prihláste sa do svojho konta služby Kalendár Google.
-
V ľavom stĺpci kliknite na položku Moje kalendáre a rozbaľte ho a potom ukážte myšou na kalendár, ktorý chcete importovať z Kalendára Google.
-
Vyberte tri bodky napravo od názvu kalendára a potom vyberte položku Nastavenia a zdieľanie:
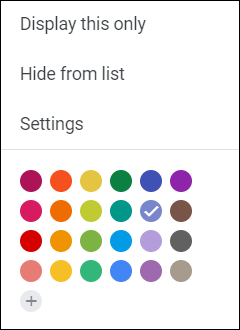
-
V časti Nastavenia kalendára vyberte položku Exportovať kalendár.
Súbor internetového kalendára (.ics) sa okamžite uloží ako komprimovaný súbor (.zip) do priečinka Stiahnuté súbory.
-
V Prieskumník kliknite pravým tlačidlom myši na skomprimovaný súbor a potom vyberte položku Extrahovať všetko. (Táto možnosť odstráni kompresiu a uloží .ics súbor. Potom ho môžete importovať do Outlook.)
-
V Outlook vyberte položku Súbor > Otvoriť & Exportovať > import alebo export.
-
V Sprievodcovi importom a exportom vyberte položku Importovať súbor vo formáte iCalendar (.ics) alebo vCalendar (.vcs) a potom vyberte položku Ďalej.
-
V okne Prehľadávať prejdite na .ics, ktorý ste uložili v kroku 5, vyberte ho a potom vyberte tlačidlo OK.
-
Vyberte položku Otvoriť ako nové. Položky sa automaticky importujú do kalendára.
Kalendár sa otvorí v zobrazení vedľa seba v Outlook Kalendári. Pridá sa tiež na navigačná tabla v zobrazení Kalendár v časti Iné kalendáre.
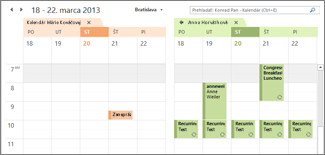
Ďalšie kroky
Tu je niekoľko ďalších vecí, ktoré môžete vykonať na nastavenie Outlook:
-
Importovanie kontaktov do Outlooku pre Windows: Pokyny na importovanie kontaktov z Gmailu sú tu.
-
Nastavenie služieb Office 365 v mobilnom zariadení: Nastavte e-mail alebo aplikácie balíka Office v telefóne alebo tablete.
Ďalšie informácie o používaní Microsoft 365 nájdete v centre vzdelávania Office 365.










