Keď je v zozname alebo knižnici povolená tvorba verzií, môžete ukladať, sledovať a obnovovať položky v zozname a súboroch v knižnici vždy, keď sa zmenia. Knižnice môžu sledovať obe hlavné verzie, napríklad tie, v ktorých bola do dokumentu pridaná nová sekcia, a vedľajšie verzie, ako sú napríklad verzie, v ktorých sa opravila pravopisná chyba. Zoznamy môžu sledovať iba hlavné verzie. Ďalšie informácie o tvorbe verzií nájdete v téme Fungovanie vytvárania verzií v zoznamoch a knižniciach.
Poznámka: Predvolene je tvorba verzií v knižniciach služby SharePoint zapnutá a v zoznamoch služby SharePoint vypnutá. Ďalšie informácie o nastavení riadenia verzií nájdete v téme Zapnutie a konfigurácia riadenia verzií pre zoznam alebo knižnicu.
-
Otvorte zoznam alebo knižnicu na paneli Rýchle spustenie.
Ak sa názov zoznamu alebo knižnice nezobrazuje, kliknite na položku Obsah lokality alebo Zobraziť všetky a potom kliknite na názov zoznamu alebo knižnice.
-
Kliknite pravým tlačidlom myši na medzeru medzi názvom položky alebo dokumentu a dátumom a potom v ponuke kliknite na položku História verzií . Ak chcete zobraziť históriu verzií, možno sa budete musieť posunúť v ponuke.
Ak sa história verzií nezobrazuje, kliknite na tri bodky (...) v dialógovom okne a potom kliknite na položku História verzií.
Zobrazí sa zoznam verzií súboru.
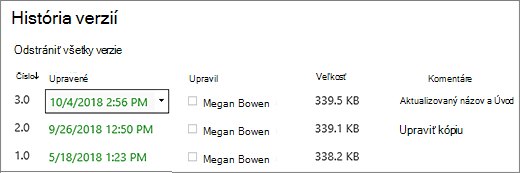
-
V dialógovom okne História verzií ukážte kurzorom vedľa verzie, ktorú chcete zobraziť, a kliknutím na šípku nadol na pravej strane zobrazte zoznam možností.
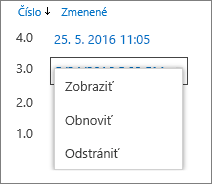
Kliknite na kartu Zobraziť.
Poznámka: Vo všetkých verziách dokumentov okrem najnovšej sa zobrazia položky Zobraziť, Obnoviť a Odstrániť. Pre najnovšiu verziu sa zobrazia iba položky Zobraziť a Obnoviť.
-
Otvorí sa dialógové okno História verzií s rôznymi akciami, ktoré môžete vybrať.
Dostupné akcie sa líšia v závislosti od verzie a atribútov, ktoré nastavil správca alebo vlastník.
Dostupné možnosti sa menia podľa toho, či ste vybrali najnovší súbor alebo staršiu verziu.
Okno História verzií pre najnovšiu verziu súboru obsahuje akcie na spravovanie, informovanie, vzatie z projektu alebo vytvorenie pracovného postupu.
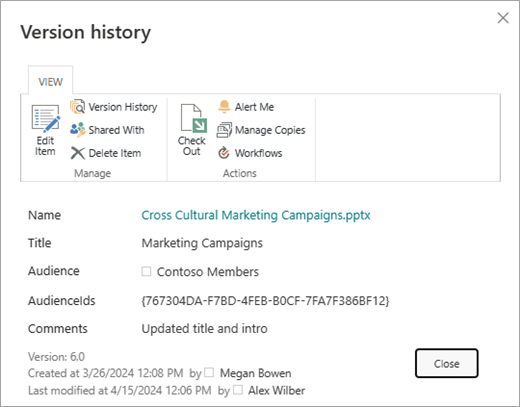
Zobrazenie histórie verzií predchádzajúcej verzie súboru zobrazuje možnosť obnovenia alebo odstránenia danej verzie.
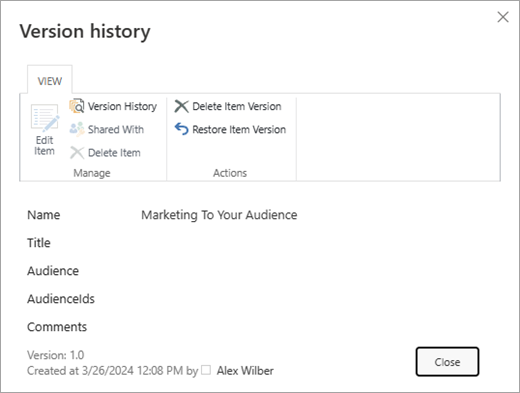
Zobrazenie histórie verzií v SharePoint Server 2016 alebo 2010
-
Prejdite na zoznam alebo knižnicu obsahujúcu položku alebo súbor, ktorý chcete preskúmať.
-
Ukážte myšou na položku alebo súbor, pre ktorý chcete zobraziť históriu, kliknite na zobrazenú šípku a v rozbaľovacom zozname vyberte položku História verzií .
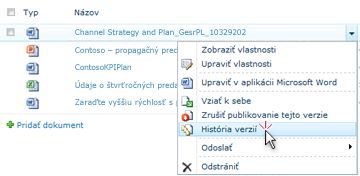
Otvorí sa dialógové okno História verzií .
Poznámka: Ak sa príkaz História verzií nezobrazuje, je možné, že zoznam alebo knižnica nesleduje verzie. Ďalšie informácie získate od správcu alebo vlastníka lokality.
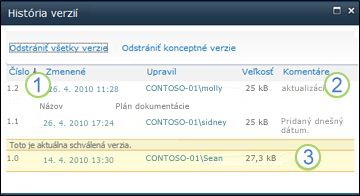
|
|
Najnovšia vedľajšia verzia. |
|---|---|
|
|
Komentár, ktorý zanechala posledná osoba, ktorá súbor vzala do projektu. |
|
|
Prvá verzia súboru. Prvá verzia je vždy očíslovaná ako 1.0. |
Zobrazenie histórie verzií z dokumentu balíka Microsoft Office
Ak pracujete s dokumentom balíka Microsoft Office, ako je napríklad Word, Excel aleboPowerPoint súbor, môžete zobraziť históriu verzií zo zobrazenia aplikácie namiesto návratu do zoznamu alebo knižnice a zobraziť históriu.
Nasledujúci príklad je zo zobrazenia Backstage súboru Microsoft PowerPointu. Zobrazuje hlavnú aj vedľajšiu verziu.
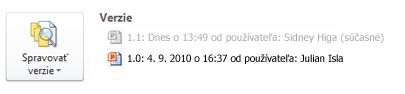
Ďalší príklad je zo súboru Microsoft Word. V tejto histórii verzií sa zobrazujú len hlavné verzie. Môže to znamenať, že v knižnici dokumentov sú povolené iba hlavné verzie, alebo to môže znamenať, že máte povolenie iba na zobrazenie hlavných verzií, nie vedľajších verzií.
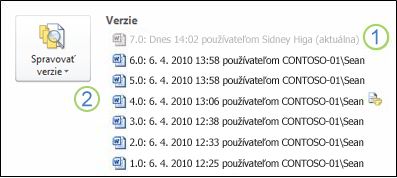
|
|
Aktuálna verzia súboru |
|---|---|
|
|
Verzia, ktorá obsahuje komentár od osoby, ktorá túto verziu vzala do projektu. Komentár zobrazíte ukázaním na ikonu vedľa mena autora. |
-
Prejdite do knižnice dokumentov na lokalite obsahujúcej súbor, ktorý chcete otvoriť.
-
Podržte ukazovateľ myši nad názvom súboru, kým sa nezobrazí šípka rozbaľovacieho zoznamu, a potom kliknite na položku Upraviť v <názov aplikácie>. Vo vyššie uvedenom príklade by ste vybrali položku Upraviť v službe Microsoft Word.
Poznámka: Ak knižnica vyžaduje vzatie súborov z projektu alebo ak chcete súbor vziať z projektu, musíte ho pred otvorením vziať z projektu.
-
V aplikácii vyberte kartu Súbor a zobrazte zobrazenie Backstage. História verzií sa zobrazí vedľa tlačidla Spravovať verzie , ako je to znázornené v dvoch príkladoch vyššie.
-
V zozname vyberte verziu, ktorú chcete zobraziť. Daná verzia sa otvorí, aby ste ju mohli zobraziť.
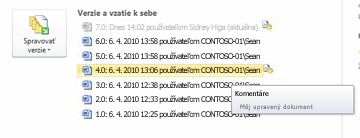
Súbor môžete jednoducho zobraziť alebo, kým je otvorený, kliknutím na položku Obnoviť v žltom pruhu v hornej časti súboru môžete nastaviť jeho aktuálnu verziu alebo môžete vybratú verziu porovnať s aktuálnou verziou kliknutím na položku Porovnať.

-
Po dokončení zobrazovania zavrite vybratú verziu. V okne s hlásením sa zobrazí otázka, či chcete súbor uložiť alebo nie. Môžete ho buď uložiť na lokálnu jednotku, alebo kliknúť na tlačidlo Neuložiť.
-
Ak chcete pokračovať v práci so súborom, ktorý ste pôvodne otvorili, vyberte jednu z ďalších kariet v hornej časti dokumentu, napríklad Domov.
Predvolene je tvorba verzií v knižniciach služby SharePoint zapnutá a v zoznamoch služby SharePoint vypnutá. Ak chcete zobraziť možnosť histórie verzií v ponukách alebo na pásoch s nástrojmi, je potrebné zapnúť riadenie verzií. Ak chcete zapnúť históriu verzií, pozrite si tému Povolenie a konfigurácia riadenia verzií pre zoznam alebo knižnicu.
Pri nastavovaní vytvárania verzií nastavíte maximálny počet verzií, ktoré sa majú uložiť. Po uložení maximálneho počtu verzií SharePoint odstráni najstaršie verzie, aby sa prispôsobili novším verziám. Môžete nastaviť SharePoint na ukladanie ďalších verzií až do systémového limitu. Ďalšie informácie nájdete v téme Fungovanie vytvárania verzií v zoznamoch a knižniciach.
Áno, predchádzajúce verzie môžete zobraziť v počítačových aplikáciách balíka Office. Ďalšie informácie nájdete v téme Obnovenie predchádzajúcej verzie súboru uloženého vo OneDrive.
Ďalšia pomoc a zdroje informácií
Tu je niekoľko prepojení na ďalšie informácie o tvorbe verzií a súvisiacich témach:
-
Verzií
-
Vrátiť do projektu a vziať z projektu
-
Pridanie a odstránenie súborov a priečinkov
Váš názor nás zaujíma.
Bol tento článok užitočný? Ak áno, dajte nám o tom vedieť v dolnej časti tejto stránky. Ak nebol užitočný, dajte nám vedieť, čo vám robilo problém alebo čo vám chýbalo. Zahrňte informáciu o verzii služby SharePoint, operačného systému a prehliadača. Na základe vašich pripomienok skontrolujeme skutočnosti, pridáme informácie a aktualizujeme tento článok.













