Dva hárky v jednom zošite alebo v rôznych zošitoch môžete rýchlo porovnať tak, že ich zobrazíte vedľa seba. Okrem toho môžete usporiadať aj viaceré hárky tak, aby sa zobrazili súčasne.
-
Na karte Zobrazenie v skupine Okno kliknite na položku Nové okno.
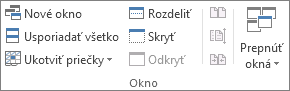
-
Na karte Zobraziť kliknite v skupine Okno na položku Zobraziť vedľa seba

-
V každom okne zošita kliknite na hárok, ktorý chcete porovnať.
-
Ak chcete naraz posúvať oba hárky, kliknite na položku Synchrónne posúvanie

Poznámka: Táto možnosť je dostupná, len ak je zapnutá funkcia Zobraziť súbežne.
Tipy:
-
Ak zmeníte veľkosť okien zošita na optimálne zobrazenie, môžete kliknúť na položku Obnoviť pozíciu okna

-
Ak chcete obnoviť plnú veľkosť okna zošita, kliknite na položku Maximalizovať

-
Otvorte oba zošity obsahujúce hárky, ktoré chcete porovnať.
-
Na karte Zobraziť kliknite v skupine Okno na položku Zobraziť vedľa seba

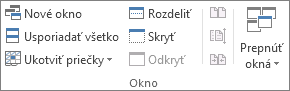
Ak ste otvorili viac ako dva zošity, v programe Excel sa zobrazí dialógové okno Porovnať súbežne. V tomto dialógovom okne v časti Súbežné porovnanie s textom kliknite na zošit obsahujúci hárok, ktorý chcete porovnať s aktívnym hárkom a potom kliknite na tlačidlo OK.
-
V každom okne zošita kliknite na hárok, ktorý chcete porovnať.
-
Ak chcete naraz posúvať oba hárky, kliknite na položku Synchrónne posúvanie

Poznámka: Táto možnosť je dostupná, len ak je zapnutá funkcia Zobraziť súbežne.
Tipy:
-
Počnúc Excelom 2013 sa zošity, ktoré otvoríte v Exceli, už nezobrazujú ako viaceré okná zošitov v jednom excelovom okne. Namiesto toho sa zobrazujú ako samostatné excelové okná. Keďže zošity nezdieľajú rovnaké excelové okno, zobrazujú sa s vlastným pásom s nástrojmi a otvorené zošity teraz môžete zobraziť na rôznych monitoroch.
-
Ak zmeníte veľkosť okien zošita na optimálne zobrazenie, môžete kliknúť na položku Obnoviť pozíciu okna

-
Ak chcete obnoviť plnú veľkosť okna zošita, kliknite na položku Maximalizovať

-
Otvorte jeden alebo viacero zošitov obsahujúcich hárky, ktoré chcete zobraziť súčasne.
-
Vykonajte jednu z nasledujúcich akcií:
-
Ak sa hárky, ktoré chcete zobraziť, nachádzajú v rovnakom zošite, postupujte takto:
-
Kliknite na hárok, ktorý chcete zobraziť.
-
Na karte Zobraziť v skupine Okno kliknite na položku Nové okno.
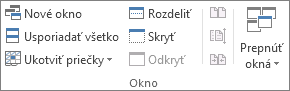
-
Zopakujte kroky 1 až 2 pre každý hárok, ktorý chcete zobraziť.
-
-
Ak sa hárky, ktoré chcete zobraziť, nachádzajú v rôznych zošitoch, pokračujte krokom 3.
-
-
Na karte Zobraziť v skupine Okno kliknite na položku Usporiadať všetko.
-
V dialógovom okne Usporiadať okná vyberte požadovanú možnosť.
-
Ak sú hárky, ktoré chcete zobraziť, umiestnené v aktívnom zošite, začiarknite políčko Okná aktívneho zošita.
Tip: Ak chcete obnoviť plnú veľkosť okna zošita, kliknite na položku Maximalizovať 
-
Na karte Zobrazenie v skupine Okno kliknite na položku Nové okno.
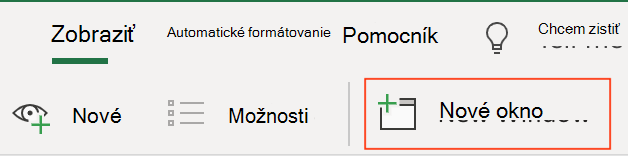
-
V každom okne zošita kliknite na hárok, ktorý chcete porovnať.
Potrebujete ďalšiu pomoc?
Vždy sa môžete opýtať odborníka v komunite Excel Tech Community alebo získať podporu v komunitách.










