Hľadáte spôsob, ako sledovať a spravovať databázové objekty? Navigačná tabla je hlavný spôsob zobrazenia a prístupu ku všetkým databázové objekty, ktorý sa predvolene zobrazuje na ľavej strane okna Accessu.
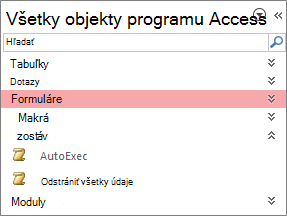
Poznámka: Navigačnú tablu možno prispôsobiť rôznymi spôsobmi. Ďalšie informácie nájdete v téme Prispôsobenie navigačnej tably.
Obsah tohto článku
Bežné činnosti
Vzhľad navigačnej tably a prácu s databázovými objektmi môžete upraviť nasledujúcimi spôsobmi:
|
Akcia |
Vykonajte nasledovné |
|
Otvorenie a zatvorenie tably Navigácia |
Kliknite na tlačidlo Otvoriť alebo zavrieť priečku Ak kláves F11 nefunguje, skontrolujte, či sú v prenosnom zariadení povolené funkčné klávesy (Fn). Kľúč F11 je tiež špeciálny kľúč, ktorý môže byť v accessovej databáze zakázaný. Ak sa navigačná tabla nezobrazuje, možno je vypnutá v accessovej databáze. Ďalšie informácie nájdete v téme Nastavenie používateľských možností pre aktuálnu databázu. |
|
Zmena šírky navigačnej tably |
Umiestnite ukazovateľ na pravý okraj navigačnej tably a po zmene na obojstrannú šípku Ak nemôžete zmeniť šírku, pozrite si tému Navigačná tabla Accessu je príliš úzka a nedá sa rozšíriť. |
|
Otvorenie objektu |
Predvolene dvakrát kliknite na objekt. Toto nastavenie môžete zmeniť na jediné kliknutie v dialógovom okne Možnosti navigácie . Ďalšie informácie nájdete v dialógovom okne Možnosti navigácie. |
|
Ďalšie príkazy, napríklad otvorenie objektu v návrhovom zobrazení |
Kliknite pravým tlačidlom myši na objekt. Ak ponuka navigačnej tably po kliknutí pravým tlačidlom myši nefunguje, môže byť v accessovej databáze vypnutá. Ďalšie informácie nájdete v téme Nastavenie používateľských možností pre aktuálnu databázu. |
Poznámka: Navigačná tabla nie je pri zobrazení v prehliadači k dispozícii vo webovej aplikácii Accessu alebo vo webovej databáze. Navigačnú tablu síce môžete použiť vo webovej aplikácii Accessu otvorenej v Accesse, ale databázové objekty môžete zobrazovať, skrývať, zoraďovať a vyhľadávať.
Výber preddefinovanej kategórie
Keď vytvoríte novú databázu, predvolene zobrazená kategória je Tabuľky a súvisiace zobrazenia a predvolene zobrazená skupina je Všetky tabuľky. Keď si vyberiete kategóriu, položky sú usporiadané do skupín, ktoré obsahuje kategória. Keď napríklad vyberiete typ objektu, zobrazia sa všetky databázové objekty zoskupené podľa typu objektu. Okrem toho Access poskytuje ďalšie dve preddefinované kategórie na základe toho, kedy boli objekty vytvorené alebo upravené
-
Ak chcete zobraziť ponuku Prejsť na kategóriu , kliknite na záhlavie navigačnej tably.
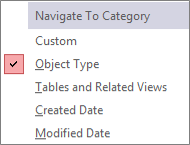
-
Vyberte kategóriu preddefinu:
Kategória
Popis
Vlastné
Používa sa na prispôsobenie navigačnej tably.
Typ objektu
Zobrazte všetky objekty v databáze usporiadané podľa ich typu: tabuľky, dotazy, formuláre, zostavy, makrá a moduly.
Tabuľky a súvisiace zobrazenia
Usporiada položky na jednu skupinu podľa tabuľky, pričom každá skupina obsahuje odkazy na všetky objekty, ktoré používajú tabuľku – dotazy, formuláre, zostavy atď. Ak objekt používa viac než jednu tabuľku, zobrazí sa vo všetkých relevantných skupinách.
Dátum vytvorenia
Vyhľadajte objekty vytvorené v konkrétnom dátume v zostupnom poradí alebo v rozsahu dátumov. Môžete tiež filtrovať podľa dnešného dňa alebo všetkých dátumov.
Dátum úpravy
Vyhľadajte objekty upravené v konkrétnom dátume v zostupnom poradí alebo v rozsahu dátumov. Môžete tiež filtrovať podľa dnešného dňa alebo všetkých dátumov.
Každá preddefinovaná kategória obsahuje aj globálnu skupinu, ktorá obsahuje všetky objekty v databáze. Globálnu skupinu pre určitú kategóriu môžete ľahko nájsť vyhľadaním slova Všetky na začiatku názvu skupiny. Ak vyberiete napríklad kategóriu Tabuľky a súvisiace zobrazenia, globálna skupina má názov Všetky tabuľky.
Filtrovanie podľa skupiny
Možno budete chcieť zobraziť iba podmnožinu databázových objektov, aby ste sa mohli sústrediť na vašu pozornosť.
-
Ak chcete zobraziť ponuku Filtrovať podľa skupiny , kliknite na záhlavie navigačnej tably.
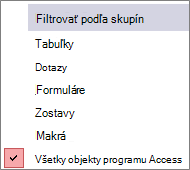
-
Vyberte skupinu.
Access predvolene zobrazuje tabuľky, dotazy, formuláre a zostavy. Môžu sa zobraziť aj makrá, moduly a vlastné skupiny, ak sú definované v databáze.
-
Ak chcete odstrániť filter skupiny, vyberte položku Všetky objekty programu Access.
Zoradenie objektov
Access predvolene zoradí objekty na navigačnej table podľa typu objektu vo vzostupnom abecednom poradí, zoradenie však môžete zmeniť podľa svojich potrieb takto:
-
Kliknite pravým tlačidlom myši na hornú časť navigačnej tably a zobrazte kontextovú ponuku a potom postupujte takto:
-
Ak chcete zmeniť spôsob zoradenia, ukážte na položku Zoradiť podľa a potom vyberte možnosť zoradenia.
-
Ak chcete zoradiť manuálne a prispôsobiť poradie zobrazenia, kliknite na položku Zoradiť podľa a potom na položku Odstrániť automatické zoradenia.
-
Vyhľadanie objektov v databáze
Keď zadávate text do poľa Vyhľadať, program Access hľadá v rámci kategórie skupiny, ktoré obsahujú objekt alebo odkaz na objekt zodpovedajúci kritériám vyhľadávania. Skupiny, ktoré neobsahujú vyhľadávaný výraz, sa zbalia.
Program Access vyhľadáva objekty iba v kategóriách a skupinách, ktoré sa aktuálne zobrazujú v navigačnej table. Ak chcete vyhľadať v celej databáze konkrétny objekt, vyberte v navigačnej table jednu z preddefinovaných kategórií, ako je napríklad Tabuľky a súvisiace zobrazenia alebo Typ objektu. To pomôže zabezpečiť, že sa v navigačnej table zobrazujú všetky skupiny.
-
Ako pole Vyhľadať nie je viditeľné v hornej časti navigačnej tably, kliknite pravým tlačidlom na panel s ponukami v hornej časti navigačnej tably a potom kliknite na Panel hľadania.
-
Do poľa Panel hľadania zadajte časť názvu alebo úplný názov objektu alebo odkazu.
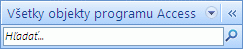
Počas zadávania názvu Access vyhľadá a vylúči všetky záhlavia skupín, ktoré nezodpovedajú zadanému textu.
-
Ak chcete vykonať ďalšie hľadanie, kliknite na položku Vymazať hľadaný reťazec

Keď vymažete pole Panel hľadania , navigačná tabla znova zobrazí všetky dostupné objekty.
Zmena spôsobu zobrazovania objektov
Môžete zvoliť spôsobom, akým sa zobrazujú objekty v databáze na navigačnej table. Môžete napríklad zahrnúť zobrazenie dátumov vytvorenia a zmeny alebo zobraziť objekty ako ikony alebo zoznamy. Ak chcete určiť spôsob zobrazenia objektov, postupujte takto:
-
Kliknite pravým tlačidlom v hornej časti navigačnej tably na zobrazenie kontextovej ponuky a potom vykonajte niektorý z nasledovných krokov:
-
Ak chcete zmeniť spôsob zobrazenia objektov, ukážte na položku Zobraziť podľa a potom kliknite na položku Podrobnosti, Ikona alebo Zoznam. Ak chcete zobraziť všetky informácie, možno bude potrebné rozšíriť navigačnú tablu.
-
Ak chcete zobraziť všetky skupiny v databáze, kliknite na položku Zobraziť všetky skupiny.
-
Skrytie a odkrytie objektov a skupín
Skrytie objektu alebo skupiny môže byť lepšou možnosťou ako odstránenie, keď sa daný objekt alebo skupina nepoužíva alebo keď k nemu chcete obmedziť prístup. Skrytie objektu nemení databázu, kým odstránenie objektu alebo skupiny (aj v prípade, že sa zdá byť duplicitou) môže čiastočne alebo úplne narušiť funkčnosť databázy.
Skrytie objektu alebo skupiny
-
Ak chcete skryť objekt, kliknite pravým tlačidlom na objekt a potom kliknite na príkaz Skryť v tejto skupine.
-
Ak chcete skryť celú skupinu, kliknite pravým tlačidlom na skupinu a potom kliknite na príkaz Skryť.
Skrytie neaktívnych objektov alebo skupín
-
Kliknite pravým tlačidlom myši na ponuku v hornej časti navigačnej tably a potom kliknite na položku Možnosti navigácie.
-
V dialógovom okne Možnosti navigácie zrušte začiarknutie políčka Zobraziť skryté objekty a potom kliknite na tlačidlo OK.
Zobrazenie skrytých objektov alebo skupín
Nasledujúci postup samostatne neposkytuje prístup k objektom.
-
Kliknite pravým tlačidlom myši na ponuku v hornej časti navigačnej tably a potom kliknite na položku Možnosti navigácie.
-
V dialógovom okne Možnosti navigácie začiarknite políčko Zobraziť skryté objekty a potom kliknite na tlačidlo OK.
Povolenie neaktívnych objektov alebo skupín
Nasledujúci postup umožňuje prístup k objektom.
-
Ak chcete aktivovať objekt, kliknite pravým tlačidlom na objekt a potom kliknite na príkaz Odkryť v tejto skupine.
-
Ak chcete odkryť skupinu, kliknite na ňu pravým tlačidlom a potom kliknite na položku Odkryť.












